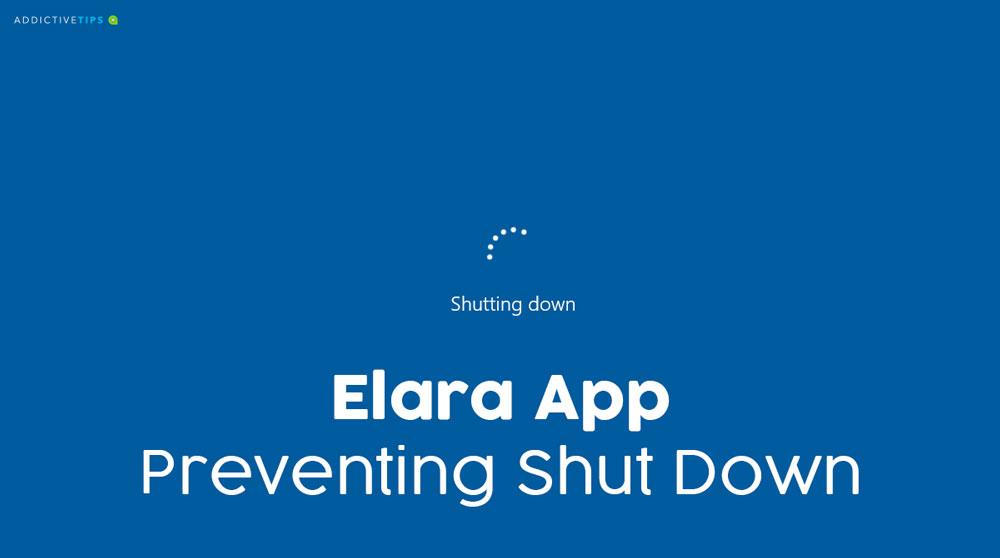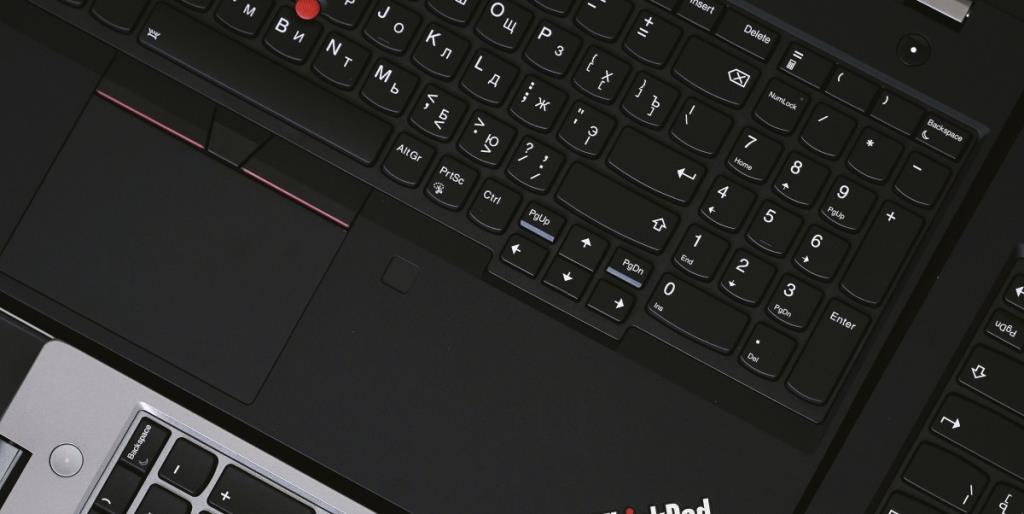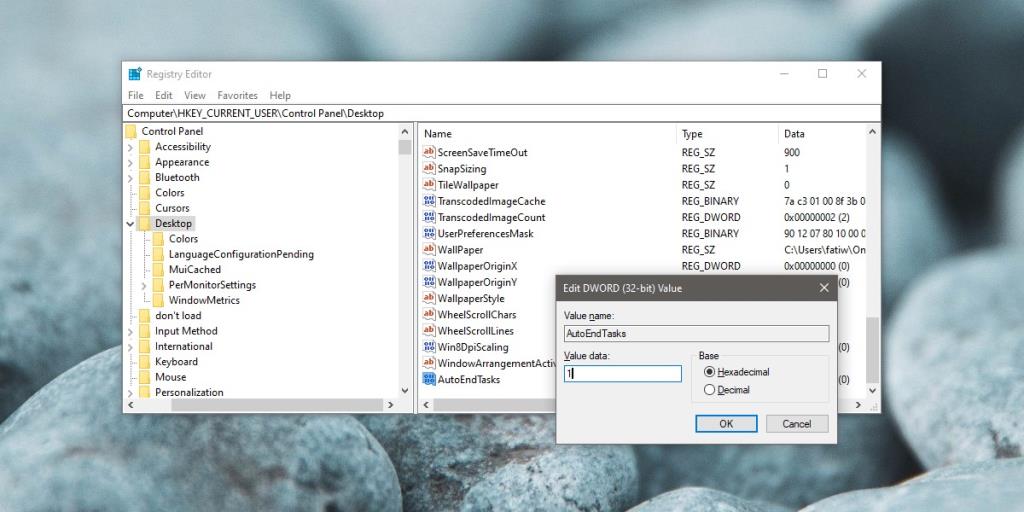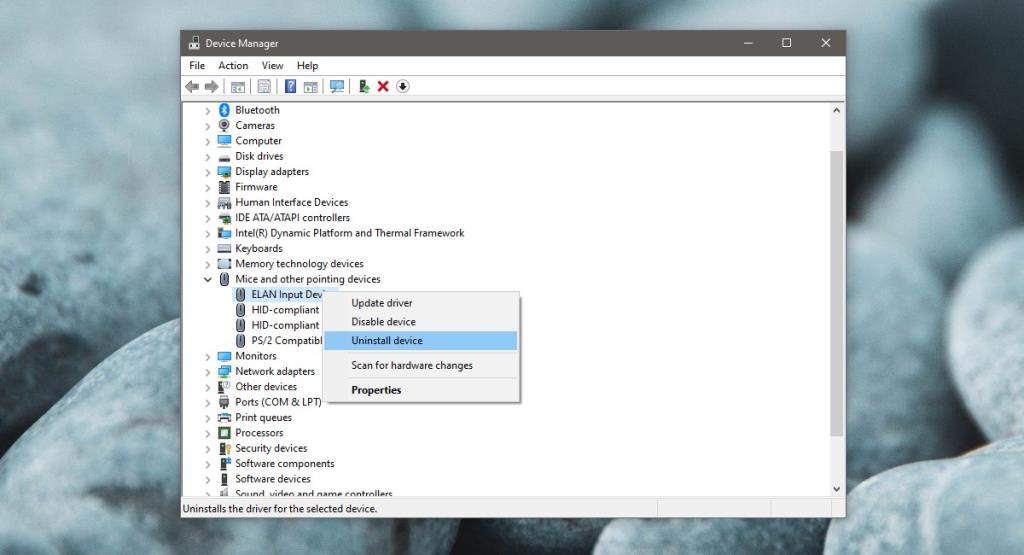Các ứng dụng và quy trình trên hệ thống Windows 10 không phải lúc nào cũng có tên thân thiện với người dùng nhất. Thông thường, bạn sẽ thấy các ứng dụng hoặc quy trình đang chạy và bạn sẽ phải Google tên của chúng để kiểm tra xem chúng có ở đó không, chúng có an toàn không hoặc nếu bạn cần quét rất kỹ hệ thống.
Nếu nỗ lực tắt hệ thống Windows 10 của bạn bị chặn bởi một ứng dụng có tên Elara và bạn thấy nó được liên kết với quy trình ApntEX.exe trong trình quản lý tác vụ, bạn có thể muốn biết nó đến từ đâu và đã đến lúc cài đặt mới chưa .
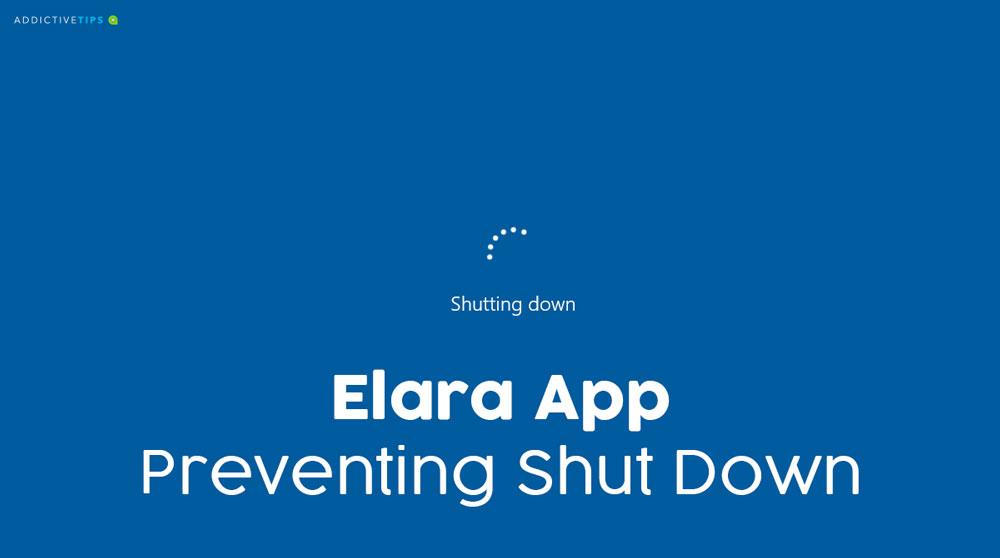
Ứng dụng Elara
Ứng dụng Elara là một ứng dụng để điều khiển bàn di chuột. Bạn sẽ thấy ứng dụng này chạy trên máy tính xách tay. Ứng dụng Elara được cài đặt bởi các nhà sản xuất máy tính xách tay khác nhau và tất cả họ đều có thể sử dụng nó bởi vì mặc dù các nhà sản xuất khác nhau, chẳng hạn như Dell, HP, Lenovo, v.v. nhưng họ thường sử dụng cùng một phần cứng trong sản phẩm của mình. Điều này có nghĩa là họ thường có thể chia sẻ hoặc sử dụng các ứng dụng giống nhau để quản lý các thành phần phần cứng. Ứng dụng Elara là một trong những ứng dụng như vậy.
Về mặt kỹ thuật, ứng dụng này không có tên này trên máy tính xách tay mới. Các nhà sản xuất như Dell, HP, v.v., đã đổi thương hiệu cho nó và bạn sẽ không thấy nó thường xuyên. Không thường xuyên không có nghĩa là không bao giờ vì vậy nếu ứng dụng này ngăn hệ thống của bạn ngừng hoạt động, đây là những gì bạn có thể làm.
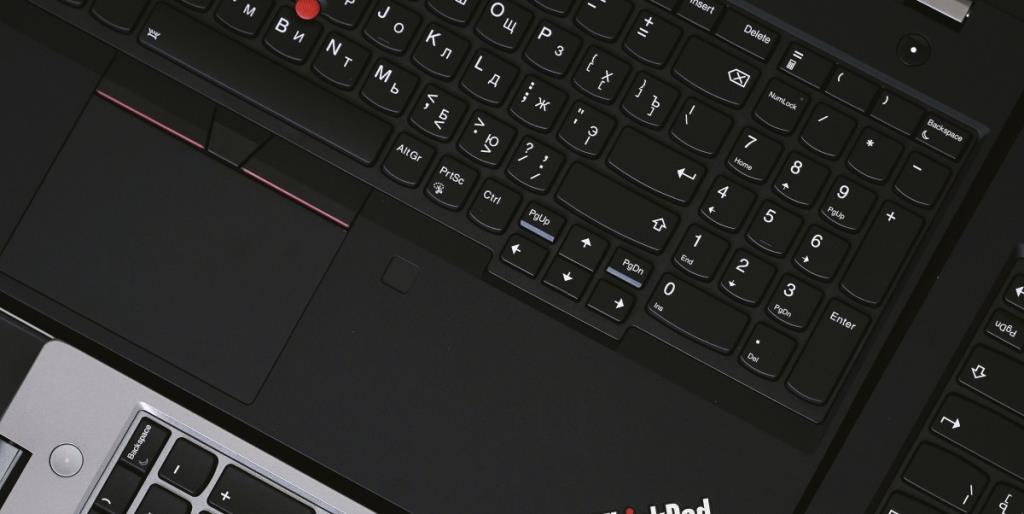
Tắt Elara
Bạn có thể tắt Elara một cách an toàn nhưng ứng dụng sẽ bắt đầu lại. Bạn nên vô hiệu hóa nó trước khi tắt hệ thống của mình.
- Nhấp chuột phải vào thanh tác vụ và chọn Trình quản lý tác vụ từ trình đơn ngữ cảnh.
- Chuyển đến tab Quy trình.
- Hãy tìm Elara và chọn nó.
- Nhấp vào nút Kết thúc tác vụ ở dưới cùng bên phải.
Đặt Elara thành tự động thoát
Thoát khỏi Elara theo cách thủ công rất tẻ nhạt nên bạn có thể đặt nó tự động thoát. Điều này sẽ ảnh hưởng đến tất cả các ứng dụng có thể ngăn hệ thống tắt, không chỉ Elara, vì vậy hãy cân nhắc điều đó trước khi bạn áp dụng bản sửa lỗi này.
- Nhấn vào phím tắt Win + R để mở hộp chạy.
- Trong hộp chạy, nhập 'regedit' và nhấn phím enter.
- Trình chỉnh sửa sổ đăng ký sẽ mở ra. Điều hướng đến phím sau.
HKEY_CURRENT_USER \ Control Panel \ Desktop
- Bấm chuột phải vào giá trị Màn hình nền và chọn Giá trị mới> DWORD (32-bit).
- Đặt tên cho nó là AutoEndTasks.
- Bấm đúp vào nó và đặt giá trị của nó thành 1.
- Khởi động lại hệ thống của bạn và các ứng dụng sẽ không thể ngăn hệ thống tắt nữa.
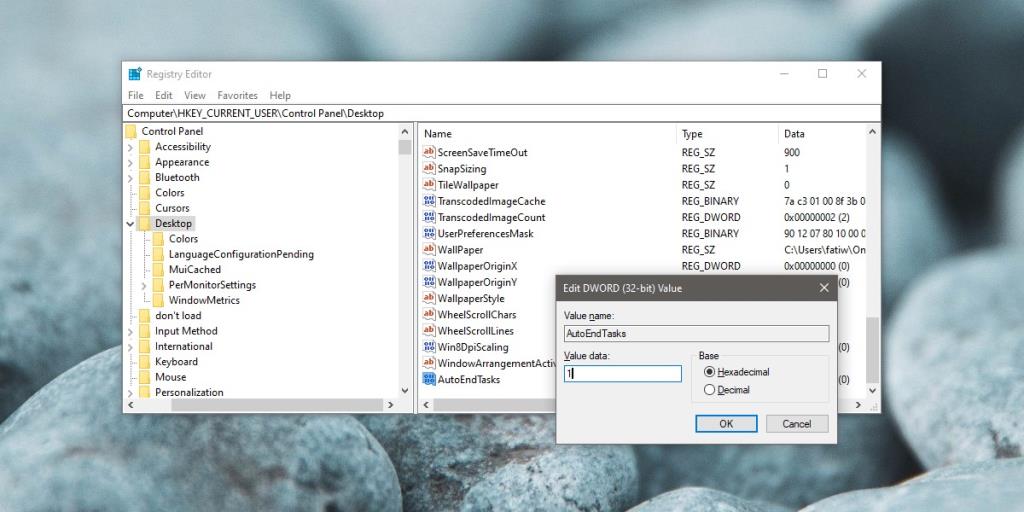
Xóa ứng dụng Elara khỏi hệ thống
Windows 10 có các trình điều khiển chung tuyệt vời cho bàn di chuột và bạn không cần cài đặt một ứng dụng đặc biệt do nhà sản xuất máy tính xách tay của bạn cài đặt để bàn di chuột chạy. Điều này đúng bất kể bạn đang chạy phiên bản Windows 10 nào để bạn có thể gỡ cài đặt ứng dụng này. Để an toàn, bạn nên có sẵn chuột để có thể kết nối với hệ thống của mình trước khi xóa ứng dụng.
Tìm trình điều khiển thay thế
Chúng tôi đang dựa vào việc Windows 10 cài đặt trình điều khiển chung cho bàn di chuột nhưng để an toàn, bạn nên tìm và tải xuống trình điều khiển bàn di chuột Synaptics tương thích với hệ thống của bạn. Một khi bạn làm điều đó, bạn sẽ có một kế hoạch dự phòng trong trường hợp các trình điều khiển chung không cài đặt.
Bạn có thể tìm thấy các trình điều khiển phù hợp cho máy tính xách tay của mình trên trang web của nhà sản xuất máy tính xách tay. Bạn có thể thấy trình điều khiển Elan thay vì Synpatics. Những thứ đó cũng sẽ hoạt động tốt.
Cài đặt trình điều khiển thay thế
Đảm bảo bạn đã kết nối chuột với hệ thống của mình trước khi tiếp tục.
- Mở Trình quản lý thiết bị.
- Mở rộng Chuột và các thiết bị trỏ khác.
- Chọn bàn di chuột của bạn và nhấp chuột phải vào bàn di chuột đó.
- Chọn Gỡ cài đặt thiết bị . Chấp nhận mọi lời nhắc trên màn hình.
- Bàn di chuột của bạn sẽ không hoạt động nữa.
- Khởi động lại hệ thống.
- Windows 10 sẽ phát hiện phần cứng (bàn di chuột của bạn) và cài đặt trình điều khiển cho nó.
- Nếu trình điều khiển không cài đặt, hãy mở Trình quản lý Thiết bị và chuyển đến Chuột và các thiết bị trỏ khác.
- Nhấp chuột phải vào bàn di chuột và chọn 'Cài đặt thiết bị' hoặc 'Cập nhật trình điều khiển'.
- Sau khi trình điều khiển được cài đặt và bàn di chuột của bạn hoạt động trở lại, bạn nên khởi động lại hệ thống một lần nữa.
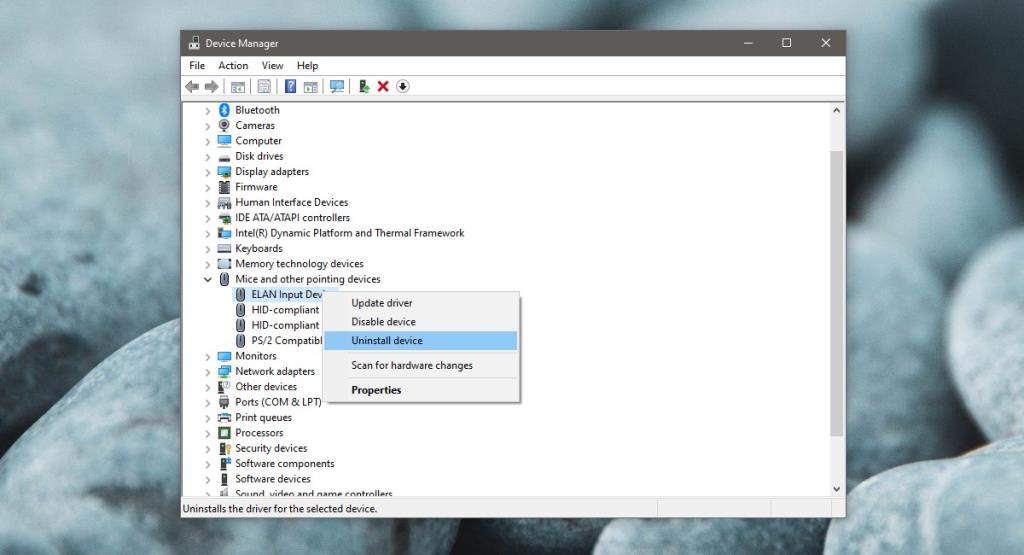
Sự kết luận
Các nhà sản xuất máy tính xách tay cài đặt rất nhiều ứng dụng trên một hệ thống, một số thì hữu ích, một số thì không. Elara không phải là một ứng dụng tồi, chỉ là nó hoạt động kém và khiến nó trở thành vấn đề. Không có trình điều khiển nào được cho là phải dừng quá trình tắt, đó là lý do tại sao cài đặt trình điều khiển thay thế là một giải pháp hợp lý.