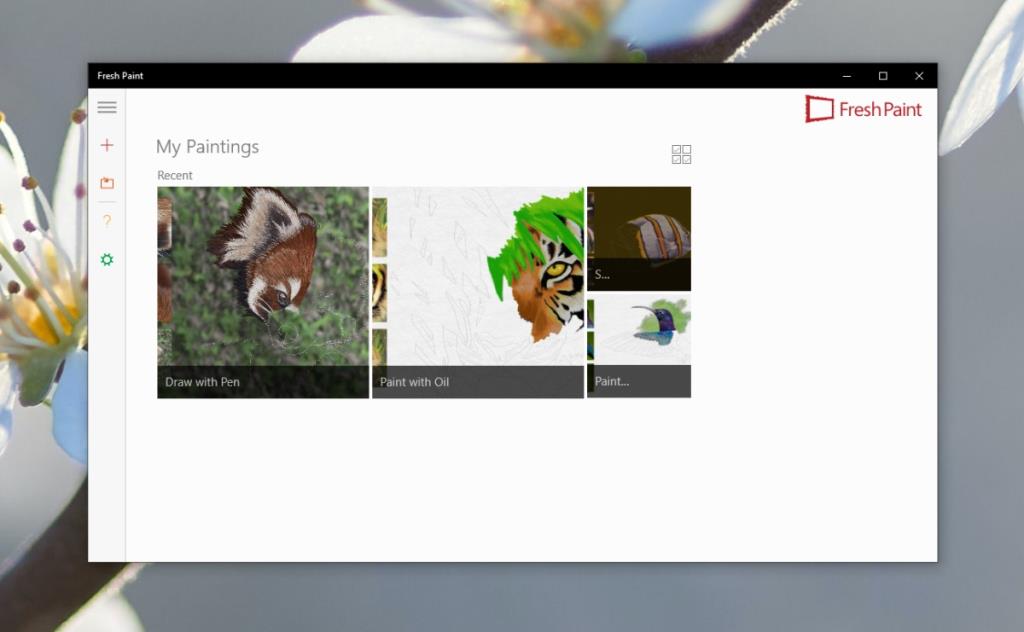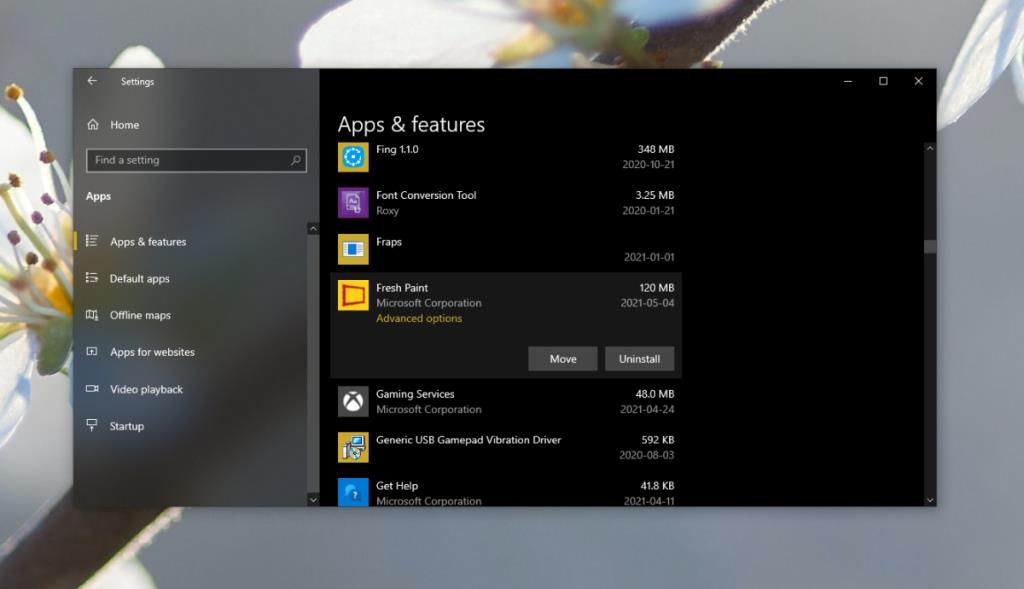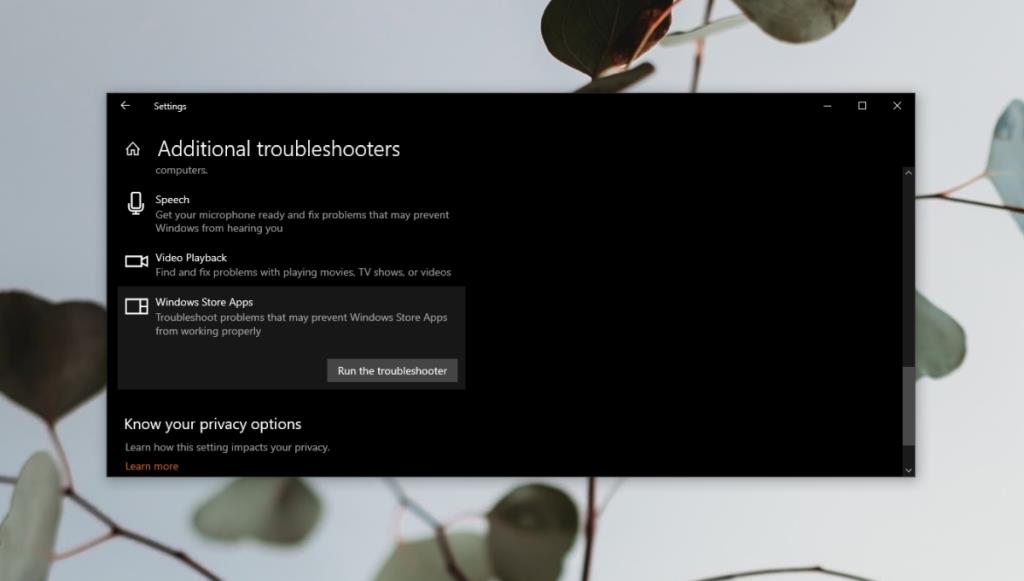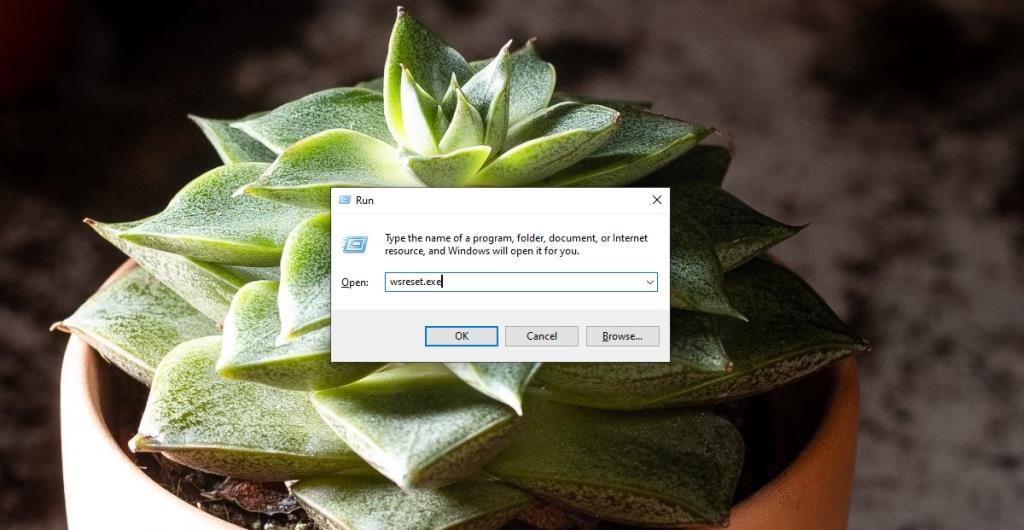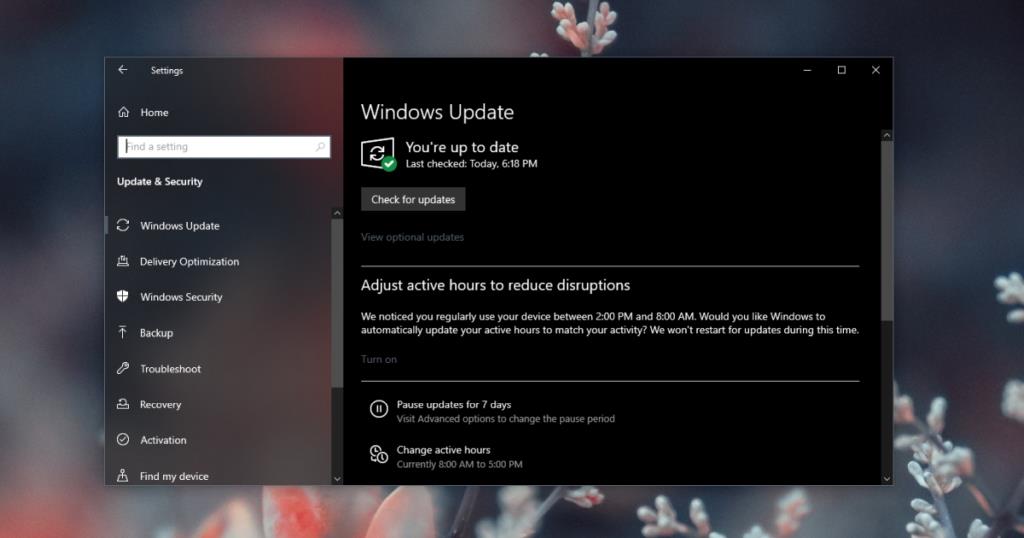Fresh Paint là một ứng dụng độc lập của Microsoft dành cho vẽ tranh kỹ thuật số. Bạn có thể sử dụng nó trên hệ thống máy tính để bàn / máy tính xách tay đang chạy Windows 10 và bạn có thể sử dụng nó trên thiết bị màn hình cảm ứng như máy tính xách tay hai trong một hoặc máy tính bảng Surface . Ứng dụng này có hỗ trợ bút cảm ứng và nếu bạn đang sử dụng bút cảm ứng, bạn sẽ thấy rằng Fresh Paint cũng có hỗ trợ áp lực cho nó.
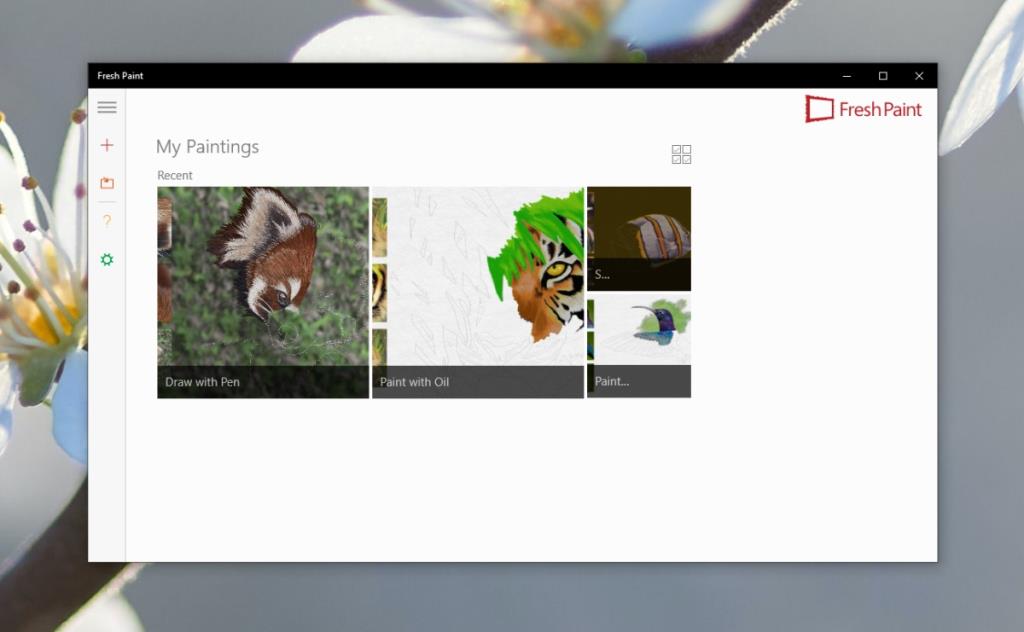
Khắc phục: Ứng dụng Fresh Paint liên tục gặp sự cố
Fresh Paint là một công cụ vẽ tranh phổ biến trên nền tảng Windows 10 và nó là một trong những ứng dụng hiếm hoi tốt và miễn phí để sử dụng. Nếu bạn đã cài đặt ứng dụng và nó vẫn tiếp tục gặp sự cố, hãy thử các bản sửa lỗi bên dưới.
1. Gỡ cài đặt và cài đặt lại Fresh Paint
Các ứng dụng Microsoft Store đôi khi gặp sự cố trong đó chúng từ chối chạy, gặp sự cố hoặc ở trạng thái cập nhật liên tục. Giải pháp đơn giản nhất cho những vấn đề này là gỡ cài đặt và cài đặt lại ứng dụng .
- Mở ứng dụng Cài đặt bằng phím tắt Win + I.
- Đi tới Ứng dụng.
- Chọn tab Ứng dụng & Tính năng.
- Chọn Fresh Paint từ danh sách ứng dụng và nhấp vào Gỡ cài đặt.
- Cho phép ứng dụng gỡ cài đặt và cài đặt lại .
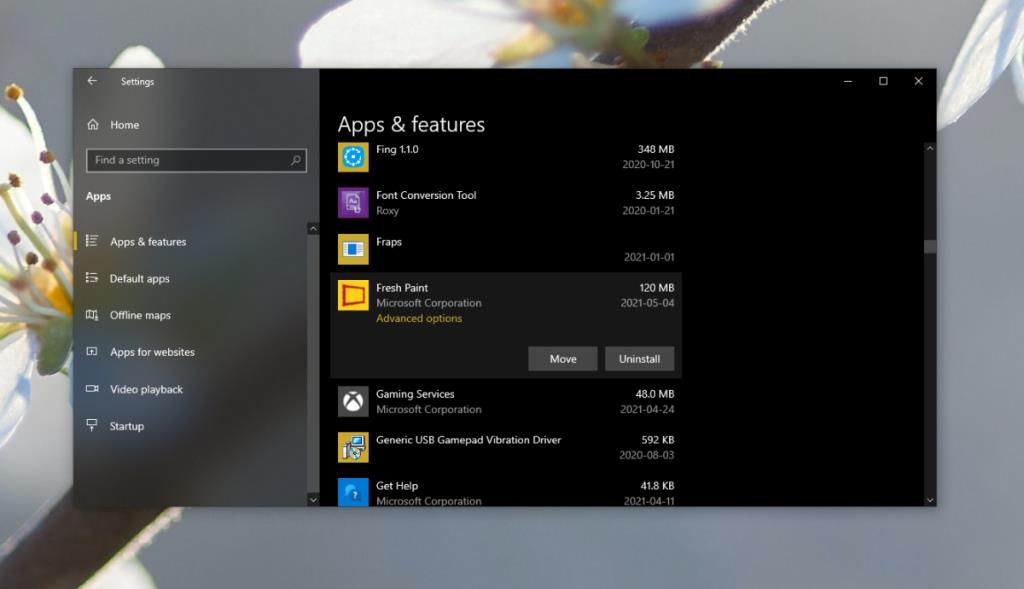
2. Chạy trình gỡ rối ứng dụng Microsoft Store
Sự cố với các ứng dụng Microsoft Store hơi phổ biến, đó là lý do tại sao Windows 10 đi kèm với trình khắc phục sự cố tích hợp cho các ứng dụng này . Chạy nó và sẽ có thể giải quyết bất cứ vấn đề gì mà Fresh Paint đang gặp phải.
- Mở ứng dụng Cài đặt bằng phím tắt Win + I.
- Đi tới Cập nhật & Bảo mật.
- Chọn tab Khắc phục sự cố.
- Cuộn xuống và nhấp vào Trình gỡ rối bổ sung.
- Chọn trình khắc phục sự cố ứng dụng Windows Store và chạy nó.
- Áp dụng tất cả các bản sửa lỗi mà nó đề xuất.
- Khởi động lại hệ thống và mở Fresh Paint.
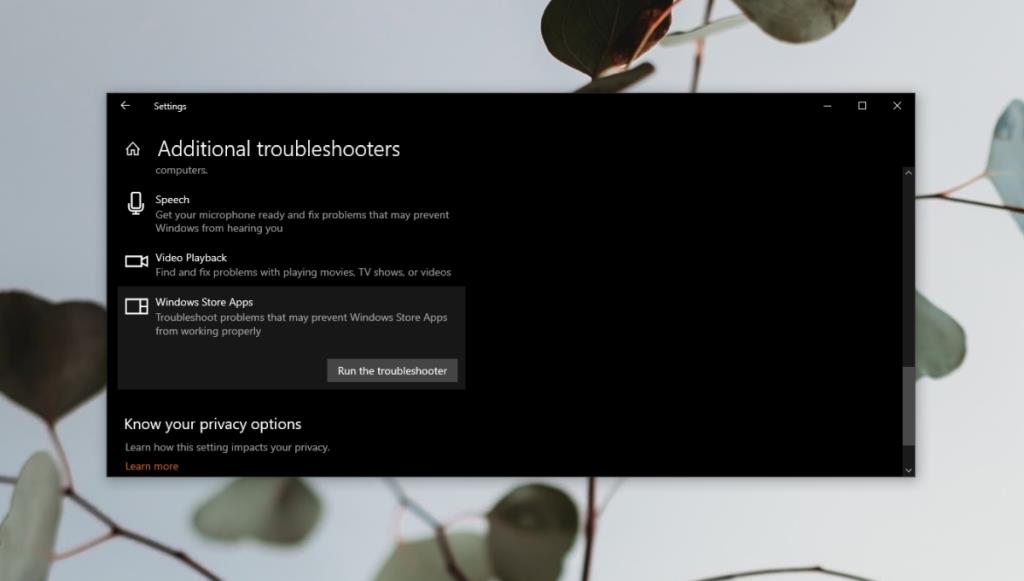
3. Đặt lại Microsoft Store
Nếu có sự cố với ứng dụng Microsoft Store hoặc bất kỳ dịch vụ cơ bản nào mà ứng dụng này sử dụng, ứng dụng từ cửa hàng có thể không hoạt động. Cách khắc phục đơn giản nhất là đặt lại ứng dụng Microsoft Store.
- Mở hộp chạy bằng phím tắt Win + R.
- Nhập lệnh này
wsresetvà nhấn Enter.
- Một cửa sổ nhắc lệnh sẽ mở và đóng . Khi Microsoft Store mở ra, ứng dụng đã được đặt lại.
- Mở Fresh Paint.
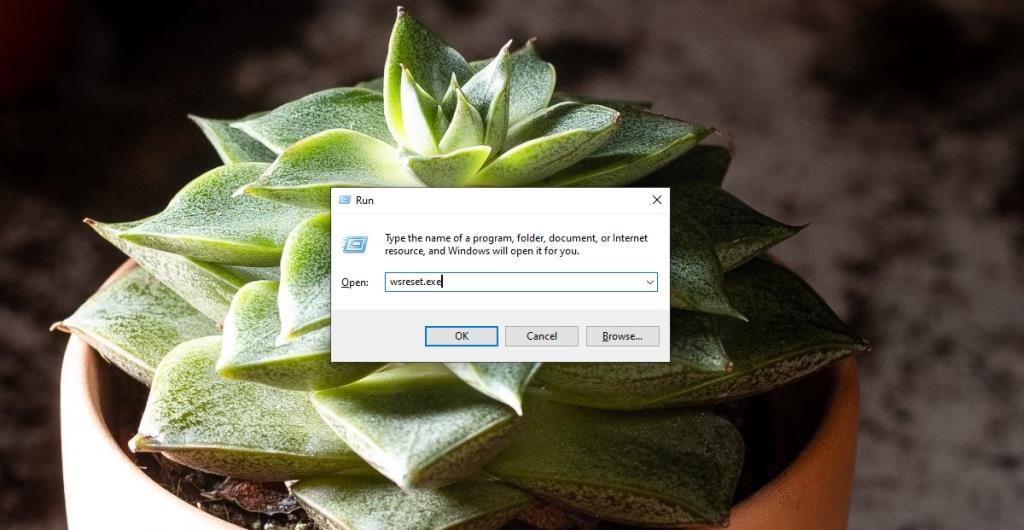
4. Cài đặt các bản cập nhật Windows 10 đang chờ xử lý
Các bản cập nhật Windows 10, đặc biệt là các bản cập nhật tính năng và bảo mật sẽ ngăn một số ứng dụng hoạt động. Đảm bảo rằng bạn không có bất kỳ bản cập nhật nào đang chờ xử lý.
- Mở ứng dụng Cài đặt bằng phím tắt Win + I.
- Đi tới Cập nhật và Bảo mật.
- Chọn tab Windows Update.
- Nhấp vào Kiểm tra các bản cập nhật.
- Tải xuống và cài đặt các bản cập nhật có sẵn.
- Khởi động lại hệ thống (ngay cả khi các bản cập nhật không cần khởi động lại để cài đặt).
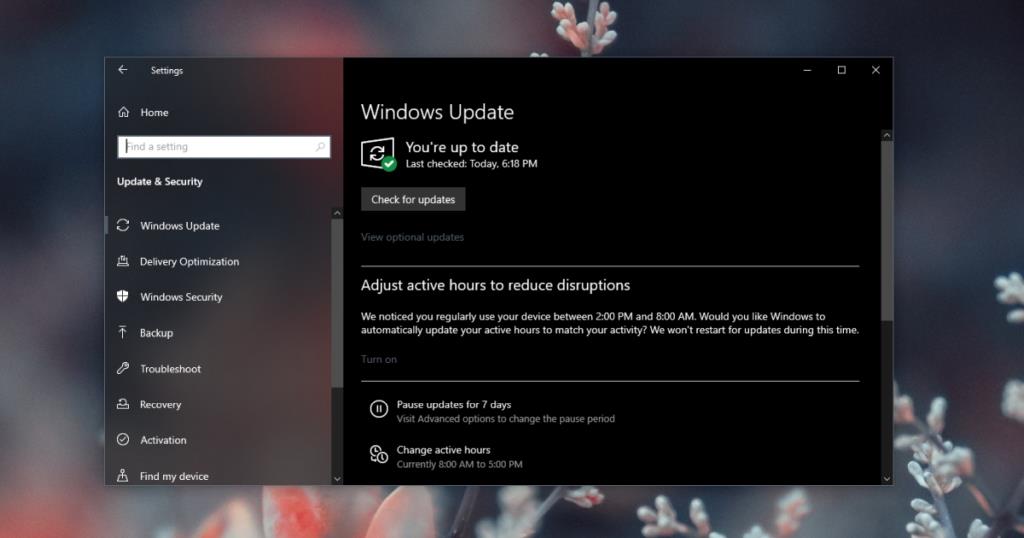
Sự kết luận
Fresh Paint không phải là ứng dụng Windows Store duy nhất gặp phải vấn đề này. Rất nhiều ứng dụng Windows Store khác và đôi khi ngay cả các ứng dụng Windows 10 có sẵn cũng sẽ gặp sự cố. Chúng được khắc phục bình thường bằng cách chạy trình khắc phục sự cố hoặc cài đặt lại ứng dụng.