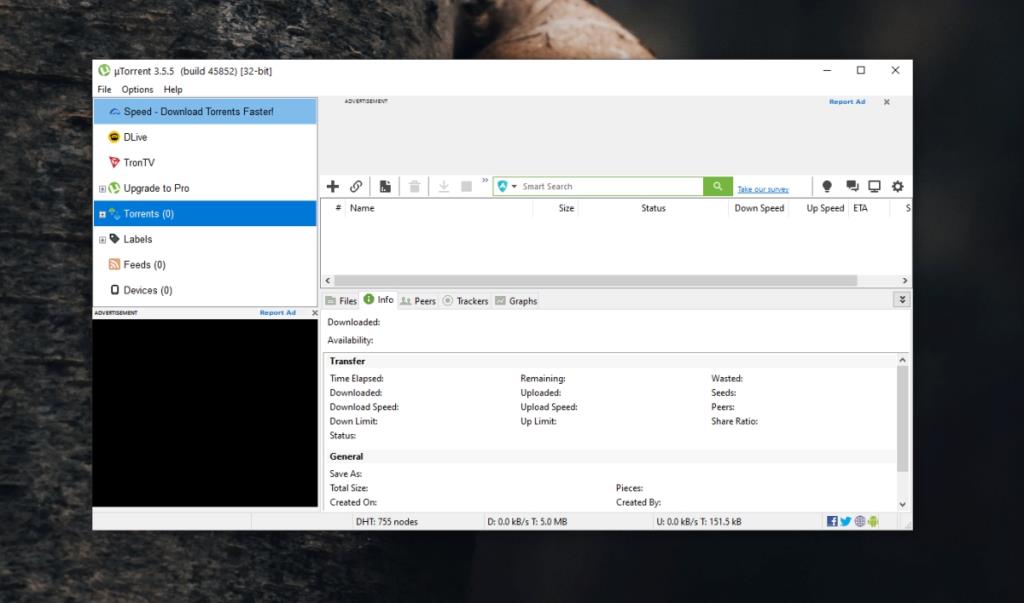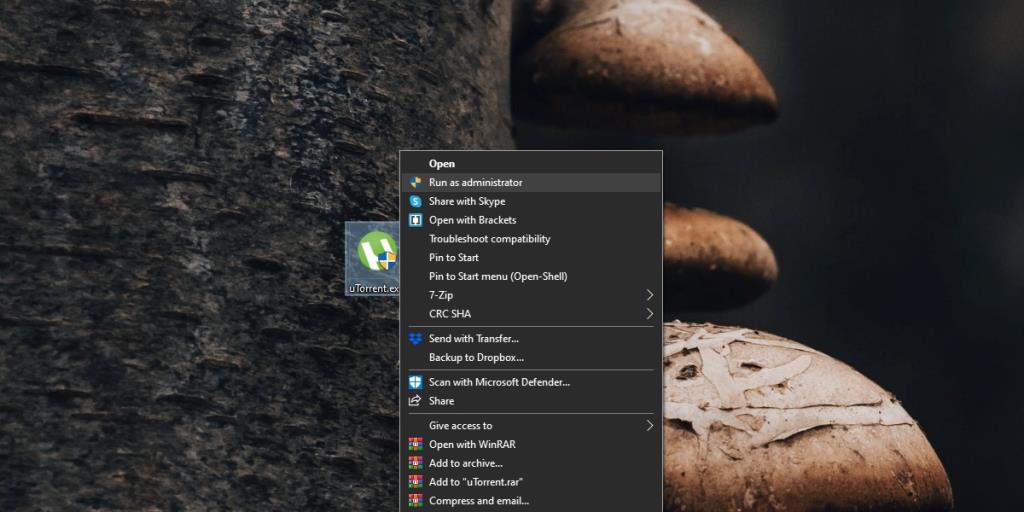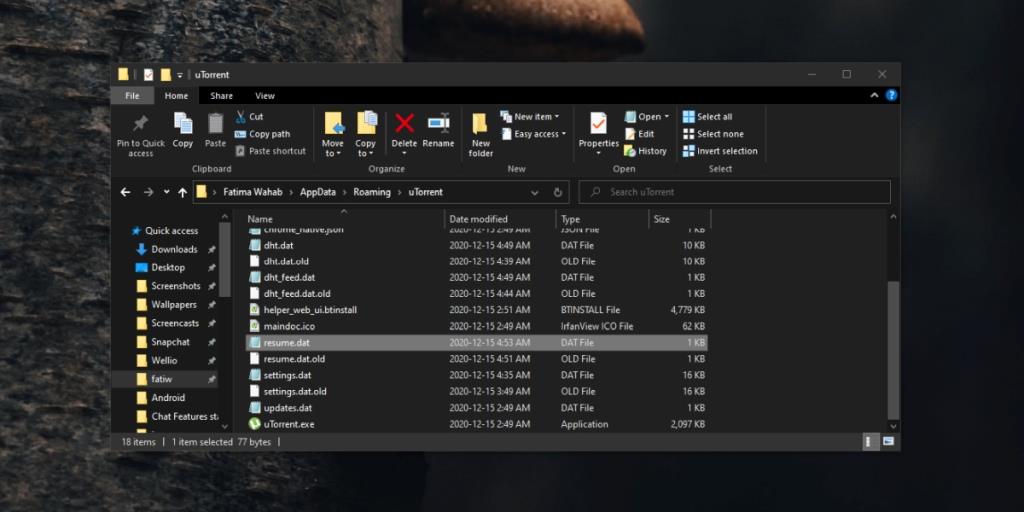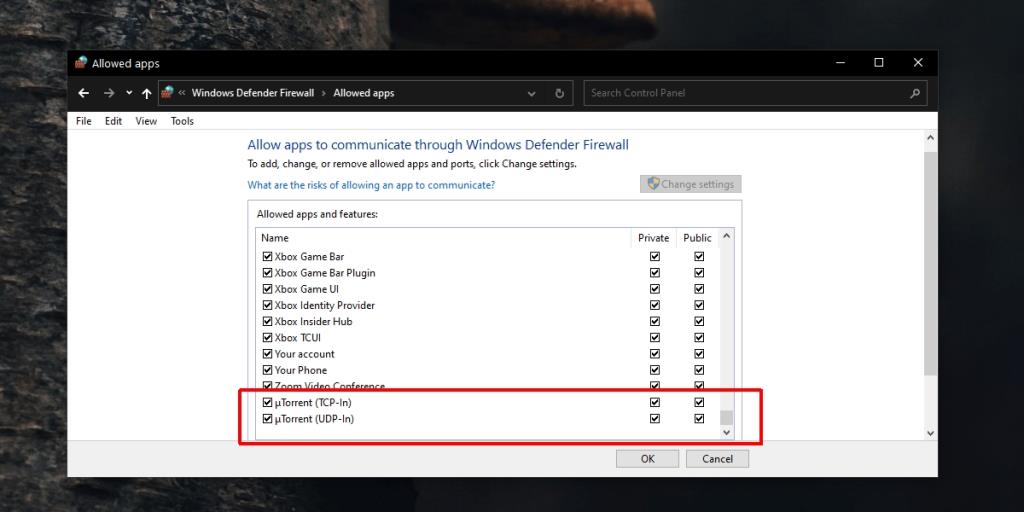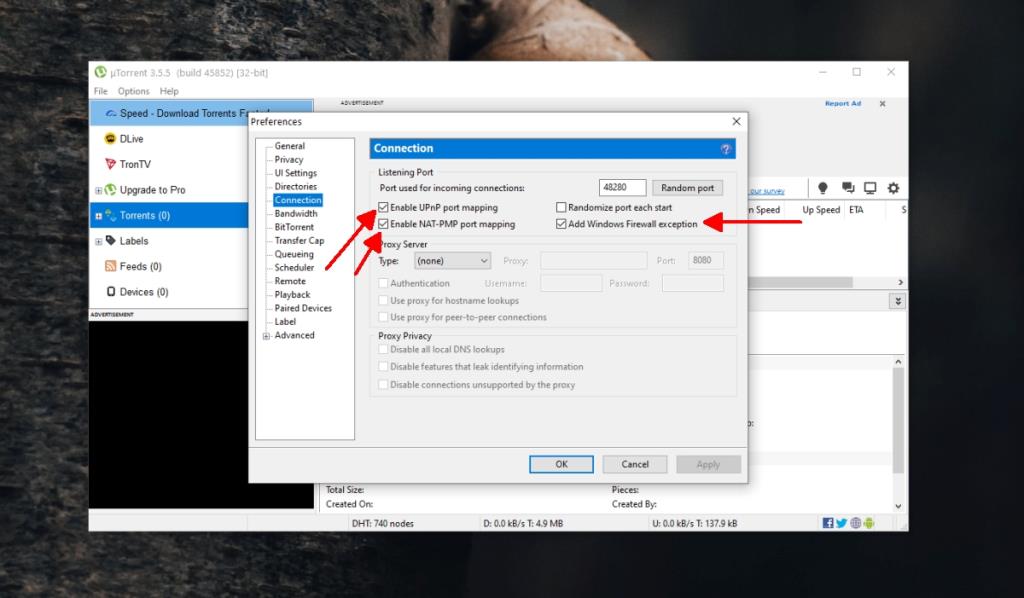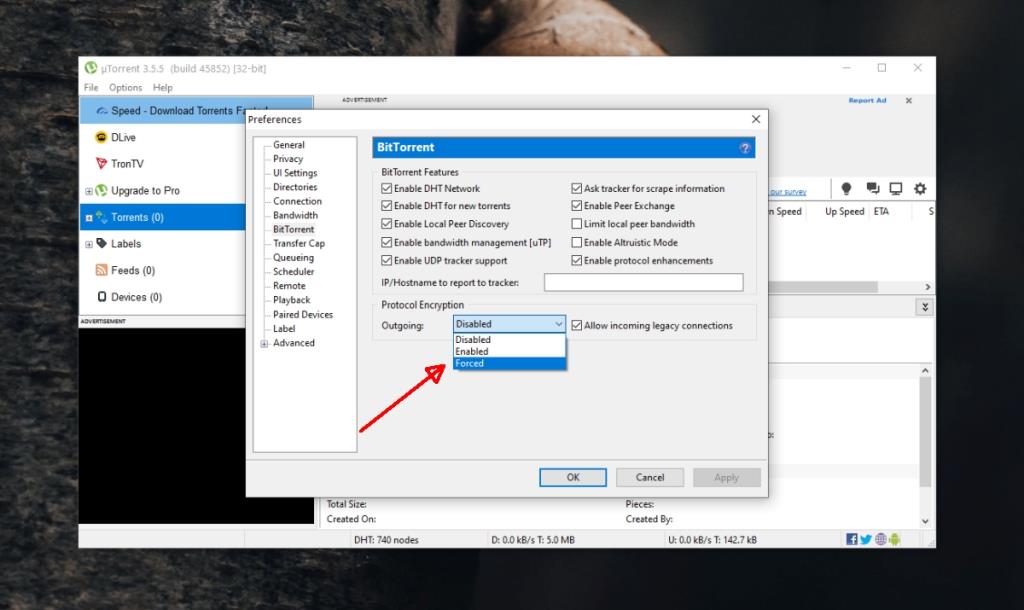Ứng dụng khách Torrent là các ứng dụng đơn giản cho phép chuyển P2P. Việc chuyển giao phụ thuộc vào việc tệp hiện diện một phần hoặc toàn bộ trên các hệ thống khác sẵn sàng 'chia sẻ' hoặc chuyển tệp cho người khác muốn tải xuống.
Bạn có thể sử dụng một trong nhiều ứng dụng khách torrent có sẵn, hầu hết đều miễn phí. uTorrent là một trong những ứng dụng torrent phổ biến nhất mà bạn có thể sử dụng. Nó, giống như hầu hết các khách hàng, sử dụng đơn giản. Tất cả những gì bạn phải làm là tìm một torrent để tải xuống, nhấp vào nó và thêm nó vào uTorrent.
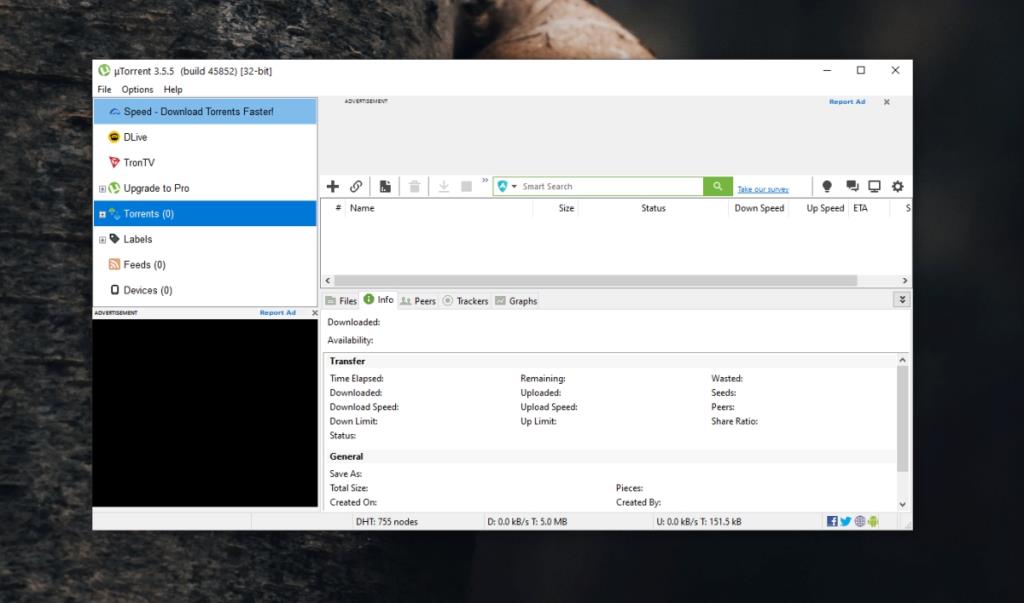
uTorrent bị kẹt khi kết nối với đồng nghiệp / không tải xuống
Một torrent tuân theo một quy trình nhỏ, đơn giản trước khi bắt đầu tải xuống. Quá trình này liên quan đến việc kết nối với 'máy tính ngang hàng, tức là các máy tính khác có tệp hoặc các phần của tệp, và sau đó quá trình tải xuống bắt đầu.
Toàn bộ quá trình chỉ diễn ra trong vài giây, vì vậy nếu uTorrent bị kẹt ở bước kết nối với đồng nghiệp thì điều đó không bình thường. Bạn có thể đợi một lúc để xem liệu quá trình tải xuống có bắt đầu hay không vì một số torrent tải xuống chậm. Nếu nó không bắt đầu, hãy thử các bản sửa lỗi sau.
1. Thử một torrent khác
Một số torrent có thể ngoại tuyến , tức là các torrent không trực tuyến và do đó torrent không thể kết nối với chúng. Thông thường, điều này sẽ rõ ràng từ liên kết torrent nếu nó báo cáo các hạt giống / đồng nghiệp đang hoạt động.
Hãy thử tải xuống một torrent khác và xem nó có bắt đầu tải xuống hay không. Nếu nó xảy ra, vấn đề là với torrent. Bạn sẽ phải tìm một tệp torrent thay thế hoặc đợi các tệp tương tự cho tệp gốc xuất hiện trực tuyến.
2. Hãy thử một VPN (hoặc ngắt kết nối nó)
Torrent có thể bị chặn ở quốc gia của bạn hoặc trên mạng của bạn. Nếu vậy, VPN có thể giúp bạn vượt qua nó . Nếu bạn đang đã sử dụng một VPN , ngắt kết nối nó và sau đó cố gắng để tải về torrent . Có thể torrent bị chặn ở quốc gia của bạn nhưng cũng có thể VPN đang gặp sự cố kết nối.
3. Chạy uTorrent với tư cách quản trị viên
Mặc dù nói chung là không bắt buộc, nhưng uTorrent có thể bị hệ điều hành của bạn chặn và có thể cần quyền quản trị viên trước khi có thể tải xuống (các) tệp.
- Nhấp chuột phải vào ứng dụng uTorrent.
- Chọn Chạy với tư cách quản trị viên.
- Hãy thử tải xuống torrent.
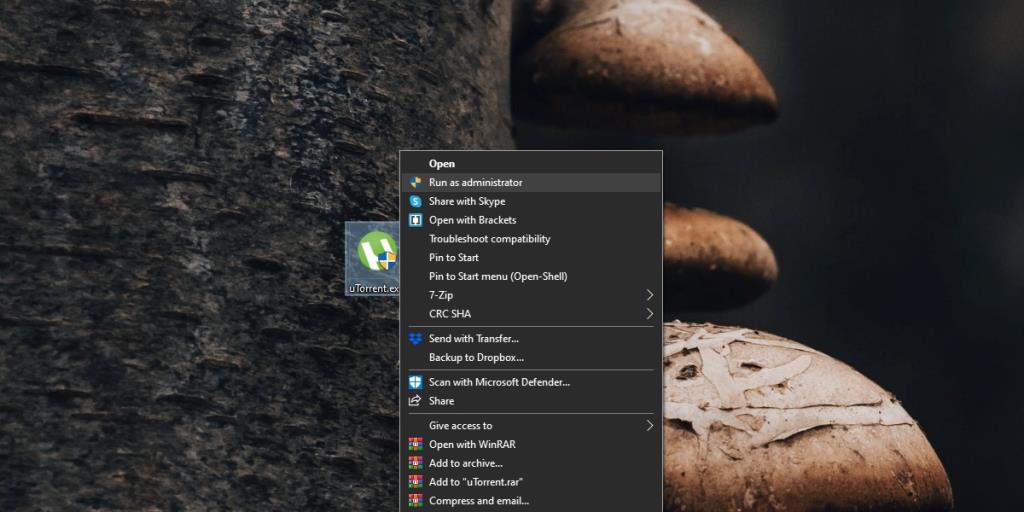
4. Xóa resume.dat
uTorrent lưu các phiên tải xuống uTorrent vào một tệp có tên là resume.dat. Nếu tệp này bị hỏng, nó có thể cản trở quá trình tải xuống.
- Thoát uTorrent.
- Mở File Explorer.
- Chuyển đến tab Xem.
- Bật hộp Tệp ẩn.
- Điều hướng đến vị trí sau . Thay thế Tên người dùng bằng tên người dùng của bạn.
C: \ Users \ fusername \ AppData \ Roaming \ uTorrent
- Xóa các tệp có tên là resume.dat và resume.old.dat.
- Chạy uTorrent và thử tải lại tệp xuống.
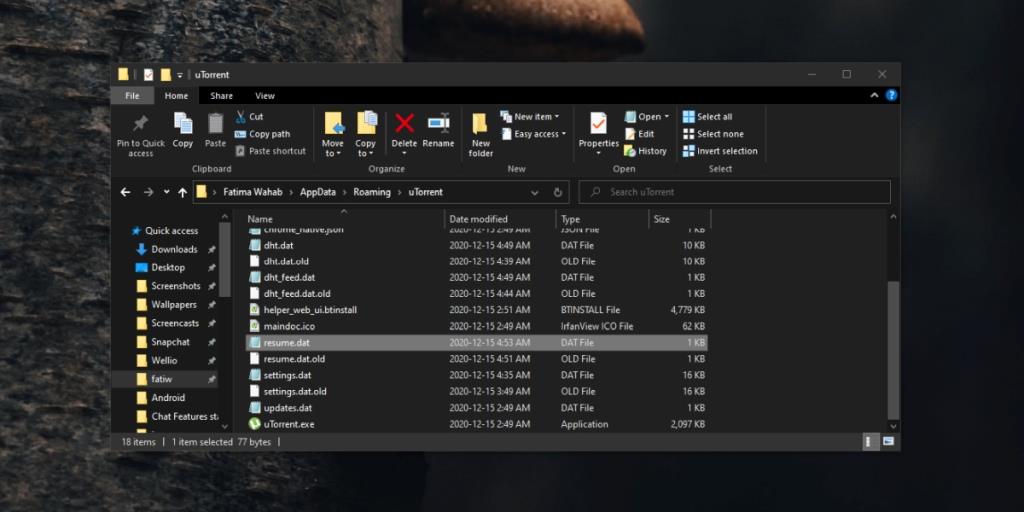
5. Kiểm tra cài đặt tường lửa của Windows
Tường lửa của Windows có thể đã chặn uTorrent. Nếu có, ứng dụng sẽ không thể tải xuống bất kỳ thứ gì qua mạng.
- Mở File Explorer.
- Dán nội dung sau vào thanh vị trí và nhấn Enter.
Bảng điều khiển \ Hệ thống và Bảo mật \ Tường lửa của Bộ bảo vệ Windows
- Nhấp vào Cho phép ứng dụng hoặc tính năng thông qua tường lửa bảo vệ Windows.
- Nhấp vào 'Thay đổi cài đặt' và cho phép thay đổi bằng tài khoản quản trị.
- Cho phép uTorrent thông qua mạng công cộng và riêng tư.
- Hãy thử tải xuống lại trong uTorrent.
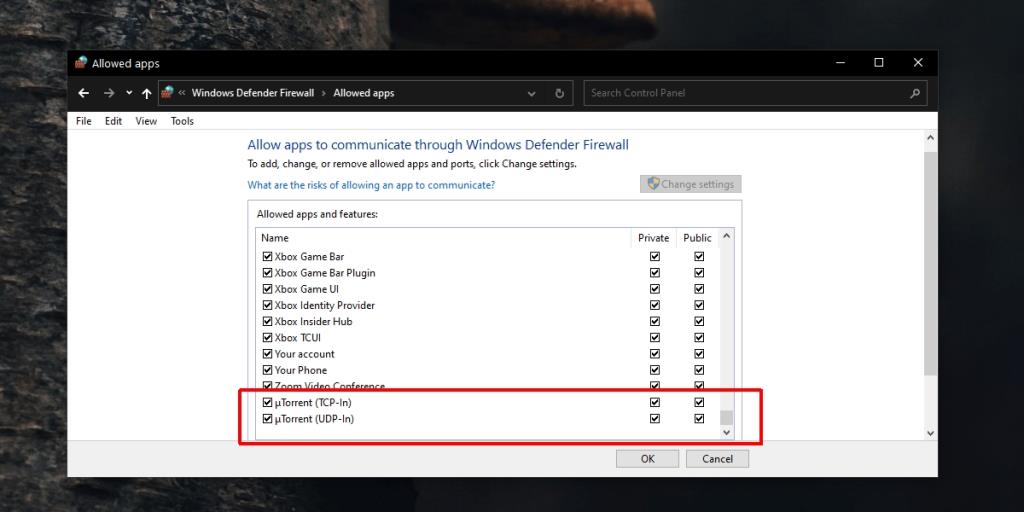
6. Bật chuyển tiếp cổng
Điều này một lần nữa có thể phụ thuộc vào loại tệp bạn đang cố tải xuống và nguồn gốc của nó nhưng việc bật chuyển tiếp cổng có thể buộc torrent bắt đầu.
- Mở uTorrent.
- Đi tới Tùy chọn> Tùy chọn.
- Chọn tab Kết nối.
- Bật ba tùy chọn sau.
- Bật ánh xạ cổng UPnP
- Bật ánh xạ cổng NAT-PMP
- Thêm ngoại lệ tường lửa của Windows
- Nhấp vào Áp dụng và khởi động lại uTorrent.
- Thử tải lại torrent.
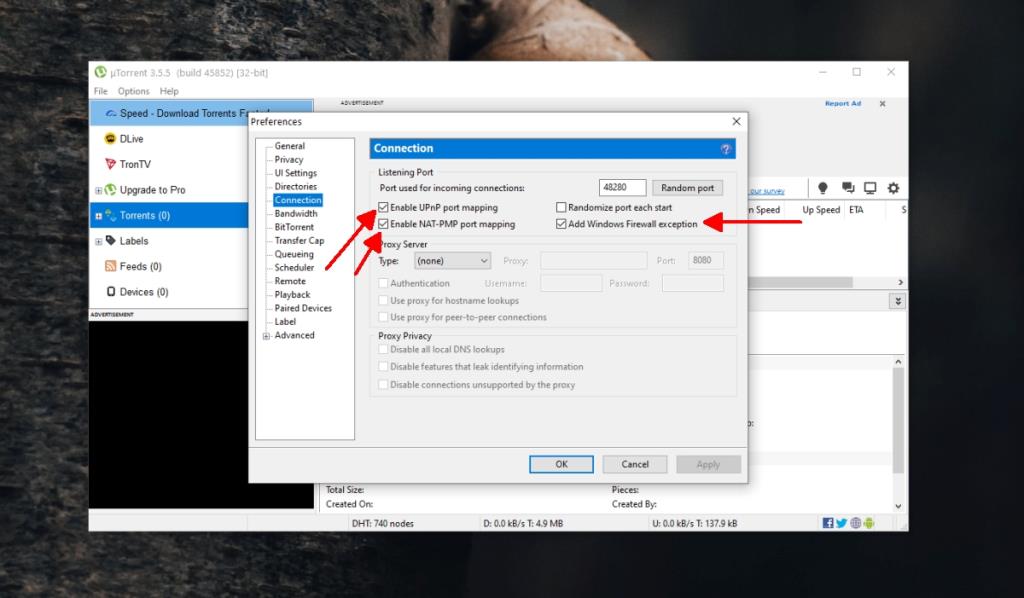
7. Đặt mã hóa giao thức thành cưỡng bức
Cố gắng kích hoạt giao thức truyền.
- Mở uTorrent.
- Đi tới Tùy chọn> Tùy chọn.
- Chuyển đến tab Kết nối.
- Mở menu thả xuống Mã hóa giao thức.
- Chọn Buộc.
- Nhấp vào Áp dụng.
- Khởi động lại uTorrent và thử tải xuống lại.
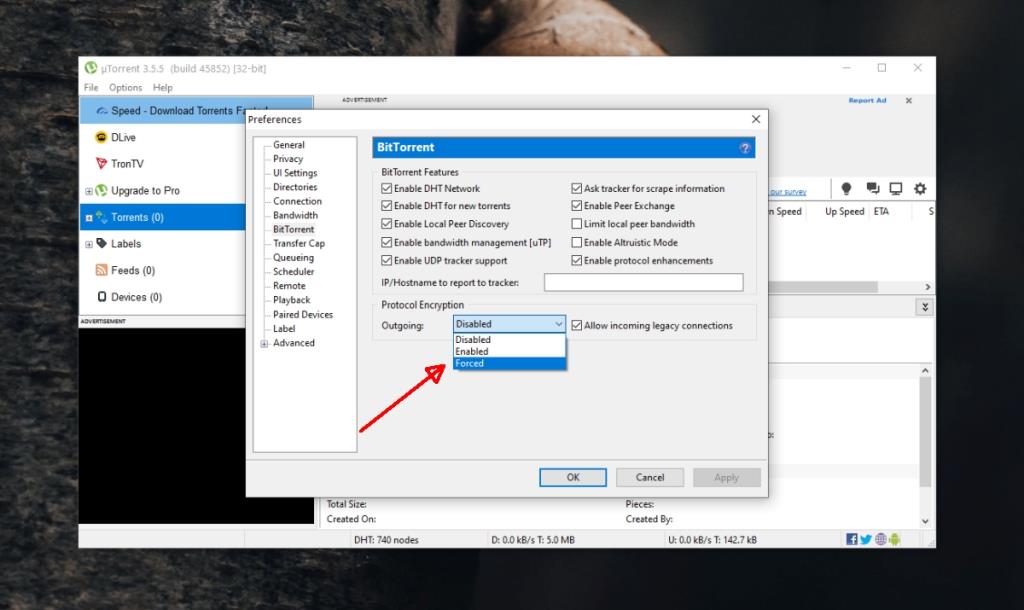
Sự kết luận
Torrent không khó sử dụng nhưng chúng dựa vào một ứng dụng khách torrent tốt và bản thân torrent cũng có sẵn một số lượng tương đương hợp lý.
Nếu uTorrent không hoạt động, bạn có thể thử một trong nhiều ứng dụng khách torrent khác có sẵn. Bạn cũng có thể thử tìm một torrent khác cho cùng một tệp.