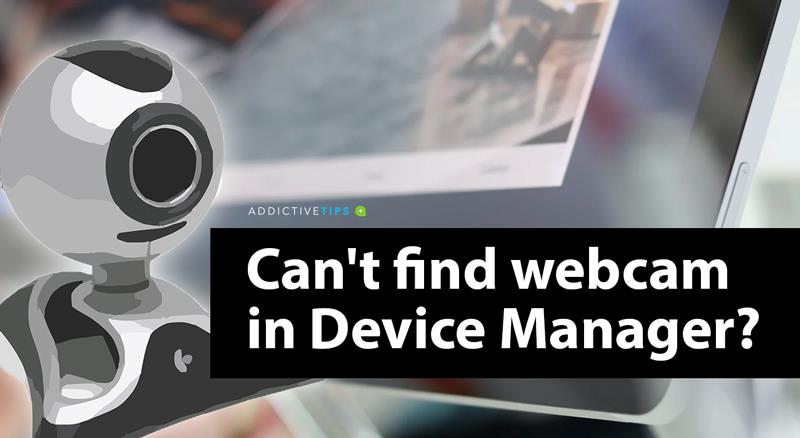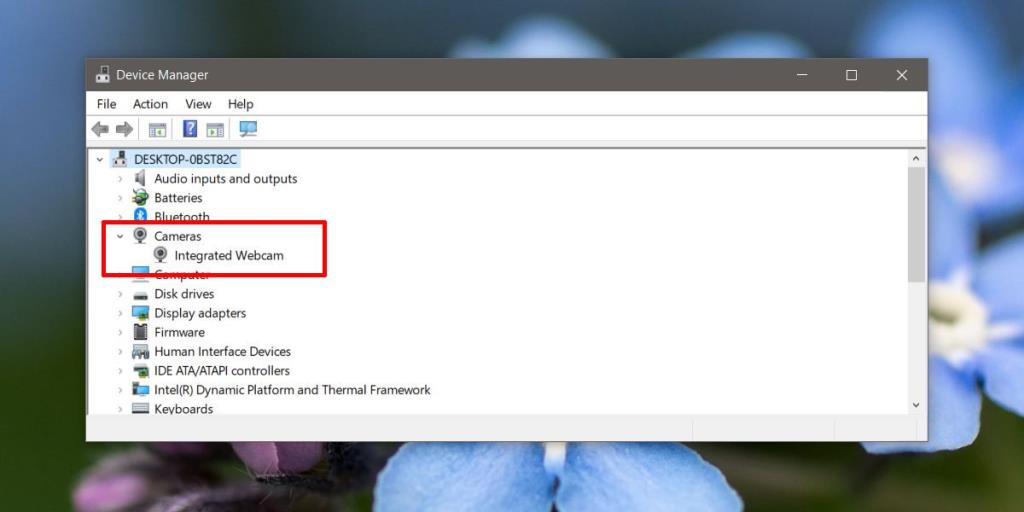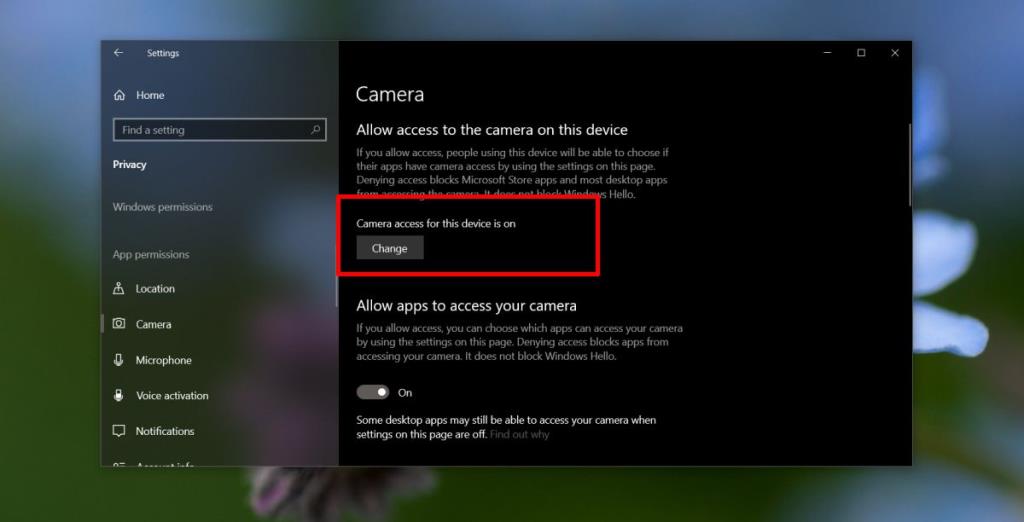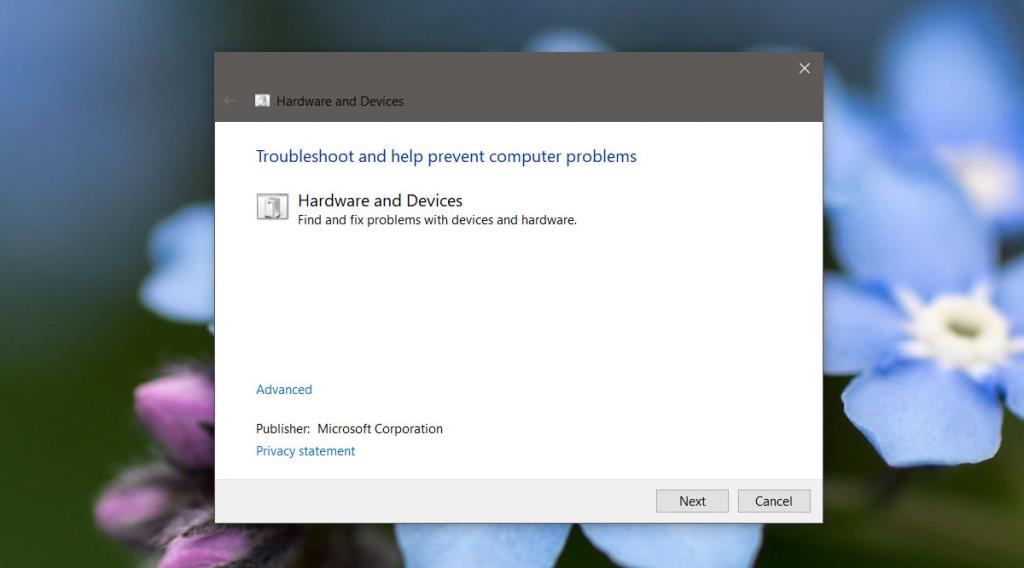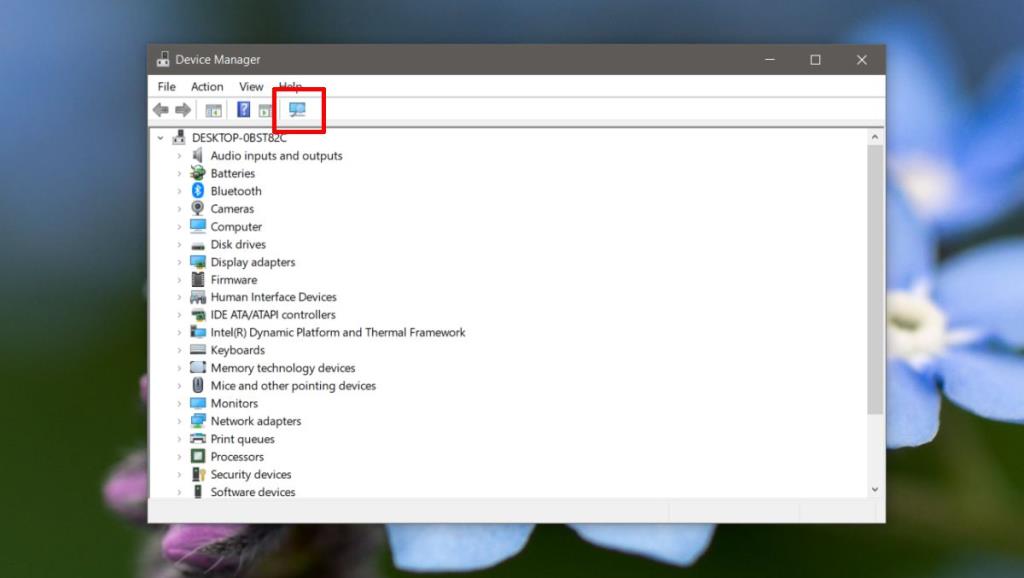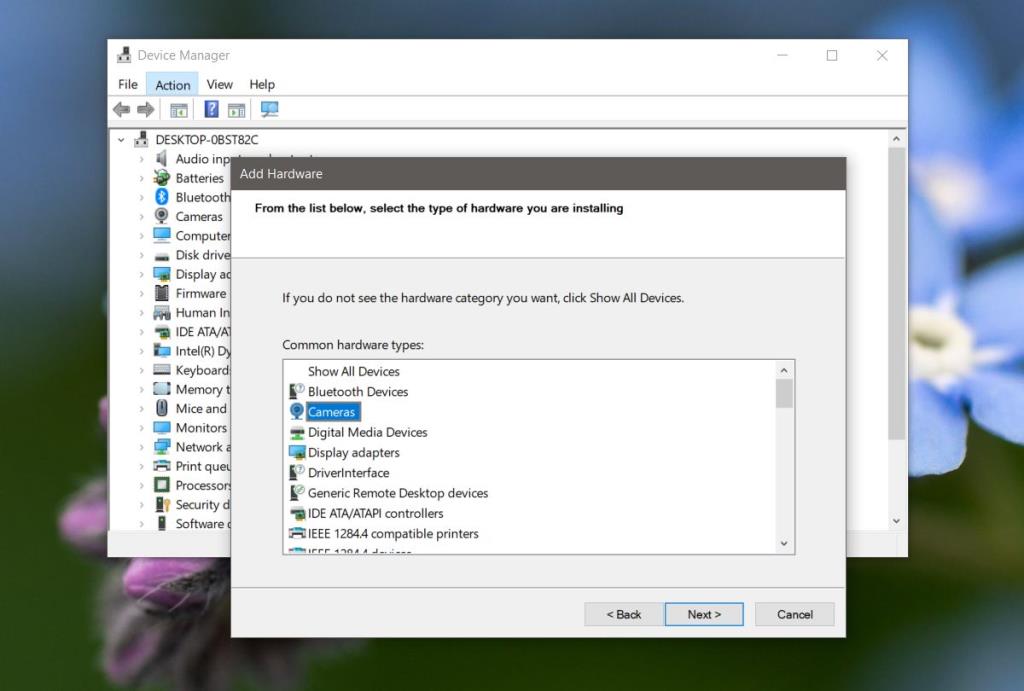Webcam hầu như đều là plug & play. Trong một số trường hợp hiếm hoi, ví dụ: nếu bạn đang sử dụng webcam Logitech cao cấp, bạn có thể cần cài đặt một ứng dụng đặc biệt, độc quyền để sử dụng tất cả các tính năng của nó nhưng nó vẫn hoạt động.
Đối với webcam nội bộ, tức là những webcam được tích hợp sẵn trong hệ thống, bạn không thực sự cần phải cài đặt bất cứ thứ gì. Chúng được phát hiện tự động và hoạt động ngay cả khi bạn có cài đặt Windows 10 mới.
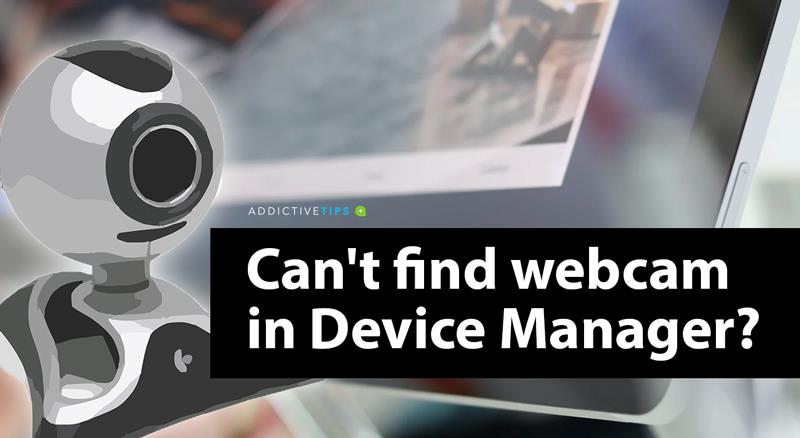
Không tìm thấy webcam trong Trình quản lý thiết bị?
Nếu bạn đã kết nối webcam với PC chạy Windows 10 của mình nhưng nó không hoạt động hoặc không hiển thị trong Trình quản lý thiết bị, thì đây là một số cách bạn có thể thử để khắc phục.
Webcam có thể hiển thị trong các nhóm thiết bị khác nhau trong Trình quản lý thiết bị. Kiểm tra các nhóm sau để xác định rằng nó không có ở đó.
- Máy ảnh
- Thiết bị hình ảnh
- Thiết bị USB / Trung tâm thiết bị USB
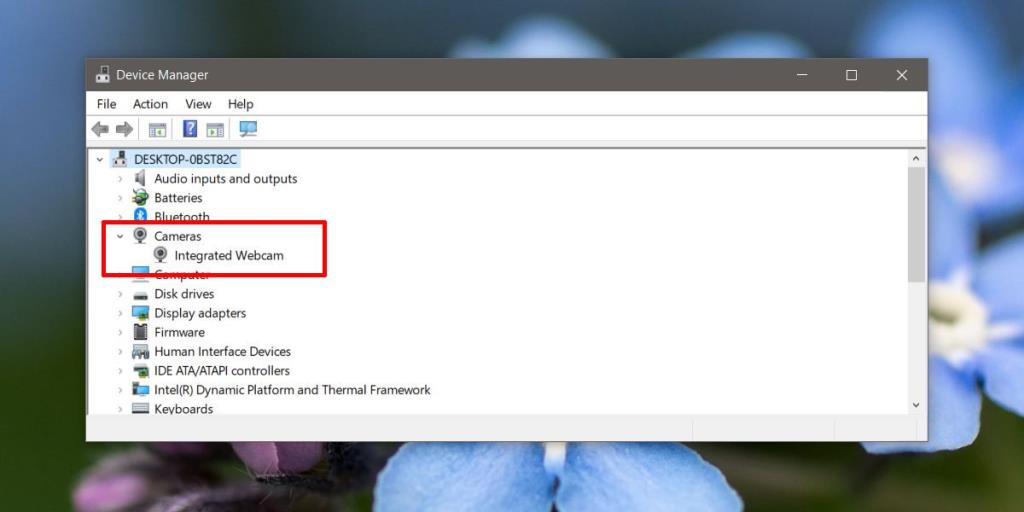
Nếu bạn đã kiểm tra các nhóm thiết bị ở trên trong Trình quản lý thiết bị và không tìm thấy webcam của mình, bạn có thể thử các cách sau.
Làm cách nào để khắc phục Thiếu thiết bị hình ảnh trong Trình quản lý thiết bị?
1. Bật webcam trong Cài đặt
Mở ứng dụng Cài đặt và chuyển đến nhóm cài đặt Quyền riêng tư. Chọn tab Máy ảnh. Máy ảnh của bạn sẽ thấy thông báo 'Quyền truy cập máy ảnh cho thiết bị này đang bật'. Nếu không, điều đó có nghĩa là máy ảnh đã tắt. Nhấp vào nút Thay đổi và bật nó lên. Khởi động lại PC của bạn.
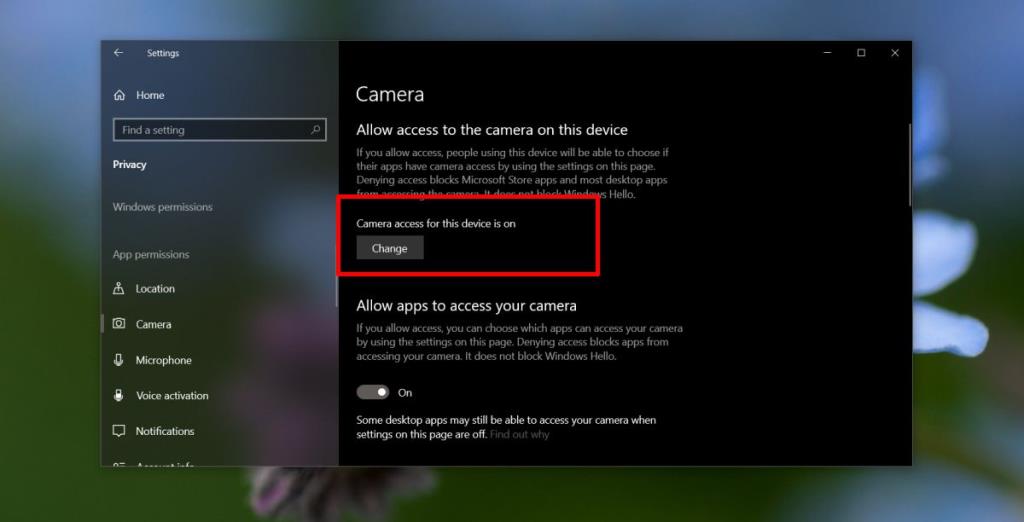
2. Trình gỡ rối Windows
Windows 10 có một trình khắc phục sự cố chung cho hầu hết các thành phần, phần cứng và phần mềm. Đối với webcam, bạn nên chạy trình khắc phục sự cố Phần cứng và Thiết bị. Làm theo các bước dưới đây;
- Nhấn vào phím tắt Win + R để mở hộp chạy.
- Trong hộp chạy, nhập thông tin sau và nhấn vào Ener
msdt.exe -id DeviceDiagnostic
Cho phép trình khắc phục sự cố chạy và phát hiện các sự cố với phần cứng. Chấp nhận và áp dụng bất kỳ thay đổi nào mà nó đề xuất và khởi động lại PC của bạn để có biện pháp tốt.
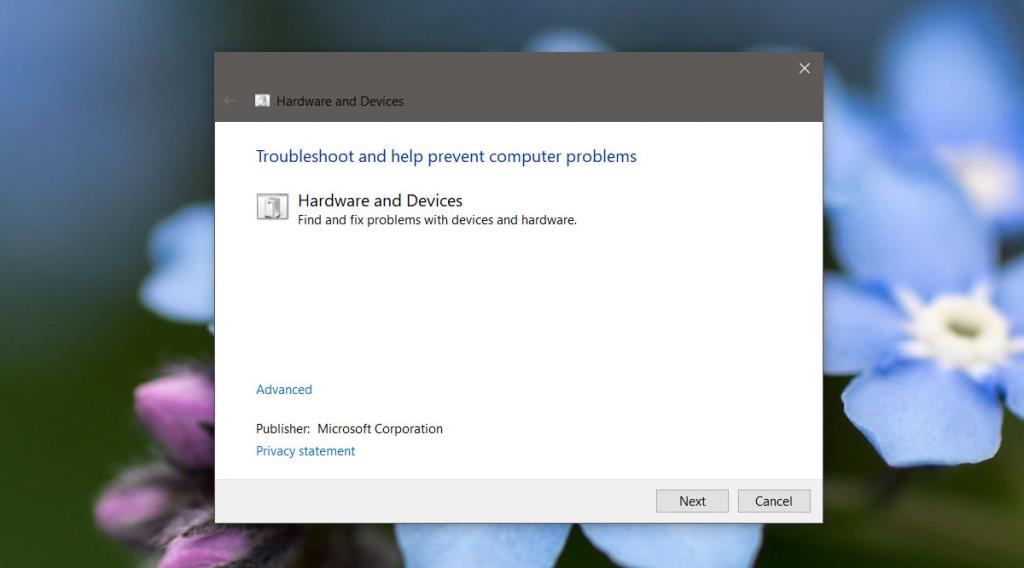
3. Kiểm tra các bản cập nhật trình điều khiển
Nếu webcam không hiển thị trong Trình quản lý thiết bị, việc kiểm tra các bản cập nhật trình điều khiển có thể là một vấn đề nhưng bạn luôn có thể kiểm tra các bản cập nhật thông qua các bản cập nhật Windows.
- Mở ứng dụng Cài đặt và chuyển đến nhóm cài đặt Cập nhật & Bảo mật
- Vào Windows Updates tab và nhấp vào Kiểm tra các bản cập nhật nút
Nếu bạn đã cài đặt Windows 10 mới, có lẽ bạn nên đợi một vài giờ. Một số trình điều khiển được cài đặt là phiên bản chung hoặc phiên bản sớm nhất mà Windows 10 có thể tìm thấy. Theo thời gian, họ sẽ tự cập nhật. Điều này thường xảy ra nhất với trình điều khiển âm thanh nhưng cũng có thể xảy ra với webcam.
Tìm bản cập nhật trình điều khiển trực tuyến và cài đặt nó theo cách thủ công. Kiểm tra trang web của nhà sản xuất máy tính xách tay hoặc máy tính để bàn của bạn và cài đặt các trình điều khiển được đề xuất cho webcam.
4. Quét thiết bị
Có thể Windows 10 không thể phát hiện webcam sau khi cập nhật trình điều khiển. Mở Trình quản lý Thiết bị và nhấp vào nút 'Quét các thay đổi phần cứng'. Nếu webcam của bạn xuất hiện, Windows 10 có thể cũng sẽ cài đặt trình điều khiển. Khởi động lại PC của bạn.
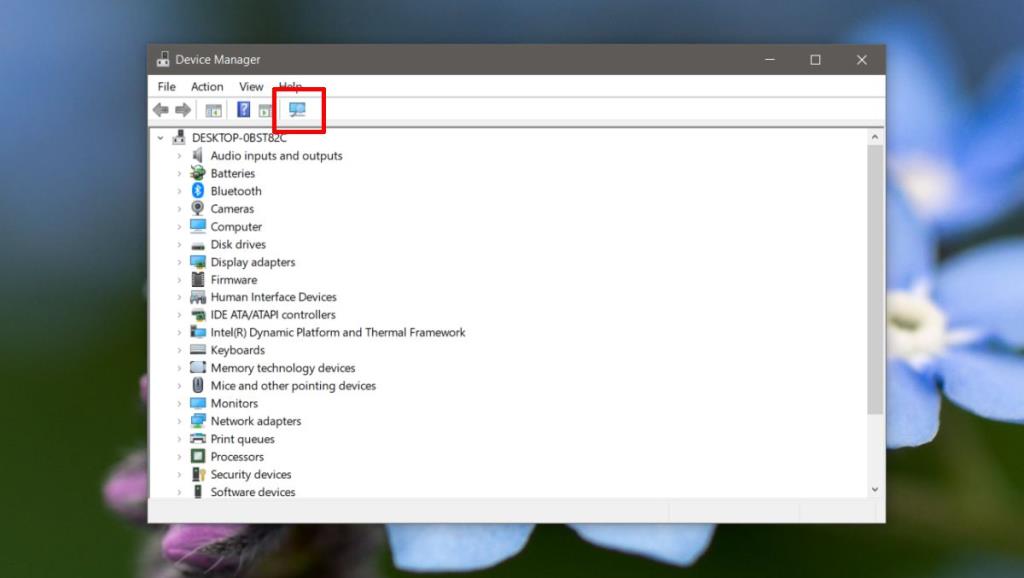
5. Thêm webcam theo cách thủ công
Bạn có thể thêm webcam vào Trình quản lý thiết bị theo cách thủ công. Mở Trình quản lý thiết bị và làm theo các bước bên dưới;
- Trong Trình quản lý thiết bị , đi tới Tác vụ > Thêm phần cứng kế thừa
- Trong cửa sổ mở ra, nhấp vào Tiếp theo .
- Chọn ' Cài đặt phần cứng mà tôi chọn thủ công từ danh sách (Nâng cao) '
- Từ danh sách các loại thiết bị, chọn ' Máy ảnh ' và nhấp vào Tiếp theo.
- Nếu bạn có trình điều khiển cho webcam, bạn có thể nhấp vào ' Có đĩa ' và chọn nó. Nếu không, hãy chuyển sang bước tiếp theo.
- Bạn sẽ thấy danh sách các thiết bị mà bạn có thể cài đặt. Nếu bạn không thấy thiết bị, hãy quay lại bước thứ 4 và thay vì ' Máy ảnh ', hãy chọn ' Thiết bị hình ảnh '.
- Chọn thiết bị từ danh sách và nhấp vào Tiếp theo .
- Khi trình điều khiển đã được cài đặt, hãy khởi động lại PC của bạn.
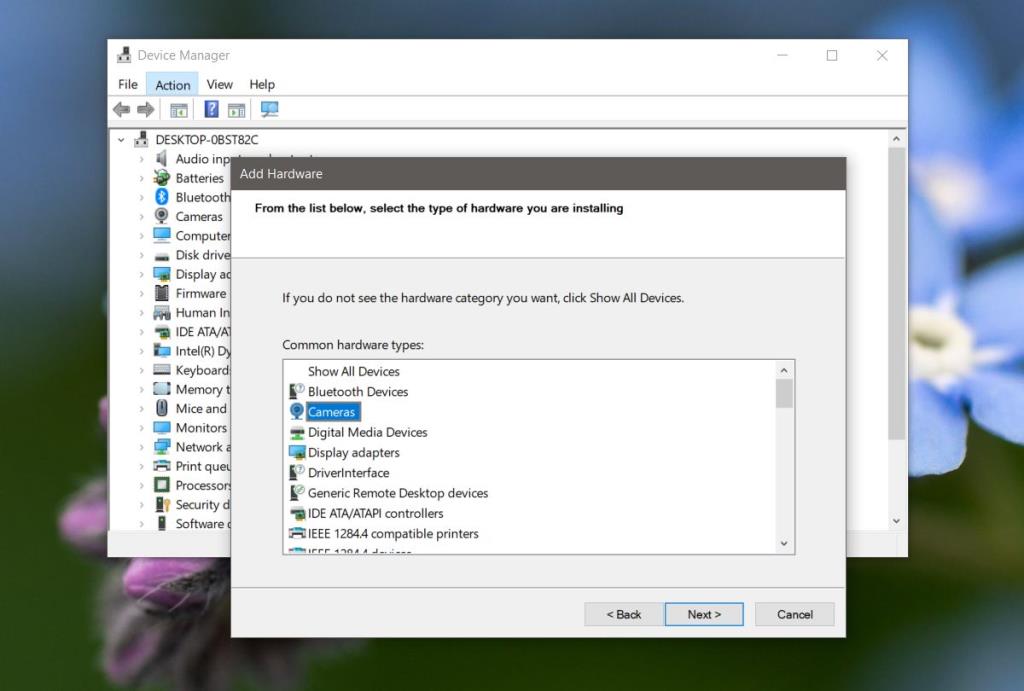
6. Cài đặt ứng dụng webcam độc quyền của nhà sản xuất
Sự cố này dường như hơi phổ biến trong các hệ thống của Dell và Dell có sẵn một ứng dụng webcam để tải xuống. Không cần sử dụng webcam nhưng việc cài đặt nó có thể khiến webcam hiển thị.
Truy cập trang trình điều khiển của Dell , nhập mô hình hệ thống hoặc thẻ dịch vụ của bạn và tìm ứng dụng. Đảm bảo rằng bạn khởi động lại PC sau khi cài đặt nó.
Mặc dù chúng tôi đã đề cập cụ thể đến Dell ở đây, nhưng nhiều nhà sản xuất khác cũng có các ứng dụng tương tự. Tìm ứng dụng trên trang hỗ trợ cho hệ thống của bạn và cài đặt nó.
7. Kiểm tra BIOS
Một số webcam tích hợp có thể bị vô hiệu hóa khỏi BIOS. Nếu bạn mới cập nhật BIOS gần đây , có thể webcam đã bị vô hiệu hóa. Truy cập BIOS trên hệ thống của bạn và tìm kiếm bất kỳ thứ gì liên quan đến phần cứng hoặc cấu hình phần cứng.
Nếu webcam của bạn được liệt kê ở đó, hãy đảm bảo rằng nó đã được bật và / hoặc đang hoạt động. BIOS của bạn sẽ cung cấp cho bạn một số dấu hiệu liên quan đến điều này. Nếu bạn cũng không thấy webcam trong BIOS, hãy thử bước cuối cùng bên dưới.
8. Kiểm tra phần cứng
Nếu gần đây bạn đã sửa chữa hoặc làm rơi máy tính của mình, có thể webcam của bạn đã bị ngắt kết nối thực tế. Hãy mang nó đi kiểm tra lại hoặc nếu bạn thành thạo về phần cứng, bạn có thể tự mở hệ thống của mình và đảm bảo rằng mọi thứ vẫn được cắm vào.
Sự kết luận
Có bất kỳ công việc nào trong số này không? Chúng tôi hy vọng bạn đã khắc phục được sự cố webcam của mình, vì vậy hãy cho chúng tôi biết trong phần nhận xét bên dưới đó là lỗi nào.