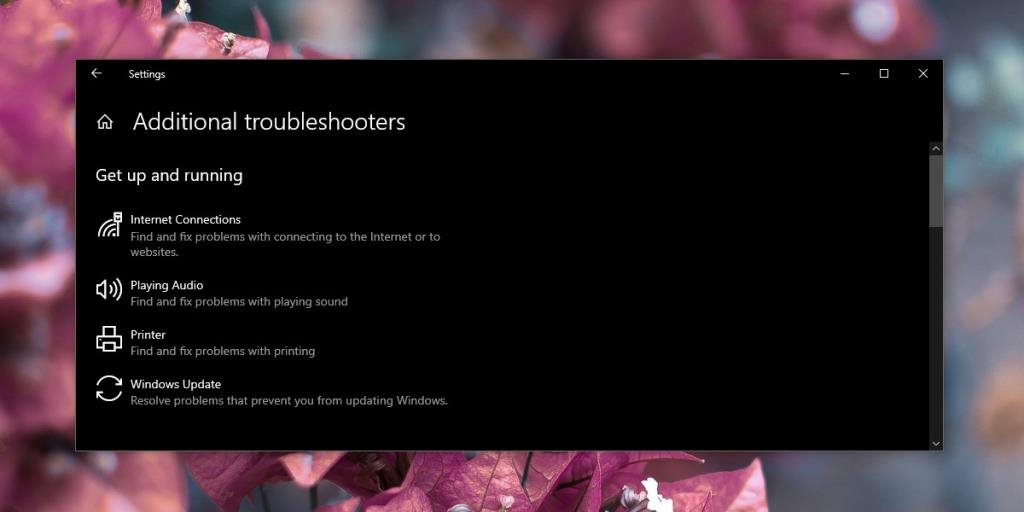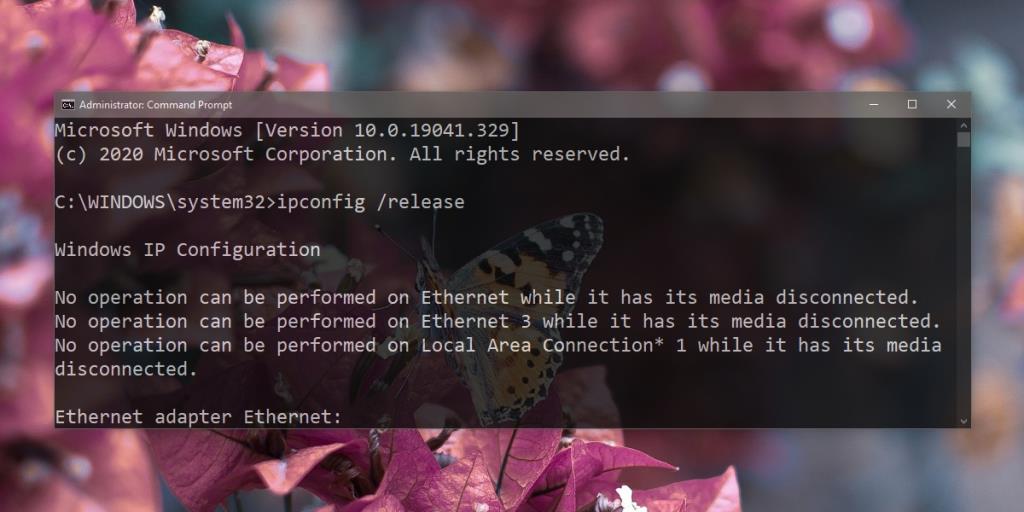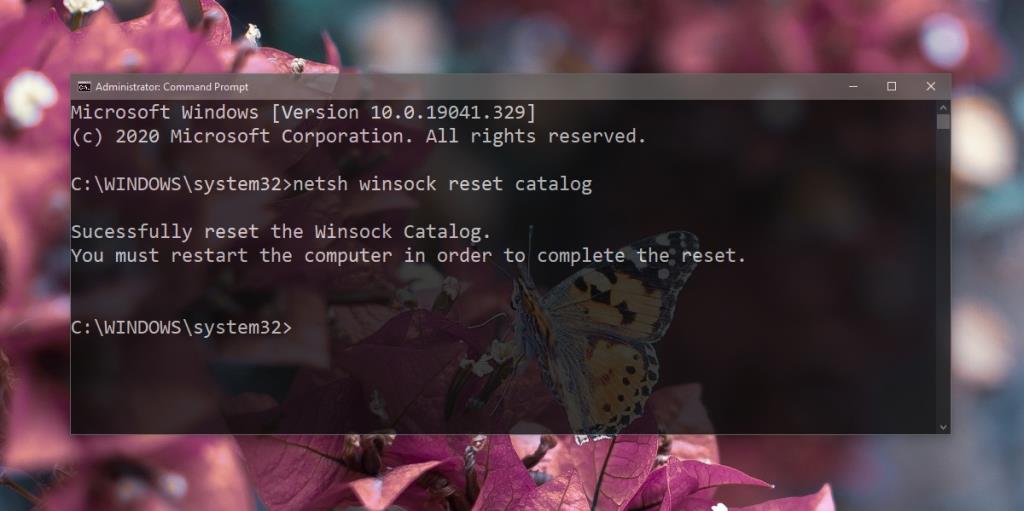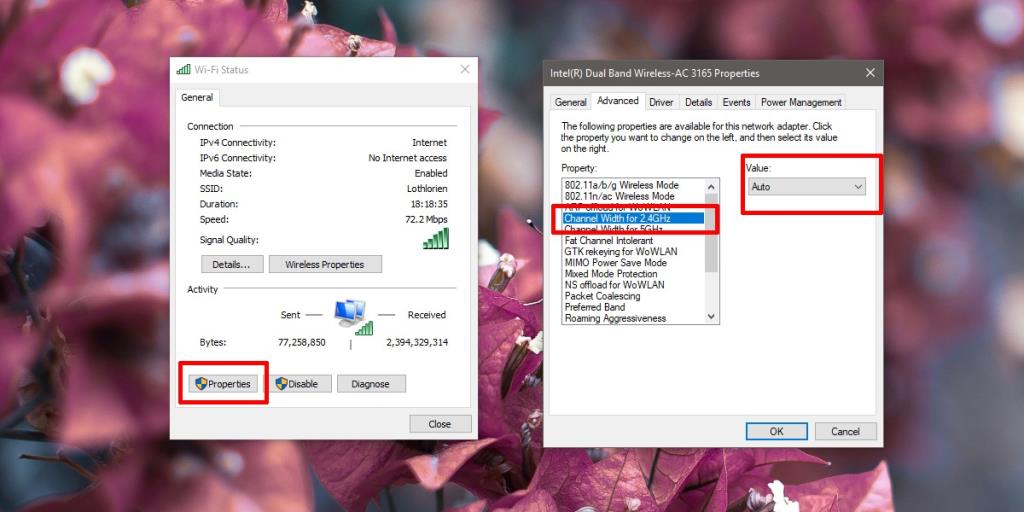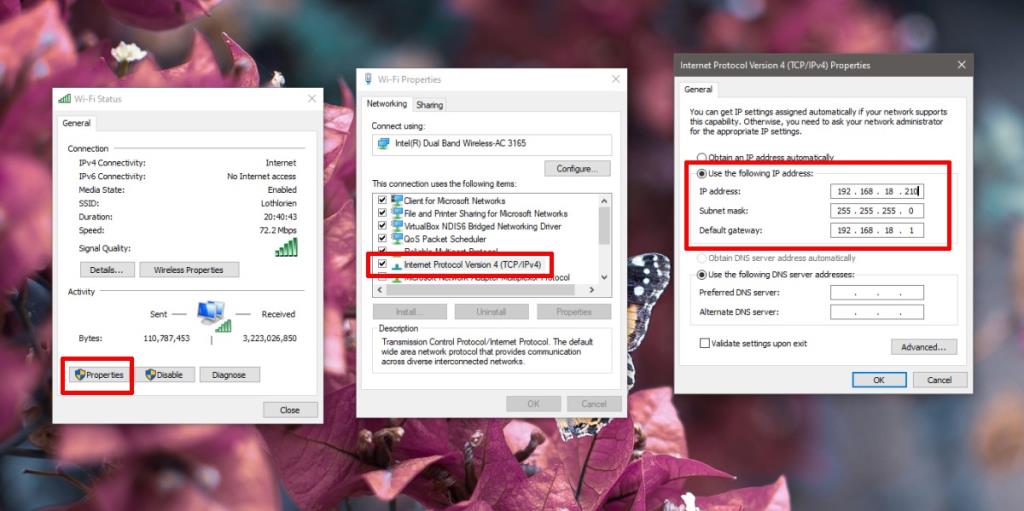Bất kỳ thiết bị nào kết nối với internet đều có địa chỉ IP. Thiết bị không nhất thiết phải có bất kỳ loại bảng điều khiển nào miễn là nó có thể kết nối với mạng WiFi hoặc Ethernet. Kết nối với mạng WiFi trên máy tính thật dễ dàng; bạn thường chỉ cần mật khẩu vào mạng nhưng quá trình thiết lập kết nối không đơn giản. Rất nhiều thứ diễn ra trong nền.

Cấu hình IP bị lỗi?
Cấu hình IP trên hệ điều hành máy tính để bàn thông thường như Windows 10 bao gồm địa chỉ IP, cài đặt máy chủ DNS, kênh mà tín hiệu sẽ được gửi / nhận và hơn thế nữa. Hầu hết các cài đặt này được đặt tự động khi hệ thống được thiết lập lần đầu và mạng được định cấu hình trên bộ định tuyến.
Người dùng có thể sửa đổi chúng nếu họ cần và các ứng dụng nhất định cũng như các bản cập nhật bộ định tuyến cũng có thể thay đổi cài đặt cần thiết để kết nối với mạng. Khi các cài đặt này không chính xác, người dùng không thể kết nối với internet. Nếu bạn nhận được Wi-Fi không có lỗi cấu hình IP hợp lệ trên hệ thống Windows 10, có một số cách bạn có thể thử để khắc phục.
Wi-Fi không có cấu hình IP hợp lệ
Cấu hình IP là một thuật ngữ bao hàm đề cập đến một số cài đặt khác nhau. Chúng tôi sẽ khắc phục sự cố tất cả chúng để sửa lỗi Wi-Fi không có lỗi cấu hình IP hợp lệ.
1. Hệ thống chu trình điện và bộ định tuyến
Mạng Wi-Fi khá dễ cấu hình. Nếu có sự thay đổi trong cài đặt mạng, việc khởi động lại hệ thống và bộ định tuyến đơn giản sẽ cho phép Windows 10 phát hiện và áp dụng chúng.
- Tắt hệ thống Windows 10 của bạn .
- Xác định vị trí nút nguồn vật lý trên bộ định tuyến (không cố gắng rút phích cắm bộ định tuyến).
- P ress và giữ nút nguồn cho 10-15 giây, và sau đó phát hành nó.
- Chờ trong 30 giây.
- Nhấn nút nguồn để bật lại bộ định tuyến.
- Để đèn trên bộ định tuyến ổn định.
- B OOT lên hệ thống Windows 10 của bạn, và kết nối với mạng và kiểm tra xem có truy cập internet.
2. Chạy công cụ sửa chữa mạng
Có thể cài đặt mạng của bạn đã thay đổi nhưng Windows 10 không thể phát hiện / cập nhật chúng sau khi khởi động lại. Trong trường hợp đó, trình khắc phục sự cố mạng sẽ có thể thực hiện công việc.
- Mở ứng dụng Cài đặt.
- Chuyển đến nhóm cài đặt Cập nhật và Bảo mật.
- Chọn tab Khắc phục sự cố.
- Cuộn xuống và nhấp vào Trình gỡ rối bổ sung.
- Chạy trình khắc phục sự cố Kết nối Internet, sau đó chạy trình khắc phục sự cố Bộ điều hợp mạng.
- Áp dụng bất kỳ b��n sửa lỗi nào mà nó đề xuất và khởi động lại hệ thống.
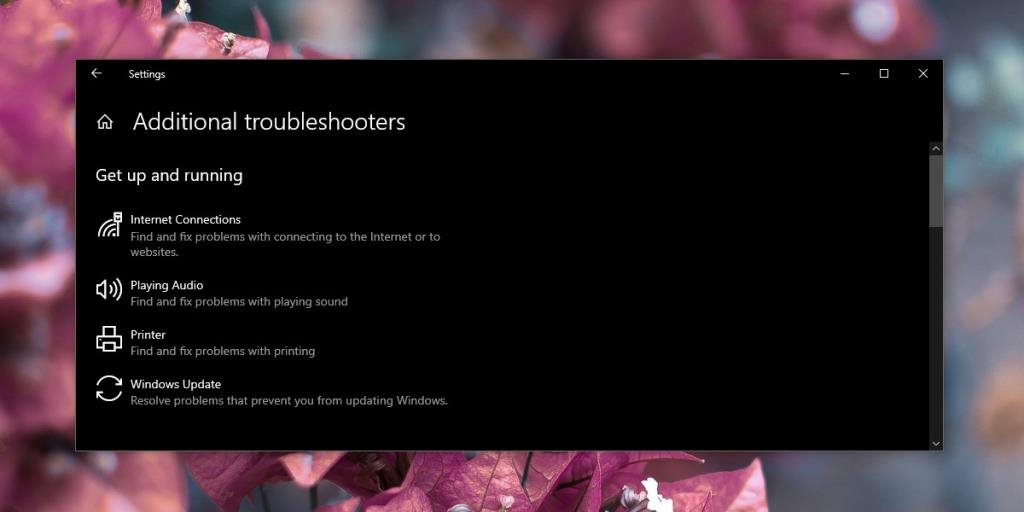
3. Gia hạn địa chỉ IP
Hầu hết các vấn đề về cấu hình IP đều bắt nguồn và có thể được giải quyết bằng cách khắc phục sự cố hoặc xung đột với địa chỉ IP được gán cho máy tính của bạn. Trong trường hợp này, việc gia hạn nó thường sẽ làm được việc.
- Mở Command Prompt với quyền quản trị.
- Chạy lệnh sau.
ipconfig / phát hành
- Tiếp theo, chạy lệnh sau .
ipconfig / gia hạn
- Khởi động lại hệ thống.
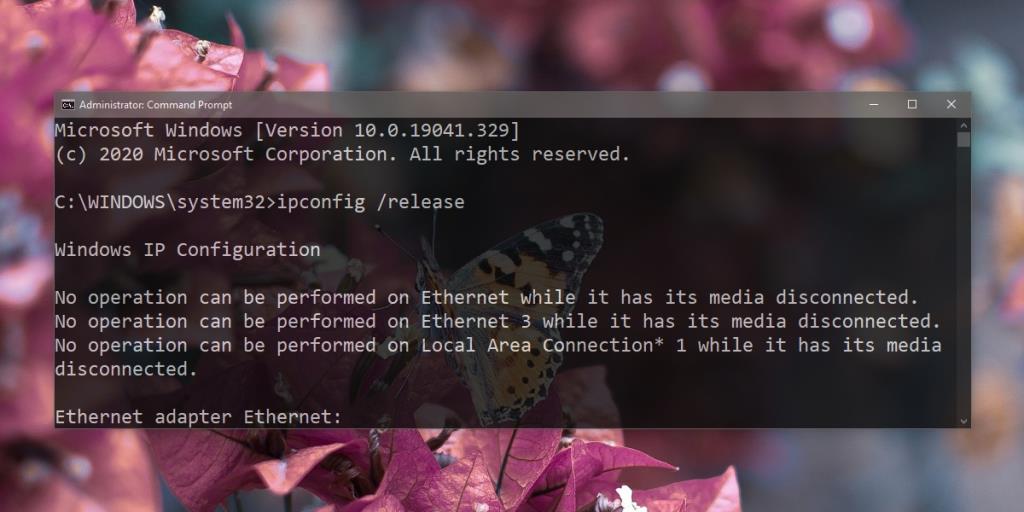
4. Đặt lại ngăn xếp TCP / IP
- Mở Command Prompt với quyền quản trị.
- Chạy lệnh sau.
danh mục thiết lập lại netsh winock
- Tiếp theo, chạy lệnh thứ hai này.
netsh int ipv4 đặt lại reset.log
- Lệnh tiếp theo để chạy;
netsh int ipv6 đặt lại reset.log
- Khởi động lại hệ thống của bạn.
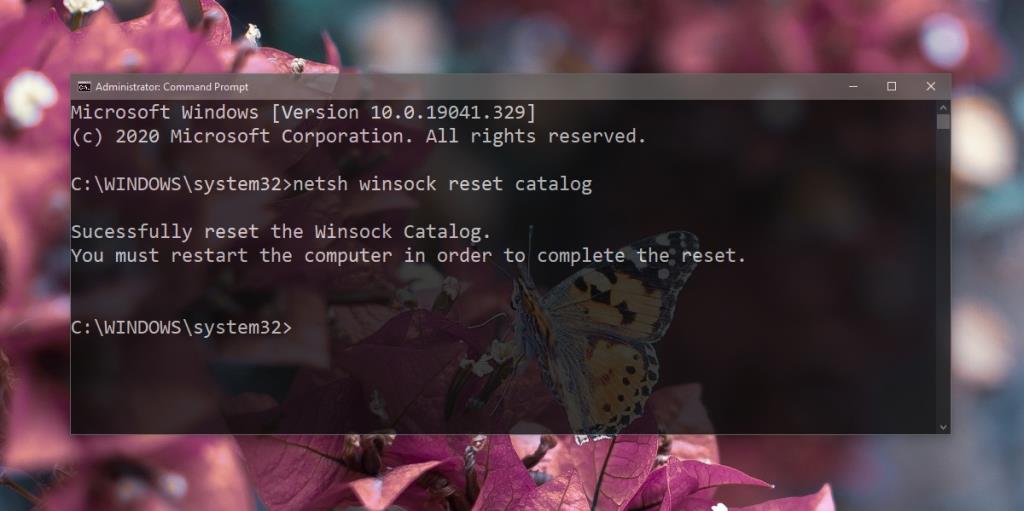
5. Thay đổi kênh băng thông
Bộ định tuyến truyền tín hiệu qua các kênh khác nhau. Tương tự như vậy, hệ thống của bạn có thể nhận tín hiệu qua các kênh khác nhau. Nếu một kênh quá bận hoặc các kênh của hệ thống và bộ định tuyến không khớp với nhau, điều đó có thể gây ra lỗi cấu hình IP không hợp lệ của Wi-Fi. Giải pháp đơn giản là đặt hệ thống của bạn tự động chọn kênh phù hợp.
- Mở File Explorer.
- Trong thanh vị trí, nhập thông tin sau và nhấn phím Enter.
Bảng điều khiển \ Mạng và Internet \ Mạng và Trung tâm chia sẻ
- Nhấp vào mạng WiFi của bạn.
- Trong cửa sổ mở ra, nhấp vào 'Thuộc tính' trong phần 'Hoạt động'.
- Trên cửa sổ tiếp theo, nhấp vào nút Định cấu hình.
- Trên cửa sổ tiếp theo, chuyển đến tab Nâng cao.
- Tìm kiếm 'Chiều rộng kênh cho 2,4 GHz'
- Mở menu thả xuống Giá trị và chọn Tự động.
- Khởi động lại hệ thống.
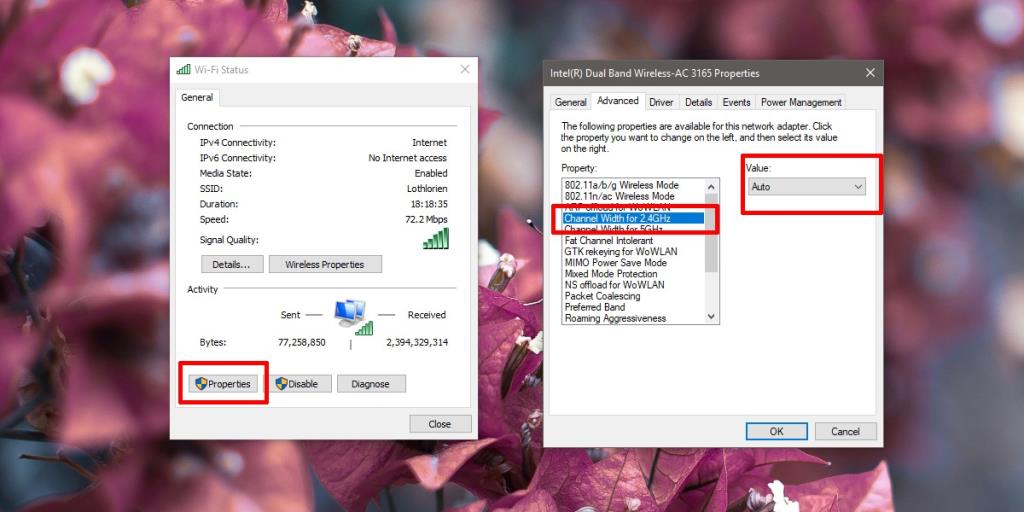
6. Định cấu hình IP theo cách thủ công
Trong khi hệ thống của bạn tự động thiết lập mọi thứ bạn cần để kết nối với internet, bạn vẫn có tùy chọn để định cấu hình IP theo cách thủ công. Các cấu hình có thể khác nhau nhưng chúng tôi sẽ cung cấp cho bạn một bộ cấu hình sẽ giải quyết được lỗi Wi-Fi không có cấu hình IP hợp lệ.
- Mở Command Prompt.
- Chạy lệnh sau;
ipconfig
- Ghi lại các giá trị trong Bộ điều hợp mạng LAN không dây Wi-Fi .
- Mở Bảng điều khiển.
- Đi tới Mạng và Internet> Trung tâm Mạng và Chia sẻ.
- Nhấp vào mạng WiFi của bạn.
- Nhấp vào 'Thuộc tính' trong phần 'Hoạt động'.
- Chọn Giao thức Internet Phiên bản 4 và nhấp vào 'Thuộc tính'.
- Chọn tùy chọn 'Sử dụng địa chỉ IP sau'.
- Nhập thông tin xác thực bạn đã sao chép từ lệnh Command Prompt. Thay đổi giá trị cuối cùng cho địa chỉ IP thành một giá trị khác. Điều này sẽ được đánh và bỏ lỡ. Bạn không thể đặt một địa chỉ được sử dụng bởi một thiết bị khác trên mạng.
- Tiếp theo, chọn tùy chọn 'Sử dụng các địa chỉ máy chủ DNS sau'.
- Nhập thông tin sau vào máy chủ DNS ưa thích và máy chủ DNS thay thế tương ứng.
8.8.8.8 8.8.4.4
- Nhấp vào Ok.
- Khởi động lại hệ thống.
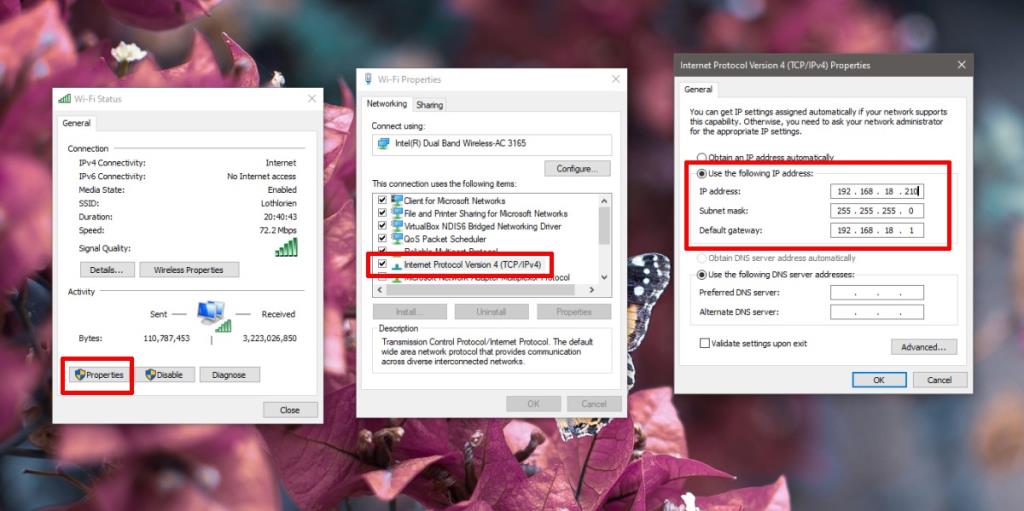
Sự kết luận
Bạn không thể kết nối Internet trừ khi hệ thống của bạn được định cấu hình chính xác nhưng Windows 10 không cho bạn biết nhiều nếu có điều gì đó sai với các cài đặt này.
Các giải pháp trên sẽ hoạt động nếu sự cố xảy ra trên hệ thống của bạn, tuy nhiên, nếu bạn cho rằng cài đặt bộ định tuyến của mình đã thay đổi, hãy gọi cho ISP của bạn hoặc tự kiểm tra chúng nếu bạn biết cách.