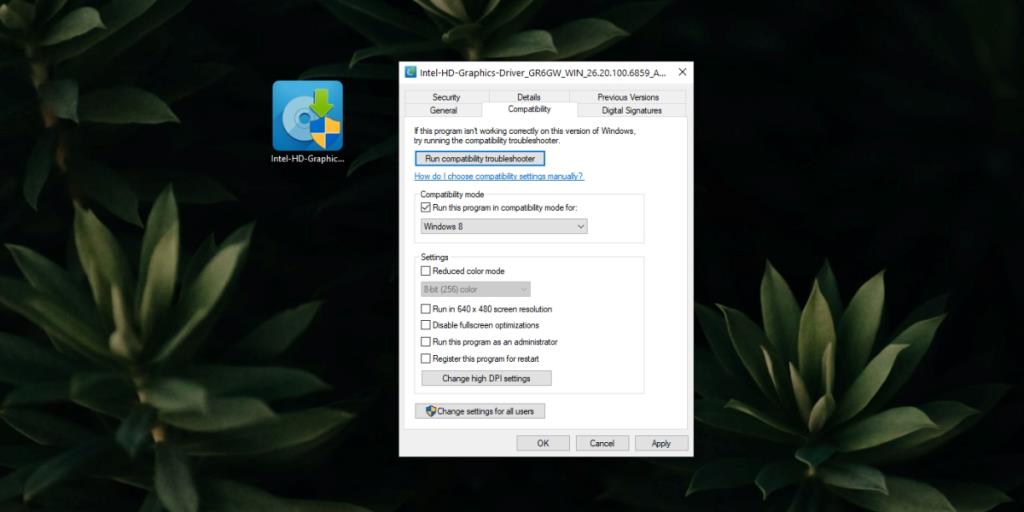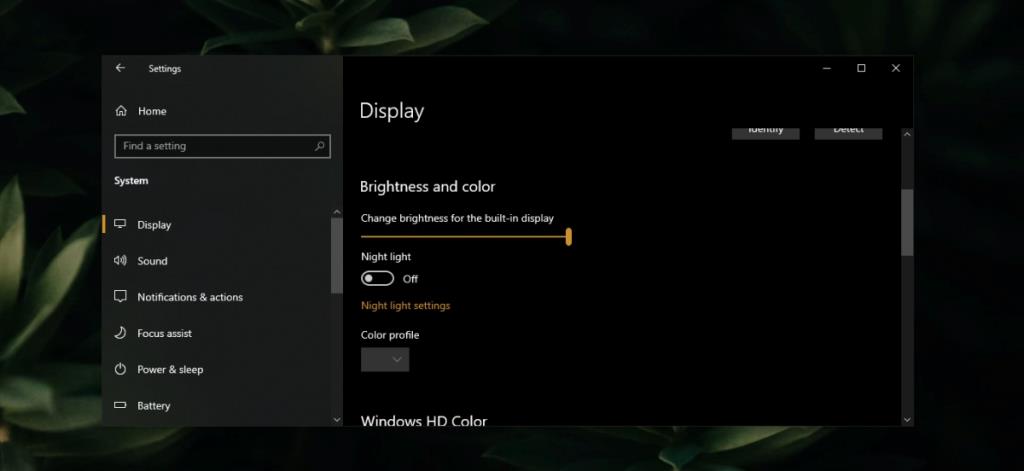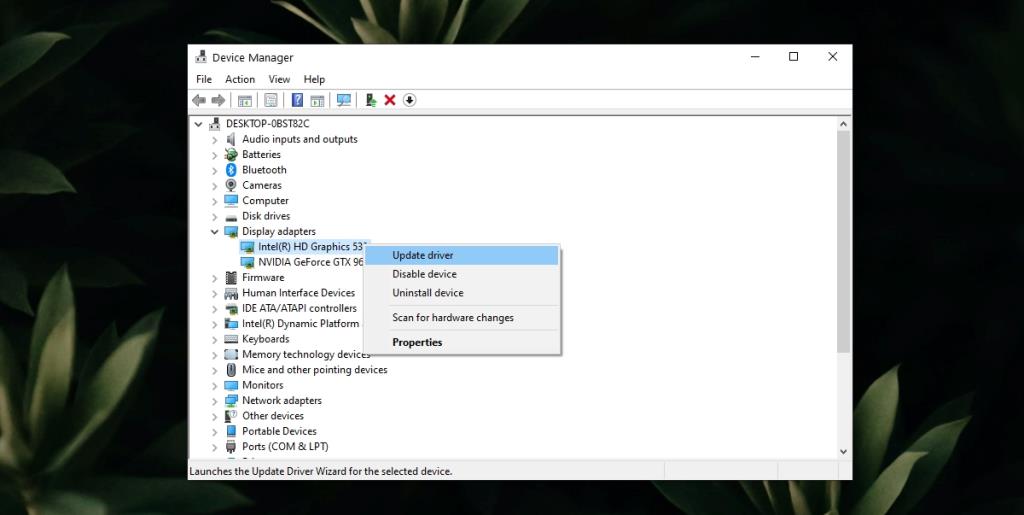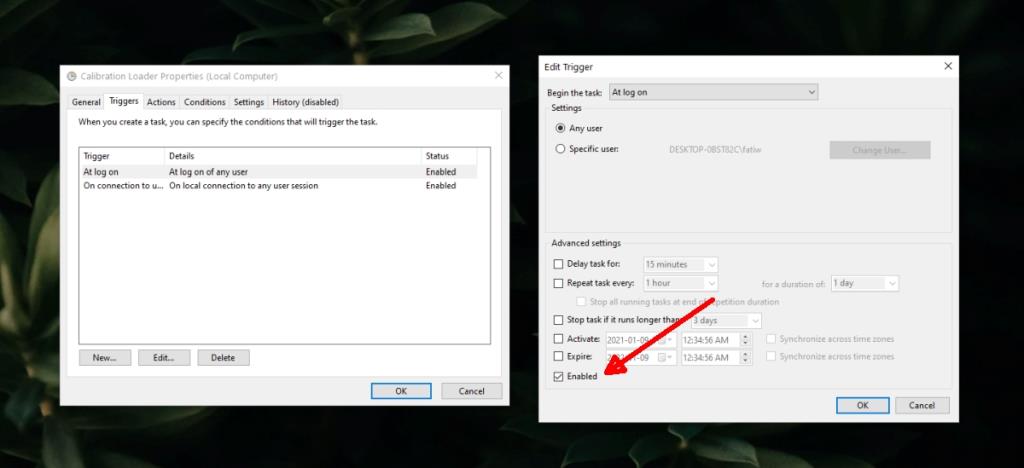Cách màu sắc trên màn hình liên quan đến phần cứng mà còn liên quan đến cấu hình màu và cài đặt màu trên thiết bị. Cấu hình màu của màn hình có thể được thay đổi nhưng bạn chỉ có cấu hình được định cấu hình sẵn để có thể tải xuống và cài đặt. Một cách linh hoạt hơn để thay đổi diện mạo của mọi thứ là thay đổi độ tương phản, độ bão hòa và độ sáng.
Đặt màu sắc tức là độ sáng, độ bão hòa và độ tương phản không phải lúc nào cũng dễ dàng, đó là lý do tại sao bạn có thể sử dụng các công cụ hiệu chỉnh màu sắc để thực hiện công việc nặng nhọc cho mình. Windows 10 có một công cụ hiệu chỉnh màu sắc được tích hợp sẵn và nó có thể sửa màu sắc trông như thế nào.

Windows 10 Color Calibration Tiếp tục Đặt lại?
Công cụ hiệu chỉnh màu sẽ sửa bất kỳ thay đổi nào bạn đã thực hiện đối với cài đặt màu trên màn hình / màn hình của bạn. Điều đó nói rằng, đôi khi những thay đổi do công cụ thực hiện không phù hợp và màn hình trở lại trạng thái trước khi hiệu chuẩn. Đây là cách bạn có thể sửa chữa nó.

Hiệu chỉnh màu Windows 10 (FULL FIX)
1. Cài đặt lại trình điều khiển đồ họa ở chế độ tương thích
Nếu hệ thống của bạn cũ, trình điều khiển hiển thị chung mà Windows 10 cài đặt có thể không phù hợp với nó. Nó có thể khiến cấu hình màu đặt lại nhiều lần.
- Tải xuống trình điều khiển đồ họa cho hệ thống của bạn.
- Nhấp chuột phải vào tệp và chọn Thuộc tính từ menu ngữ cảnh.
- Chuyển đến tab Tương thích.
- Bật tùy chọn 'Chạy chương trình này ở chế độ tương thích cho'.
- Mở menu thả xuống và chọn Windows 7.
- Nhấp vào Áp dụng.
- Chạy tệp và cài đặt trình điều khiển.
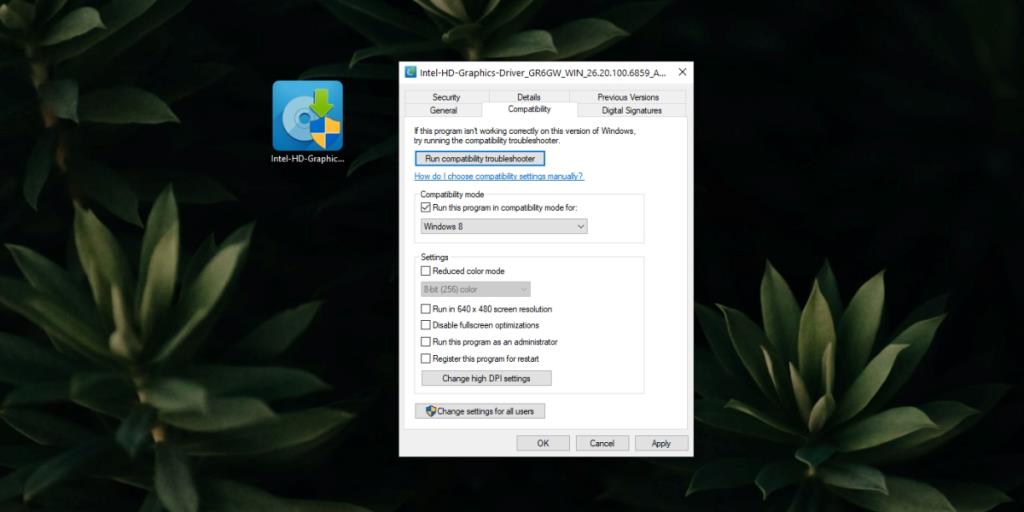
2. Lần lượt các ứng dụng của bên thứ ba
Windows 10 có thể được sửa đổi bằng các ứng dụng của bên thứ ba. Các sửa đổi bao gồm từ sửa đổi đơn giản của các biểu tượng đến cài đặt các chủ đề hoàn toàn khác nhau. Các ứng dụng này có thể sửa đổi một số thứ nhưng chúng cũng có thể can thiệp vào cài đặt hiển thị.
Nếu bạn đã cài đặt các ứng dụng của bên thứ ba có thể sửa đổi đáng kể hệ điều hành, hãy tắt hoặc xóa chúng.
Nếu bạn đã bật Đèn ngủ, hãy tắt nó đi.
- Mở ứng dụng Cài đặt (phím tắt WIn + I).
- Đi tới Hệ thống> Hiển thị.
- Tắt công tắc Đèn ngủ.
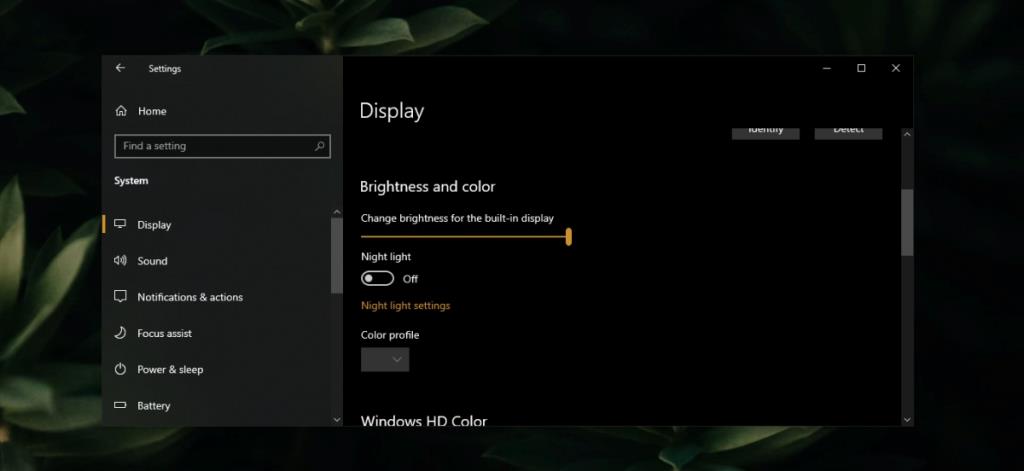
Nếu bạn đã cài đặt ứng dụng F.lux, hãy tắt hoặc gỡ cài đặt nó. Hiệu chỉnh lại màu sắc.
3. Cập nhật hoặc khôi phục trình điều khiển đồ họa
Bản cập nhật trình điều khiển có thể đã khiến hiệu chuẩn màu được đặt lại hoặc có thể là trình điều khiển đã lỗi thời. Cả hai đều có thể gây ra sự cố với màn hình.
- Mở Trình quản lý thiết bị .
- Mở rộng Bộ điều hợp hiển thị.
- Nhấp chuột phải vào đồ họa trên bo mạch của bạn và chọn tùy chọn Thuộc tính .
- Chuyển đến tab Trình điều khiển.
- Nhấp vào nút Roll Back Driver.
- Khởi động lại hệ thống.
- Ngoài ra, nếu việc quay lại không hoạt động hoặc tùy chọn này không khả dụng, hãy chọn tùy chọn Cập nhật trình điều khiển.
- Tìm kiếm trực tuyến các bản cập nhật trình điều khiển và cài đặt chúng.
- Khởi động lại hệ thống.
- Hiệu chỉnh màn hình.
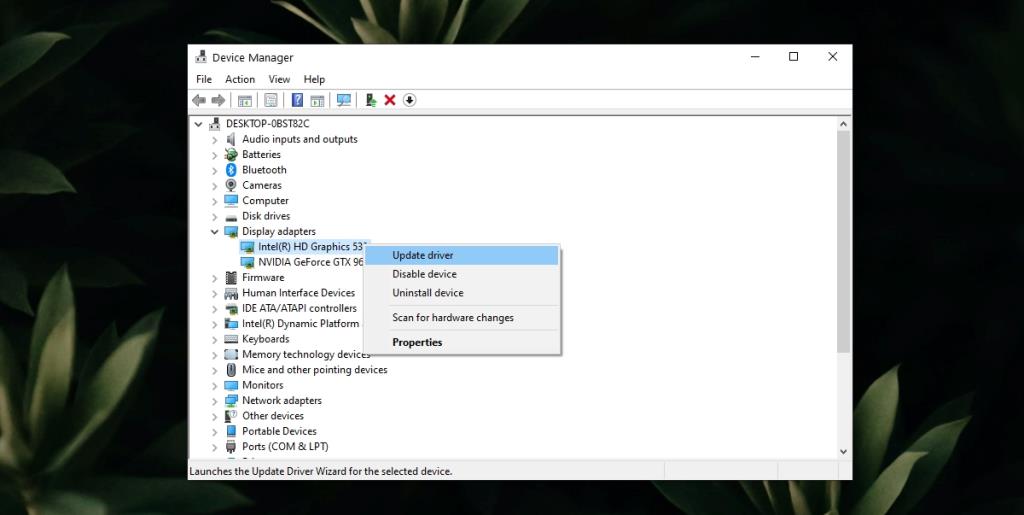
4. Tắt tác vụ đã lên lịch Hiệu chuẩn
Windows 10 có một tác vụ đã lên lịch để đặt lại hiệu chuẩn màu. Bạn nên vô hiệu hóa nó và hiệu chuẩn của bạn sẽ ngừng đặt lại.
- Mở Trình lập lịch tác vụ.
- Mở rộng
Microsoft\Windows\WindowsColorSystem from the side panel .
- Bấm đúp vào tác vụ Thuộc tính bộ tải hiệu chuẩn.
- Chuyển đến tab Trình kích hoạt.
- Bấm đúp vào trình kích hoạt Lúc đăng nhập.
- Bỏ chọn hộp Đã bật và nhấp vào OK.
- Bấm đúp vào trình kích hoạt Trên kết nối với phiên người dùng.
- Bỏ chọn hộp Đã bật và nhấp vào OK.
- Khởi động lại hệ thống.
- Hiệu chỉnh lại màn hình.
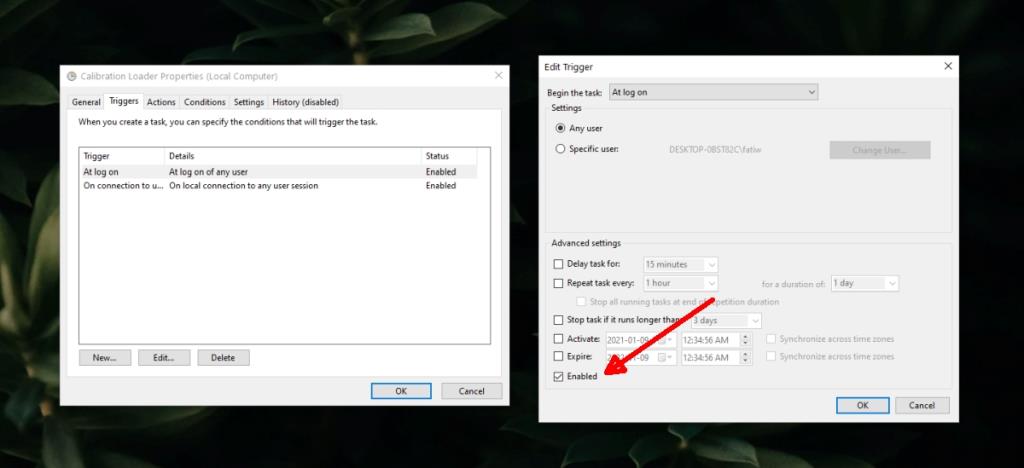
Sự kết luận
Các vấn đề với hiệu chỉnh màu sắc thường do các ứng dụng của bên thứ ba gây ra. Nếu bạn có các ứng dụng thay đổi cấu hình màu sắc, chúng có thể là nguyên nhân. Nếu bạn có các ứng dụng chạy ở độ phân giải thấp hơn (nghĩ là các trò chơi cũ hơn), chúng có thể đang đặt lại cấu hình màu. Nếu sự cố chỉ xảy ra khi bạn mở một ứng dụng cụ thể, thì đó có thể là nguyên nhân.