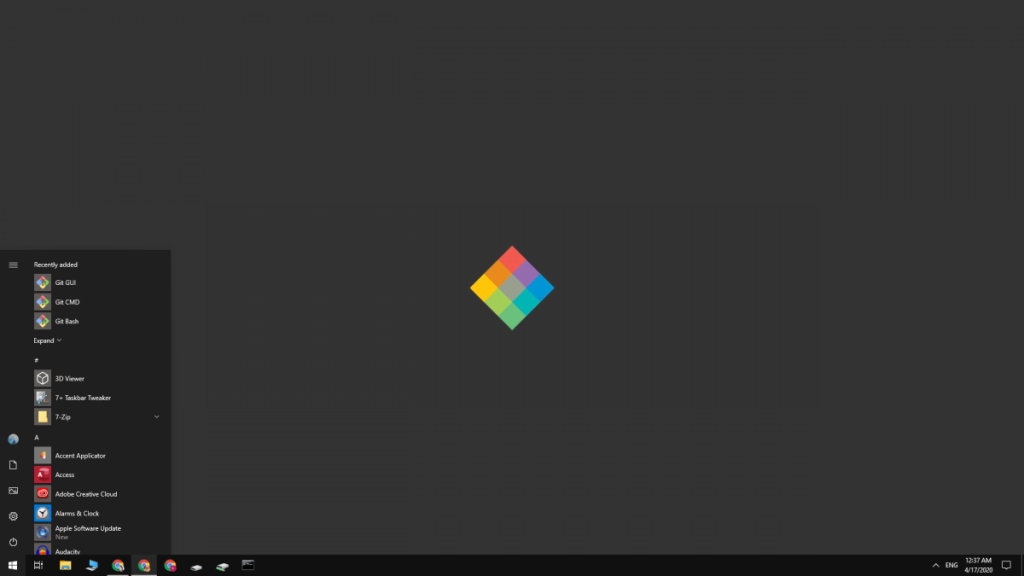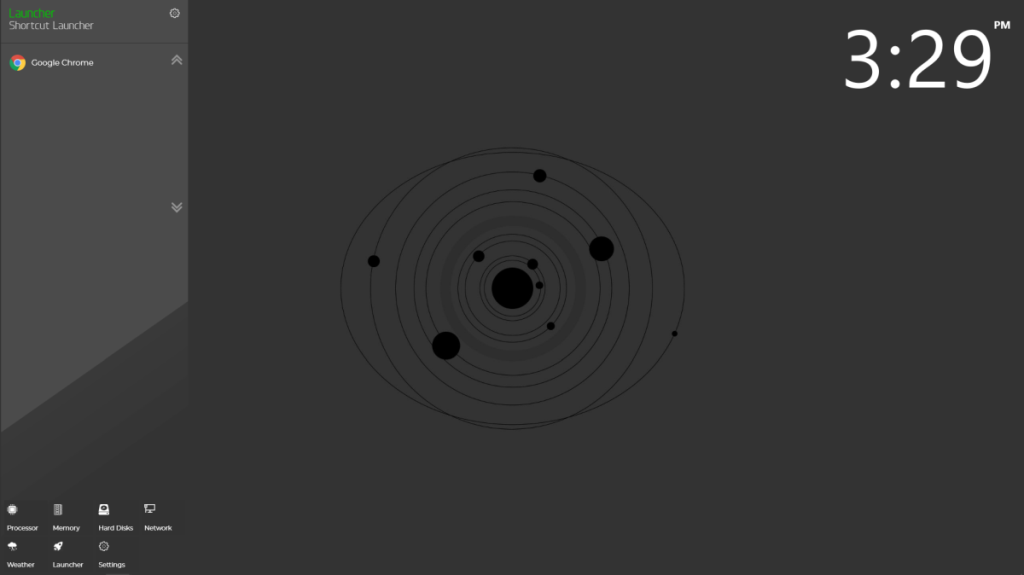Máy tính để bàn tối giản là một máy tính để bàn thực tế, nhưng không có sự lộn xộn như quá nhiều biểu tượng, quá nhiều menu hoặc bất kỳ yếu tố giao diện người dùng nào mà người dùng không cần. Tạo một cái không khó nhưng nó sẽ luôn khác nhau tùy thuộc vào nhu cầu của từng người dùng và cái gì quan trọng hay không quan trọng đối với họ. Dưới đây là một số bước cơ bản mà bạn có thể làm theo để tạo một màn hình nền tối giản trên Windows 10.
Máy tính để bàn tối giản trên Windows 10
Máy tính để bàn tối giản không có ứng dụng của bên thứ ba
Nếu bạn đang tìm cách tạo một màn hình tối giản trên Windows 10 nhưng bạn không muốn cài đặt bất kỳ ứng dụng nào để thay đổi giao diện của nó, thì đây là một số điều cơ bản bạn có thể làm.
- Ẩn các biểu tượng trên màn hình. Nhấp chuột phải vào vùng trống trên màn hình. Đi tới Xem và từ menu phụ, bỏ chọn tùy chọn 'Hiển thị biểu tượng trên màn hình'.
- Tự động ẩn thanh tác vụ. Mở ứng dụng Cài đặt và chuyển đến nhóm Cài đặt cá nhân hóa. Chọn tab Thanh tác vụ và đặt nó thành tự động ẩn ở chế độ màn hình.
- Xóa tất cả các ô khỏi menu Bắt đầu. Nếu bạn không thích menu Start và cho rằng các ô của nó cung cấp một giao diện lộn xộn, bạn có thể xóa tất cả chúng và chỉ có một danh sách ứng dụng đơn giản. Bạn cũng có thể ẩn danh sách ứng dụng và ghim tất cả các ô ứng dụng, tệp và thư mục yêu thích của mình vào menu Bắt đầu theo một bố cục gọn gàng.
- Tùy chọn: Bạn có thể dùng thử phiên bản toàn màn hình của menu Bắt đầu và xem nó có phù hợp với nhu cầu tối giản của bạn hơn không. Nó có thể được bật từ ứng dụng Cài đặt. Chuyển đến nhóm cài đặt Cá nhân hóa. Chọn tab Bắt đầu và bật nút 'Sử dụng Bắt đầu toàn màn hình'.
- Ẩn các biểu tượng khay hệ thống trong menu mục bổ sung. Khay hệ thống sẽ luôn hiển thị cho bạn ngày và giờ nhưng mọi biểu tượng khác trên khay có thể bị ẩn trong menu mục bổ sung của nó. Điều này hữu ích vì thanh tác vụ sẽ xuất hiện khi bạn đặt con trỏ chuột lên nó, vì vậy bạn nên giữ cho phần lộn xộn ẩn đi.
- Lưu ý rằng, bạn nên bỏ ghim các mục không cần thiết khỏi thanh tác vụ.
- Thay đổi hình nền thành một hình nền đơn giản. Hình ảnh phẳng hoạt động tốt nhất thay vì ảnh độ nét cao. Bạn có thể chọn hình nền đơn giản thiên về màu tối hoặc tìm thứ gì đó có màu sắc nhưng không quá bận.
- Cuối cùng, bạn có thể tắt màu trên thanh tiêu đề, Start Menu và thanh tác vụ. Để làm điều đó, hãy mở ứng dụng Cài đặt và chuyển đến nhóm Cài đặt cá nhân hóa. Bỏ chọn tùy chọn 'Bắt đầu, Thanh tác vụ và trung tâm hành động' và tùy chọn 'Thanh tiêu đề và đường viền cửa sổ'.
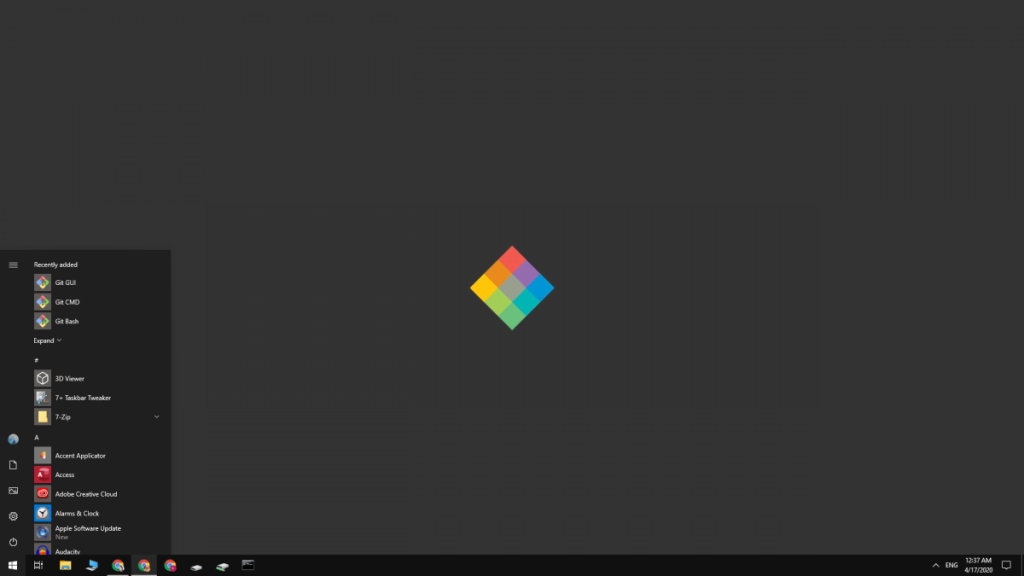
Máy tính để bàn tối giản sử dụng các ứng dụng của bên thứ ba
Nếu bạn sẵn sàng cài đặt một vài ứng dụng trên hệ thống của mình, thì màn hình của bạn có thể trông đẹp hơn theo cấp số nhân so với việc bạn chỉ dựa vào các tùy chọn tùy chỉnh sẵn có của Windows 10. Để có một màn hình đẹp, tối giản, chúng tôi khuyên bạn nên sử dụng các ứng dụng sau.
Các ứng dụng trên rất phù hợp để thay đổi giao diện người dùng của Windows 10 và bạn có thể sử dụng tất cả hoặc một số ứng dụng, tùy thuộc vào những gì phù hợp với bạn.
Tạo màn hình nền tối giản
- Đầu tiên, ẩn các biểu tượng trên màn hình. Nhấp chuột phải vào vùng trống trên màn hình và chuyển đến Chế độ xem. Bỏ chọn tùy chọn 'Hiển thị biểu tượng trên màn hình'. Nếu bạn không thể sống thiếu các biểu tượng trên màn hình, hãy xem xét giới hạn chúng, đảm bảo chúng được căn chỉnh với lưới. Đừng tạo thói quen lưu tệp vào đó.
- Thay đổi hình nền máy tính để bàn thành thứ gì đó tối giản.
- Quyết định những gì bạn muốn làm với thanh tác vụ; chúng tôi đã cung cấp cho bạn các công cụ để ẩn hoàn toàn hoặc làm minh bạch.
- Tìm bến tàu hoặc giao diện trình khởi chạy cho Rainmeter . Điều này sẽ mất rất nhiều thời gian vì có rất nhiều giao diện Rainmeter ngoài kia. Tìm một cái phù hợp với bạn và dễ dàng tùy chỉnh. Chúng tôi đã sử dụng BlueRose . Nó rất dễ dàng để tùy chỉnh và trình bày mọi thứ trong một bố cục gọn gàng, sạch sẽ.
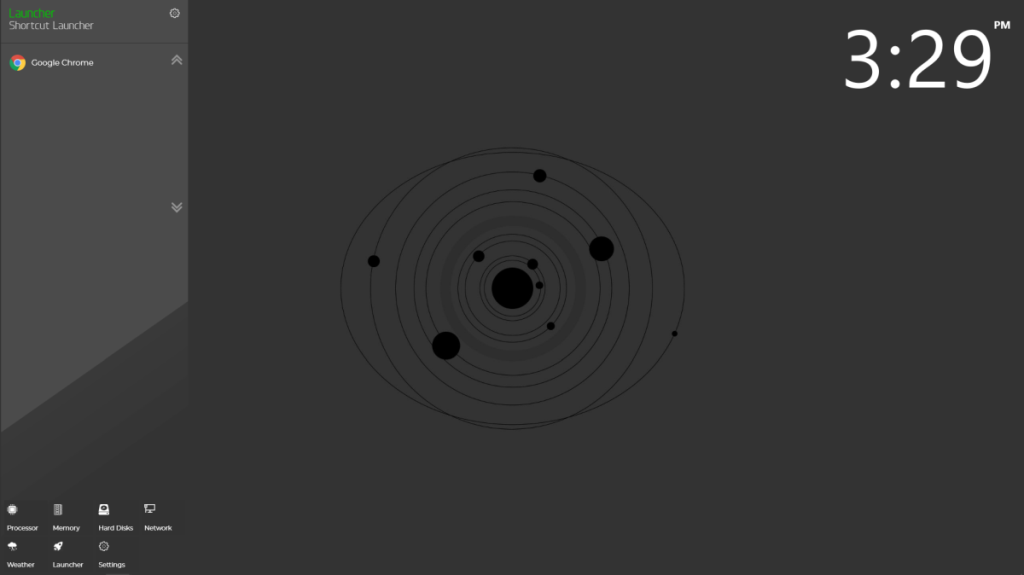
Sự kết luận
Hãy nhớ rằng màu đen và xám không phải là thứ tạo nên một màn hình tối giản. Một máy tính để bàn tối giản là tất cả về một giao diện sạch sẽ, nơi không có gì không cần thiết xuất hiện. Nó sẽ cần được tinh chỉnh theo thời gian, ví dụ: nếu bạn muốn thêm điều khiển âm nhạc hoặc dự báo thời tiết, hoặc nếu bạn muốn thêm nhiều ứng dụng hơn vào trình khởi chạy của mình. Loại bỏ màu không phải là chìa khóa. Bạn có thể có một máy tính để bàn tối giản rất nhiều màu sắc. Nếu bạn đang tìm kiếm nguồn cảm hứng, hãy xem DeviantArt hoặc một trong nhiều giao diện Rainmeter có sẵn và bạn sẽ tìm thấy rất nhiều ý tưởng. Một số người đam mê máy tính để bàn tối thiểu bao gồm hình nền trong thiết kế tổng thể của máy tính để bàn để nó vừa đẹp về mặt thẩm mỹ vừa hữu ích.