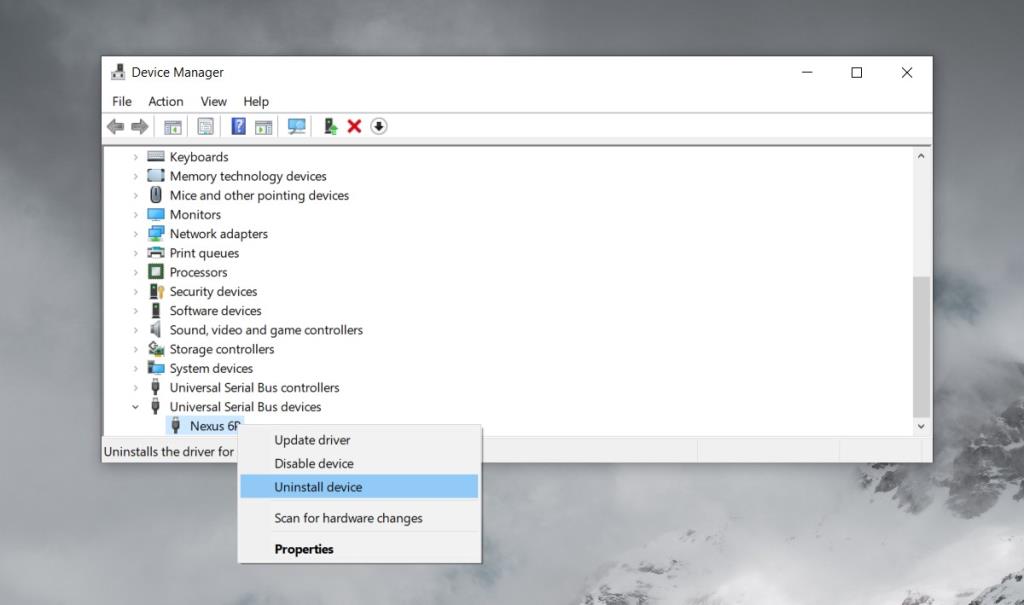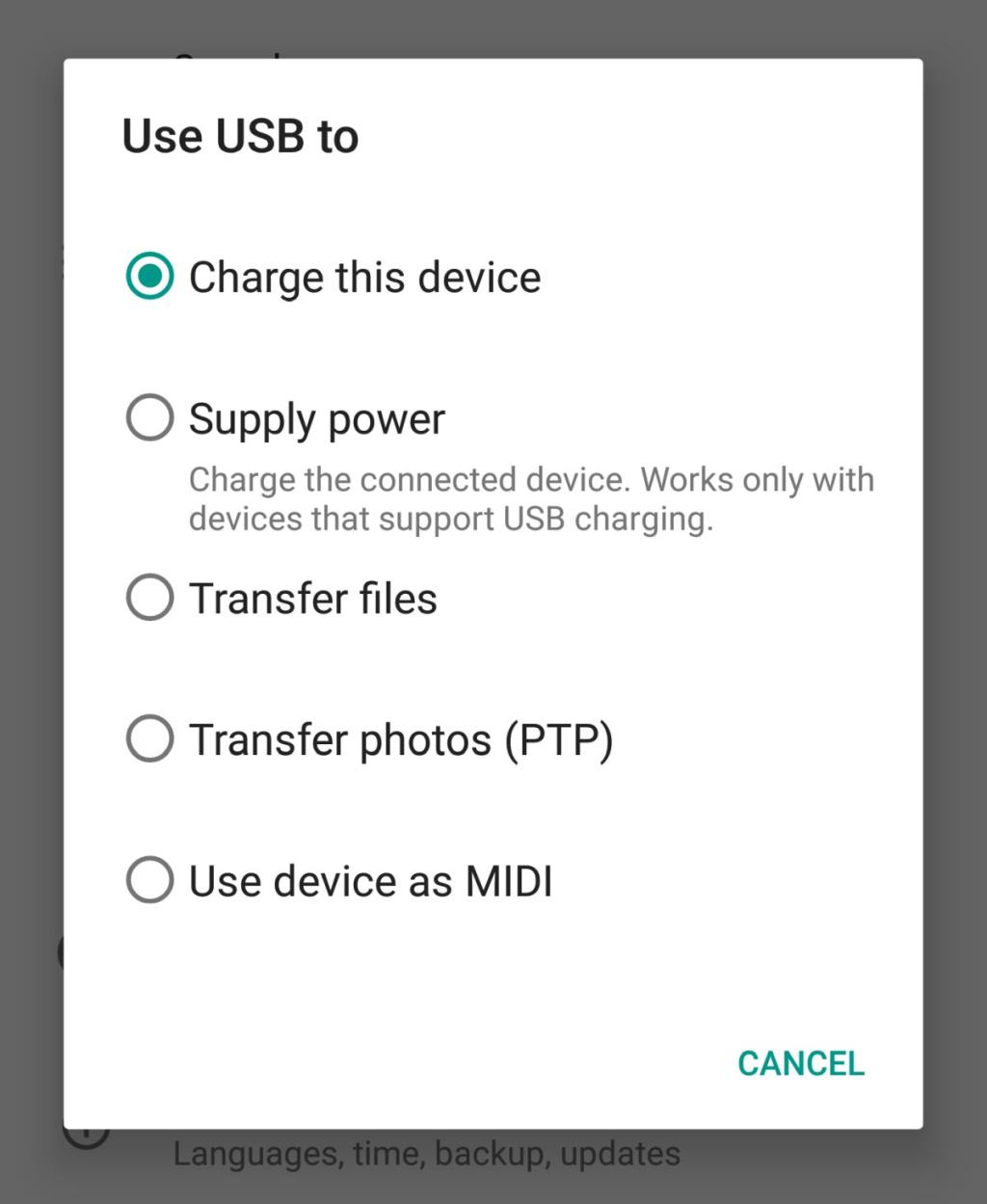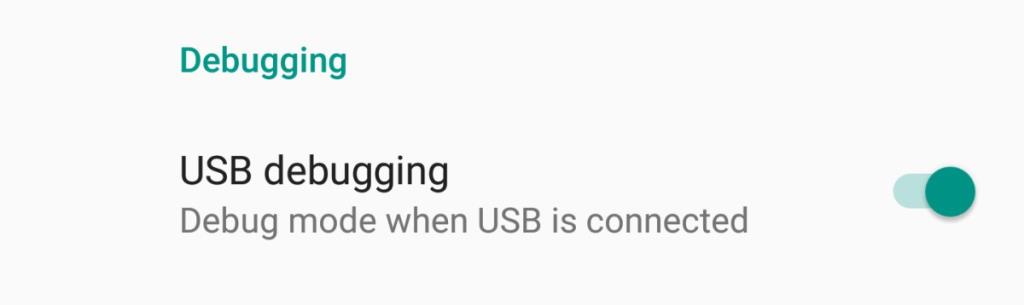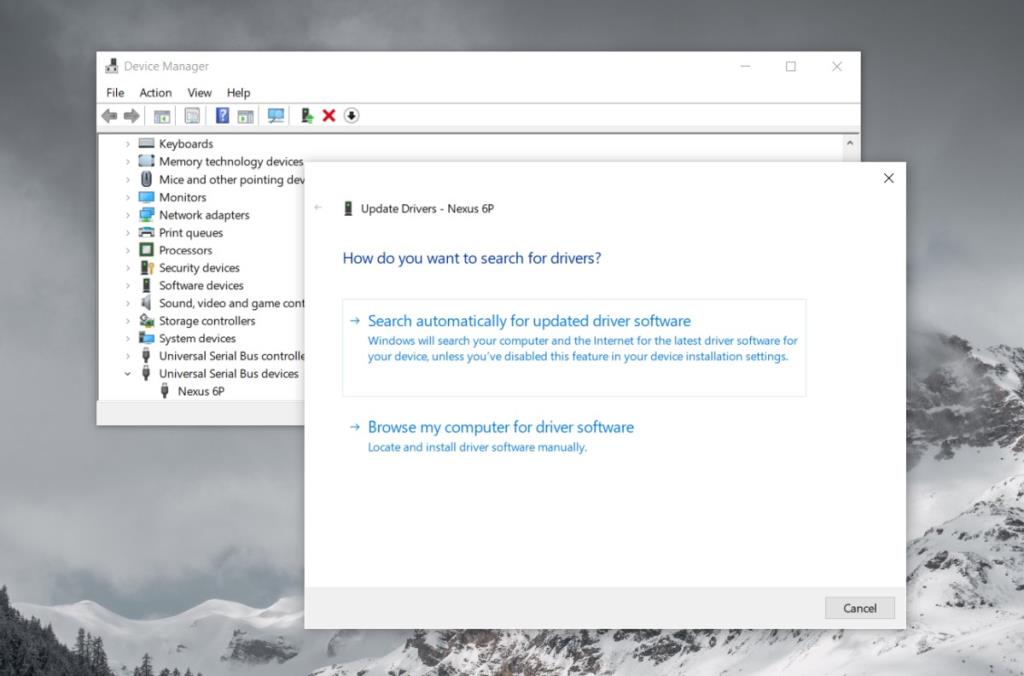Khi kết nối điện thoại với Windows 10, bạn sẽ nghe thấy tiếng chuông quen thuộc của phần cứng mới. Nó chỉ ra rằng các trình điều khiển cho thiết bị mới được kết nối đang được cài đặt. Tối đa chỉ mất vài phút và sau đó bạn có thể truy cập thiết bị, bộ nhớ của thiết bị và các tệp trên đó từ File Explorer.
Đây là những gì sẽ xảy ra khi mọi thứ diễn ra tốt đẹp. Nhưng đôi khi Windows 10 không nhận ra điện thoại Android. Bạn có thể nghe thấy tiếng chuông thông thường cho biết phần cứng mới đã bị trừ nhưng điện thoại có thể không bao giờ hiển thị trong File Explorer hoặc bạn có thể chỉ thấy một thông báo từ Windows 10 nói rằng nó không nhận ra thiết bị. Vì có rất nhiều thiết bị Android khác nhau trên thị trường và chúng chạy các phiên bản và biến thể Android khác nhau, nên rất khó để khắc phục sự cố.

Windows 10 không nhận dạng được điện thoại Android [FIX]
1. Kiểm tra cáp và cổng
Khi một thiết bị không được nhận dạng, bất kể đó là loại thiết bị nào, bạn phải luôn kiểm tra cáp và / cổng mà bạn kết nối thiết bị đó. Chạy qua các bước sau.
- Thay cáp ra một cáp khác.
- Thử kết nối cáp với một cổng khác trên máy tính. Hãy thử sử dụng cổng USB 2.0 thay vì cổng USB 3.0.
- Ngắt kết nối cáp và kết nối lại.
- Khởi động lại máy tính của bạn và thử kết nối điện thoại.
- Khởi động lại điện thoại, sau đó kết nối điện thoại với máy tính.

2. Kiểu kết nối USB trên điện thoại
Điện thoại Android có thể kết nối với máy tính dưới dạng các loại thiết bị khác nhau hoặc qua các giao thức khác nhau. Nó có thể được đặt để sạc từ máy tính, hoạt động như một thiết bị MTP hoặc cho phép truyền tệp. Thông thường, tùy chọn thứ ba này cần được chọn để truy cập tệp / ảnh trên điện thoại Android. Đây không phải là vấn đề với máy Windows 10 của bạn. Nó liên quan đến điện thoại.
- Nếu điện thoại của bạn được kết nối với máy tính, hãy ngắt kết nối và kết nối lại .
- Đảm bảo rằng điện thoại đã được mở khóa .
- Mở ứng dụng Cài đặt trên điện thoại Android .
- Chuyển đến Thiết bị được kết nối .
- Nhấn vào USB .
- Chọn Truyền tệp .
- Chờ Windows 10 cài đặt trình điều khiển, sau đó mở File Explorer để truy cập điện thoại.
3. Cài đặt trình điều khiển theo cách thủ công
Có thể Windows 10, vì bất kỳ lý do gì, đã không tự động cài đặt trình điều khiển cho thiết bị mới. Trong trường hợp đó, bạn có thể tự cài đặt chúng.
- Kết nối điện thoại Android với m của bạn.
- Mở Trình quản lý thiết bị .
- Mở rộng thiết bị USB .
- Tìm điện thoại của bạn theo tên hoặc dưới dạng thiết bị lưu trữ hoặc MTP. Nhấp chuột phải vào nó và chọn Cập nhật trình điều khiển .
- Cài đặt bất kỳ trình điều khiển nào mà Windows 10 tìm thấy.
- Ngắt kết nối và kết nối lại điện thoại .
4. Gỡ cài đặt / Cài đặt lại thiết bị
Có thể Windows 10 đã cài đặt trình điều khiển cho thiết bị nhưng họ không cài đặt đúng cách. Nó có xu hướng xảy ra. Cách nhanh nhất để khắc phục điều này là xóa / gỡ cài đặt trình điều khiển và cài đặt lại chúng.
- Kết nối điện thoại với máy của bạn.
- Mở Trình quản lý thiết bị .
- Tìm điện thoại trong Thiết bị USB hoặc Thiết bị có thể dùng được .
- Sau khi tìm thấy, hãy nhấp chuột phải vào nó và chọn Gỡ cài đặt thiết bị từ menu ngữ cảnh.
- Ngắt kết nối điện thoại và khởi động lại máy tính của bạn .
- Sau khi bạn quay lại màn hình, hãy kết nối lại điện thoại và Windows 10 sẽ tìm kiếm và cài đặt trình điều khiển cho thiết bị.
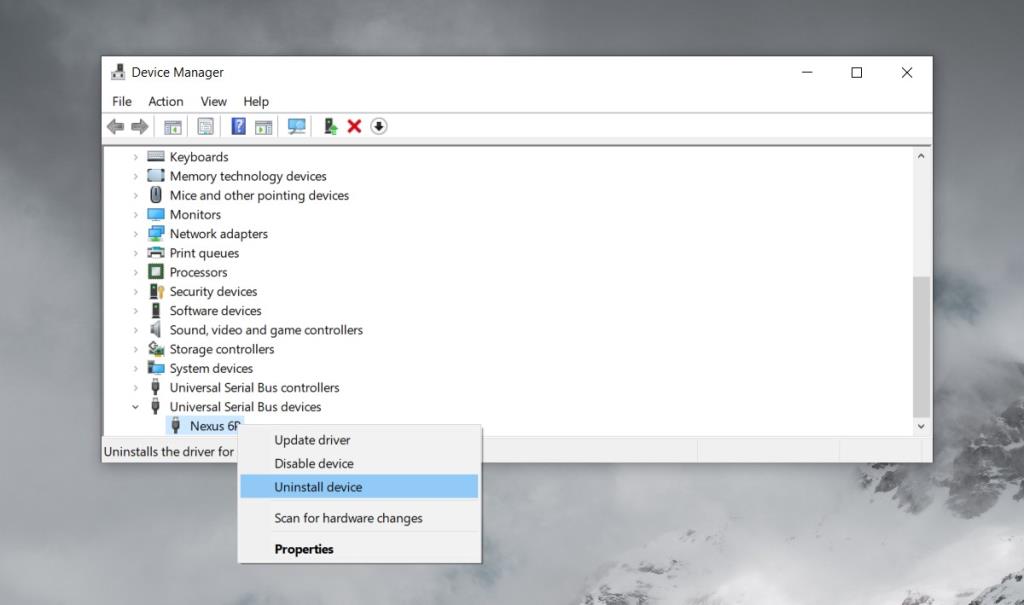
5. Thay đổi loại kết nối
Trước đó, chúng tôi đã nói kết nối điện thoại qua chế độ Truyền tệp. Điều này hoạt động với hầu hết các điện thoại nhưng không phải tất cả chúng. Trong một số trường hợp, bạn có thể cần chọn chế độ MTP hoặc Chuyển ảnh.
- Kết nối điện thoại Android với máy tính của bạn.
- Trên điện thoại của bạn, hãy mở ứng dụng Cài đặt .
- Đi tới Thiết bị được kết nối> USB .
- Chọn Chuyển ảnh .
- Kiểm tra xem bạn có thể truy cập điện thoại hay không. Nếu không, hãy lặp lại các bước trên và chọn MTP thay vì Chuyển ảnh.
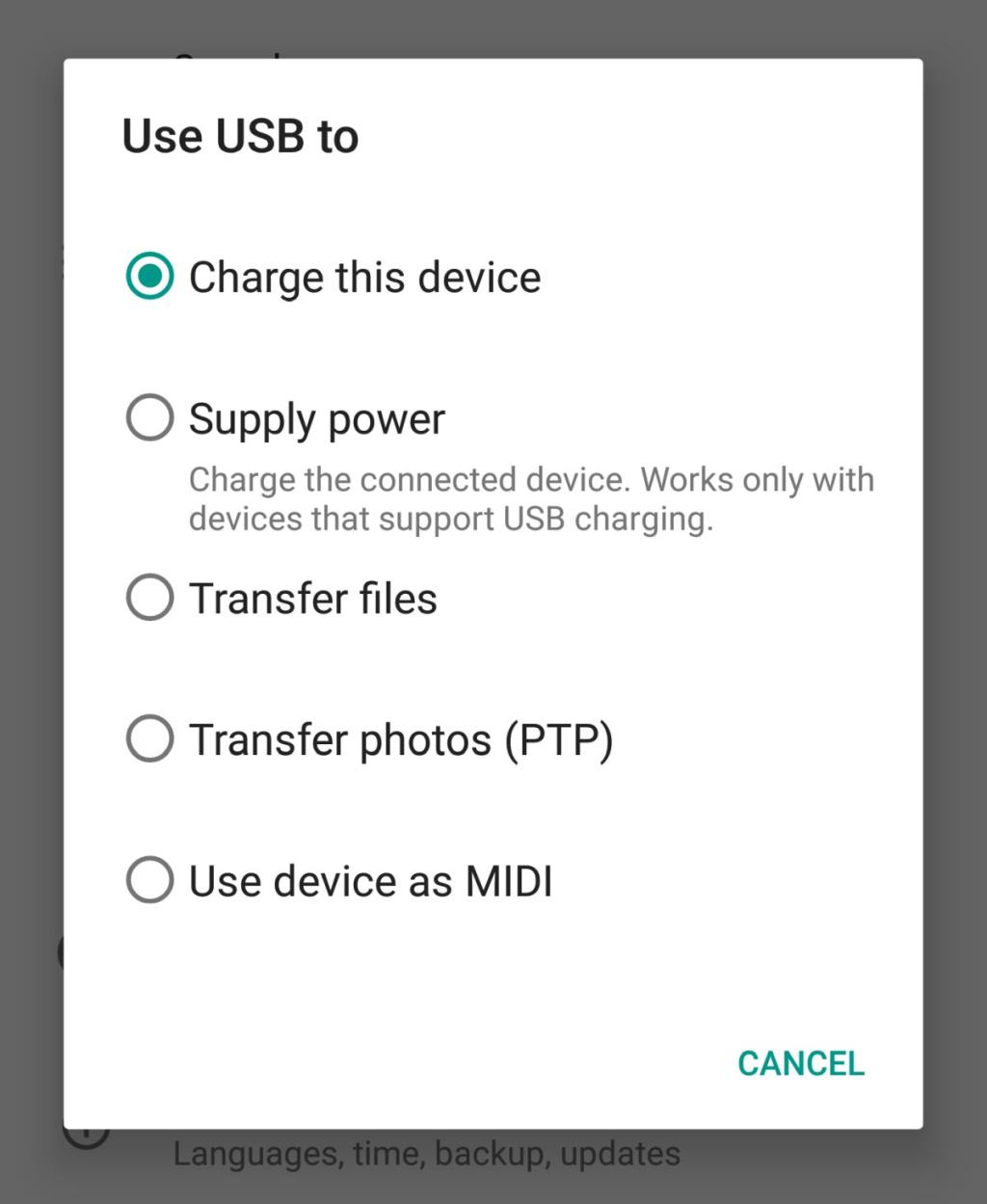
6. Bật gỡ lỗi USB
Nói chung, bạn không cần phải bật gỡ lỗi USB để truy cập tệp trên điện thoại Android của mình nhưng đối với một số điện thoại, làm như vậy cho phép Windows 10 tìm thấy trình điều khiển phù hợp cho nó.
- Trên điện thoại của bạn, hãy mở ứng dụng Cài đặt .
- Đi tới Thiết bị hoặc Hệ thống . Nó thay đổi tùy theo thiết bị.
- Tìm số bản dựng . Nó có thể được lồng trong một menu khác. Nó phụ thuộc vào điện thoại bạn có.
- Nhấn vào số bản dựng bảy lần . Điều này sẽ kích hoạt Tùy chọn nhà phát triển.
- Quay lại ứng dụng Cài đặt và tìm Tùy chọn nhà phát triển .
- Kết nối Điện thoại với máy của bạn.
- Trên màn hình Tùy chọn nhà phát triển , hãy tìm và bật Gỡ lỗi USB .
- Cho phép Windows 10 cài đặt trình điều khiển và truy cập điện thoại của bạn từ File Explorer.
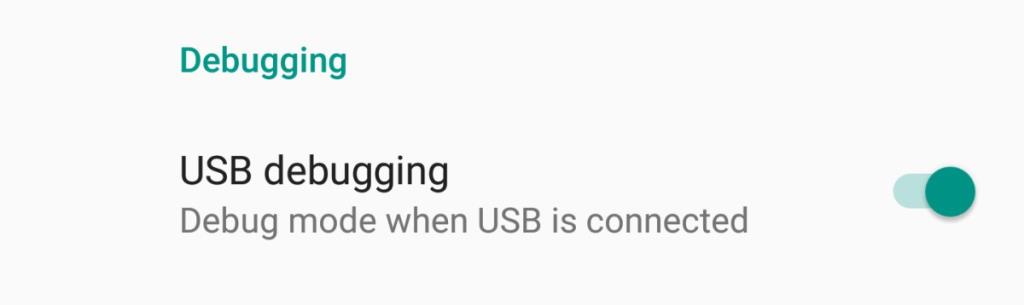
7. Cài đặt Trình điều khiển OEM
Trình điều khiển OEM là trình điều khiển đã được nhà sản xuất thiết bị phát hành. Chúng rất khó để có được nếu bạn có một thiết bị cũ nhưng nó đáng để thử. Họ có thể trợ giúp nếu Windows 10 không nhận ra thiết bị của bạn.
- Truy cập trang chính thức của nhà phát triển Android . Có một bảng ở đó cho mọi loại thiết bị. Tìm thiết bị của bạn và nhấp vào liên kết để tải xuống trình điều khiển cho thiết bị.
- Tìm kiếm và tải xuống trình điều khiển .
- Cài đặt chúng như một ứng dụng bình thường nếu bạn nhận được tệp EXE.
- Nếu bạn không nhận được tệp EXE, hãy kết nối điện thoại với máy tính và mở Trình quản lý thiết bị.
- Tìm thiết bị của bạn trong Thiết bị di động hoặc Thiết bị USB. Nhấp chuột phải vào nó và chọn Cập nhật trình điều khiển.
- Khi được nhắc, hãy chọn Duyệt máy tính của tôi để tìm phần mềm và chọn trình điều khiển đã tải xuống.
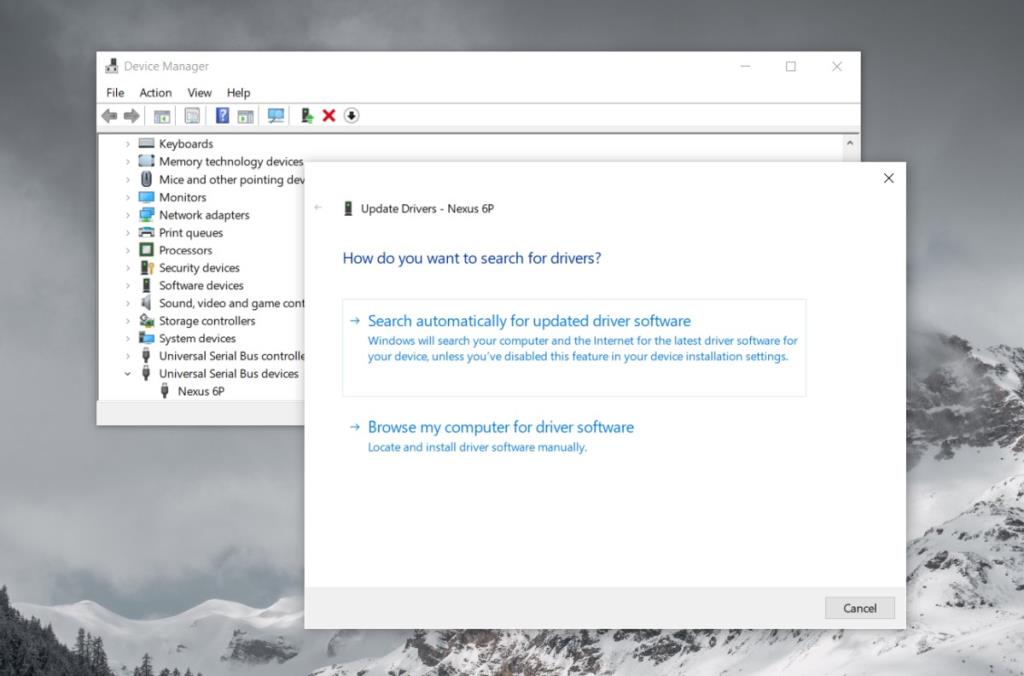
8. Cài đặt trình điều khiển USB của Google
Các trình điều khiển USB này đến từ Google và dành cho dòng thiết bị Nexus. Chúng thường được cài đặt khi bạn định phát triển cho Android.
- Truy cập trang chính thức cho các trình điều khiển và tải xuống.
- Tải xuống tệp zip.
- Kết nối điện thoại với máy tính của bạn.
- Mở Trình quản lý thiết bị trên máy Windows 10 của bạn.
- Tìm điện thoại của bạn trong Thiết bị di động hoặc Thiết bị USB .
- Nhấp chuột phải vào nó và chọn Cập nhật trình điều khiển .
- Chọn tùy chọn Duyệt máy tính của tôi để tìm phần mềm , sau đó làm theo các bước cho đến khi bạn được nhắc chọn trình điều khiển.
- Chọn thư mục đã giải nén và cho phép Trình Quản Lý Thiết Bị cài đặt nó.
Sự kết luận
Điện thoại Android thường chơi tốt. Đây là một hệ điều hành cởi mở hơn nhiều so với iOS nên hầu hết các hệ điều hành và vô số thiết bị khác có thể giao tiếp với nó một cách dễ dàng. Điều đó nói rằng, hệ thống Windows 10 sẽ vẫn cần một số tệp để thiết lập kết nối và ở đó người dùng thường gặp sự cố.