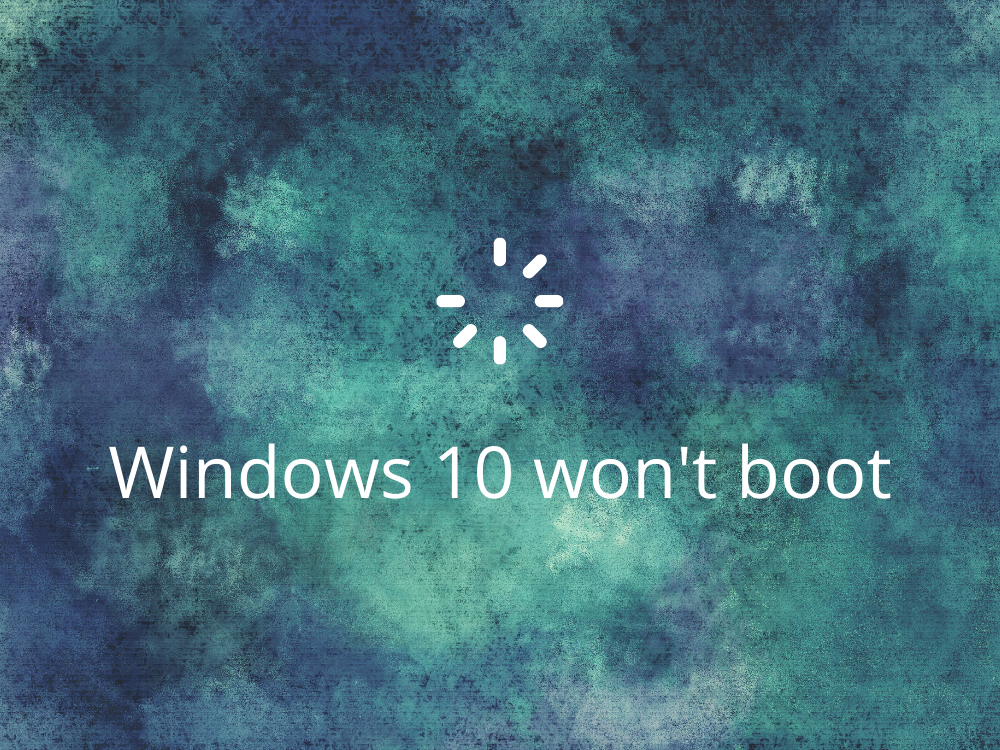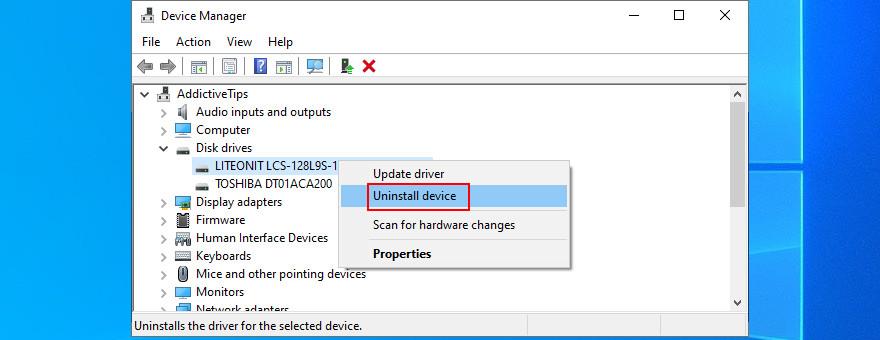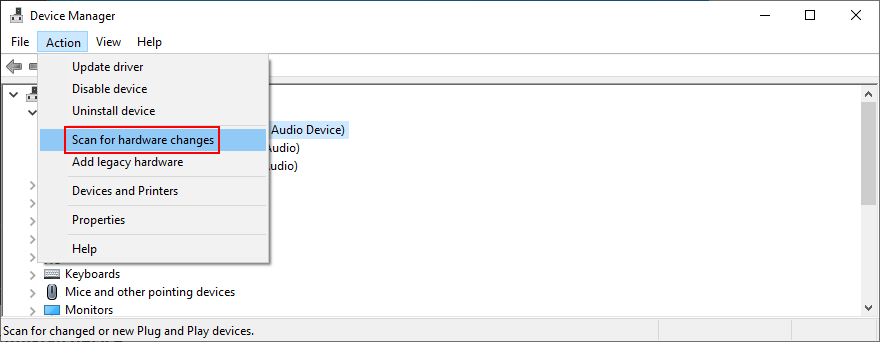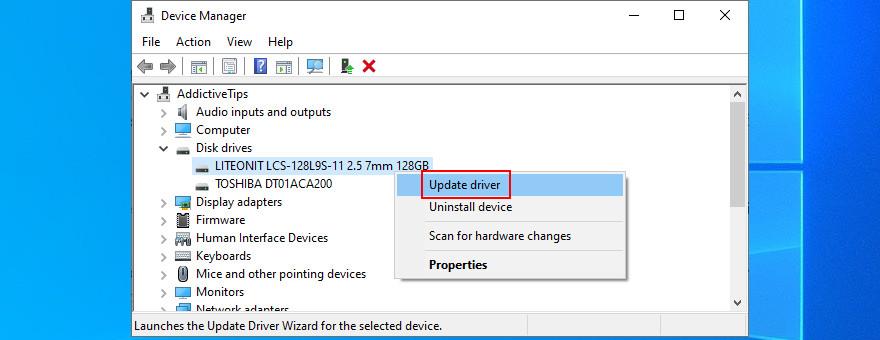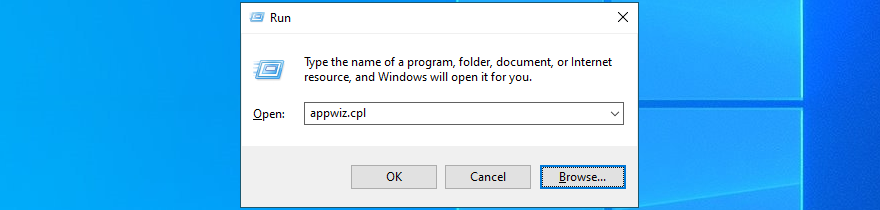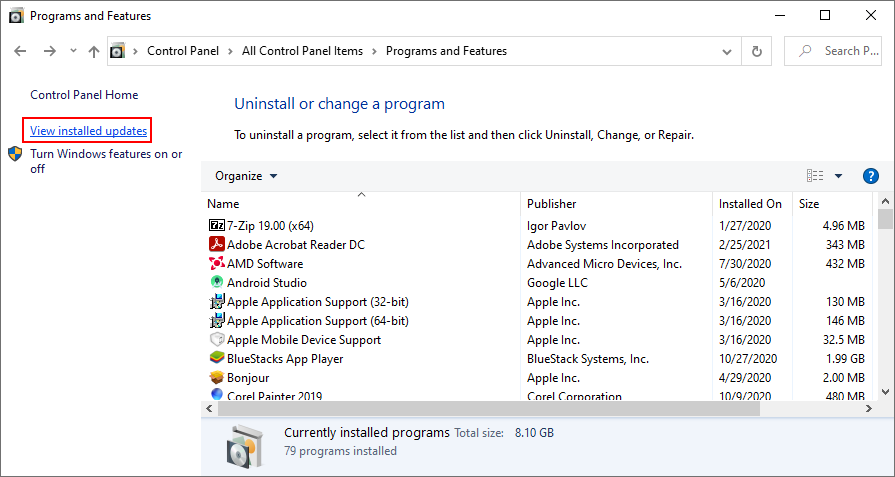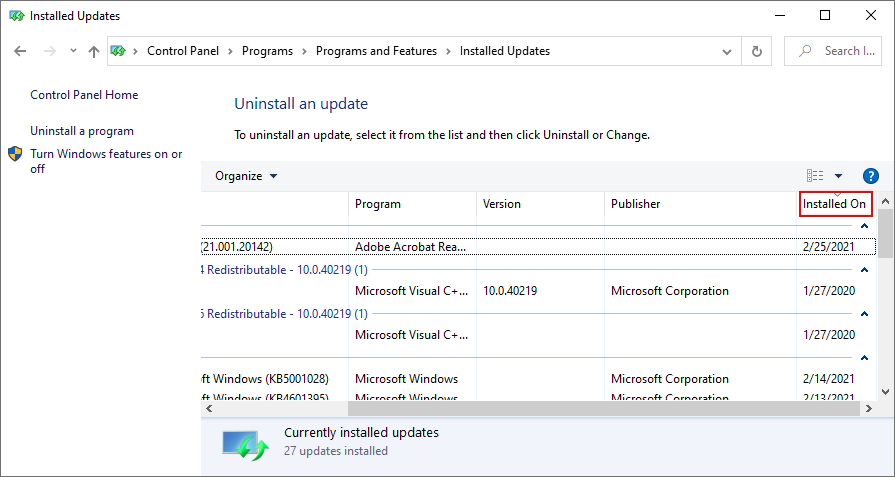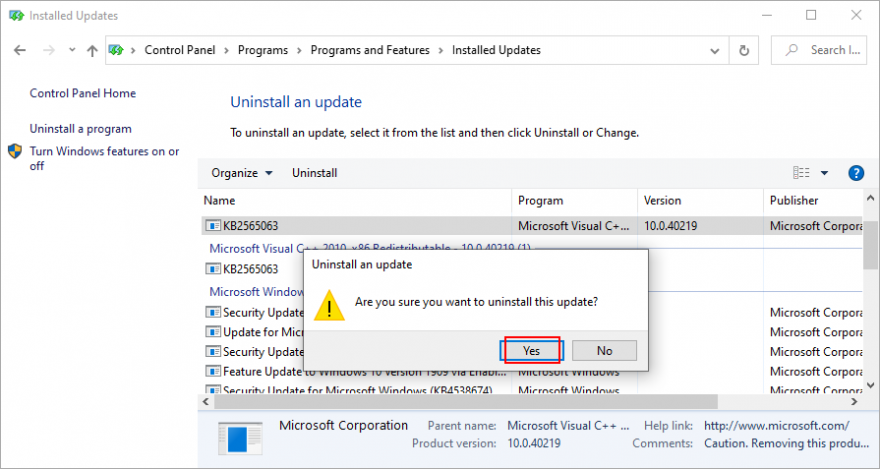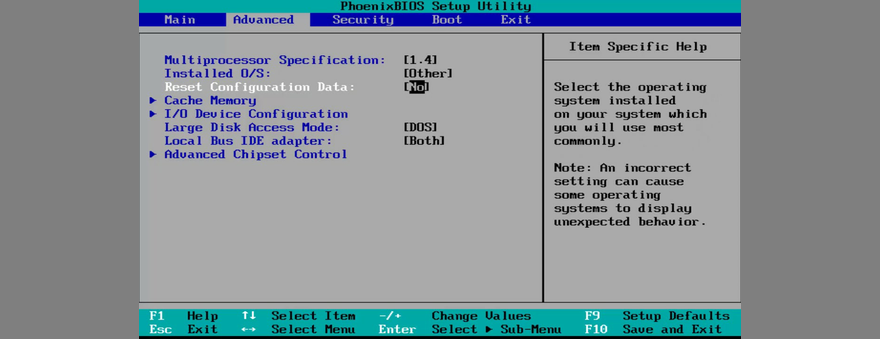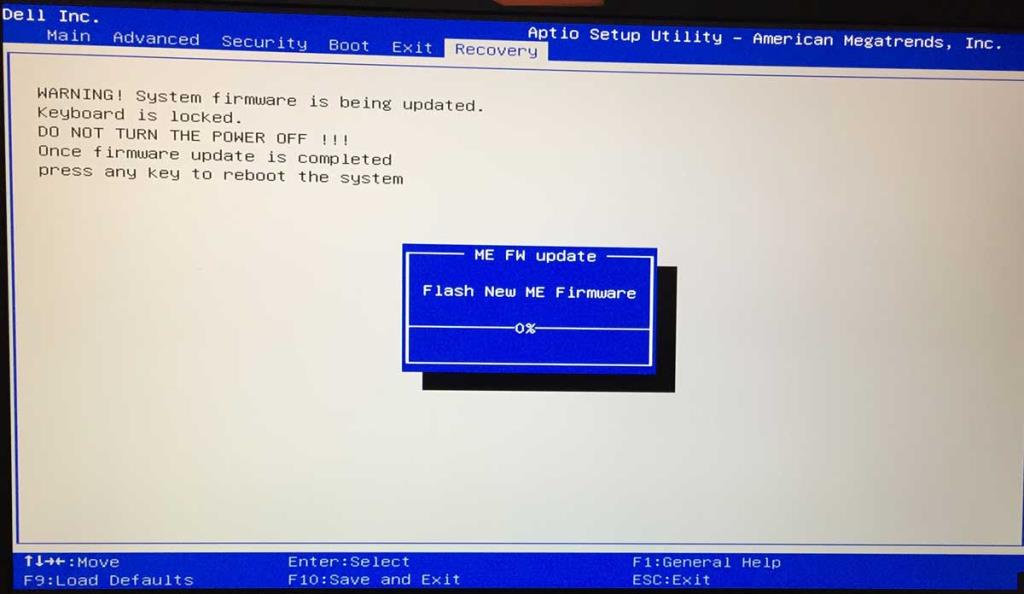Các sự cố máy tính gây khó chịu vô cùng, nhưng không có gì tồi tệ hơn khi bạn thậm chí không thể truy cập màn hình vì Windows 10 sẽ không khởi động được nữa. Khắc phục sự cố này có vẻ không thực tế đối với người dùng PC thông thường, những người phải sử dụng các công cụ được cung cấp trước khi khởi động.
Tuy nhiên, bạn sẽ có thể khắc phục sự cố khởi động hệ thống, cho dù bạn gặp lỗi thiết bị khởi động không truy cập được , PC của bạn gặp sự cố và cần khởi động lại thông báo hoặc lỗi Màn hình xanh chết chóc khác .
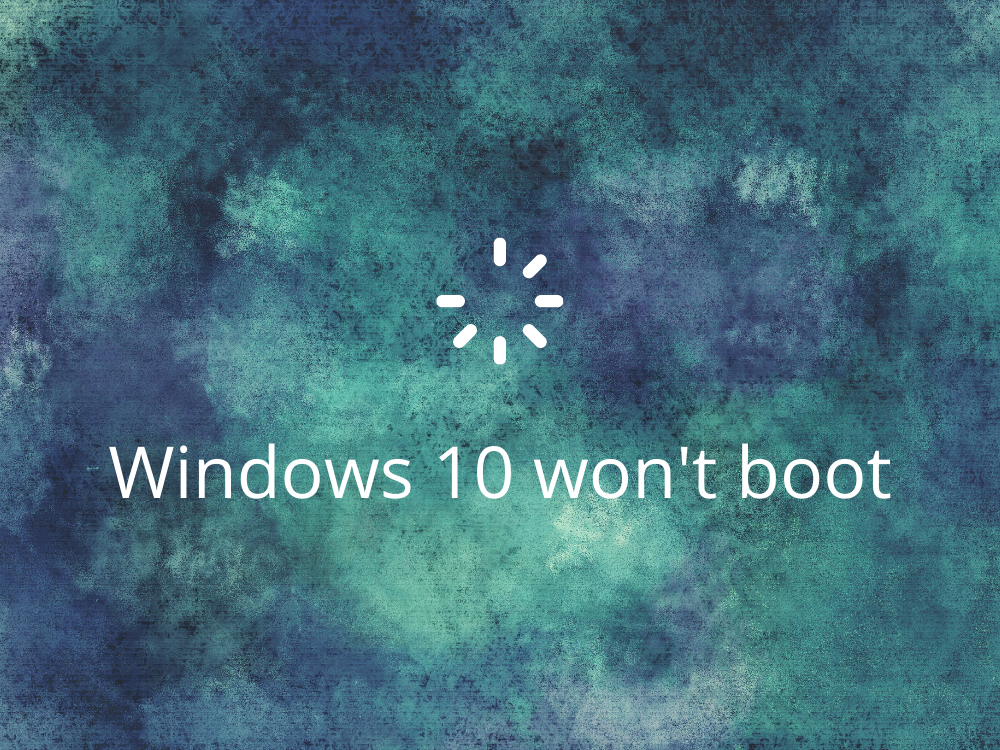
Windows 10 sẽ không khởi động?
Kiểm tra các giải pháp sau để sửa chữa hệ điều hành của bạn nếu nó không khởi động được nữa.
1. Rút phích cắm các thiết bị lưu trữ bên ngoài
Có thể BIOS của bạn được cấu hình để đọc các thiết bị lưu trữ bên ngoài, theo thứ tự khởi động BIOS. Tuy nhiên, bạn có thể nhanh chóng khắc phục sự cố này bằng cách rút tất cả các ổ lưu trữ di động như ổ cứng ngoài, thẻ nhớ và thẻ USB. Sau đó, hãy thử khởi động Windows.
2. Kiểm tra ổ cứng HDD hoặc SSD của bạn
Nếu ổ cứng hoặc SSD của bạn không được cắm đúng cách, máy tính của bạn sẽ không thể đọc thiết bị lưu trữ và khởi động hệ điều hành của bạn. Thật dễ dàng để kiểm tra điều này nếu bạn có thiết bị lưu trữ bên ngoài được cài đặt Windows, được gắn vào PC thông qua cáp USB.
Chỉ cần rút phích cắm và cắm lại thiết bị. Bạn cũng nên thử sử dụng một cổng USB khác trong trường hợp nó bị trục trặc. Hơn nữa, bạn nên thử sử dụng một cáp khác trong trường hợp cáp hiện tại bị hỏng theo bất kỳ cách nào.
3. Kiểm tra pin của bạn
Các vấn đề về pin máy tính xách tay có thể ngăn Windows 10 khởi động trên máy tính của bạn. Nếu sắp hết pin, hãy đảm bảo cắm thiết bị vào nguồn điện. Và, nếu điều đó không hiệu quả, hãy tháo pin và để máy tính xách tay được kết nối với nguồn điện.
Điều quan trọng là phải theo dõi các bước này và thử từng tình huống một để xác định thủ phạm và tìm ra giải pháp lâu dài. Ví dụ, nếu pin của bạn bị lỗi, bạn sẽ phải thay pin mới. Nhưng cũng có thể bộ sạc của bạn không tương thích với máy tính xách tay, cáp của nó không kết nối đúng cách với máy tính xách tay hoặc nguồn điện, nguồn điện của máy tính xách tay cần sửa chữa hoặc một cái gì đó khác.
4. Khởi động Windows 10 ở Chế độ An toàn
Cố gắng khởi động Windows 10 ở Chế độ an toàn để vào chế độ khắc phục sự cố cho phép bạn điều tra thêm các sự cố khởi động của máy tính. Nó có nghĩa là vô hiệu hóa các thành phần không cần thiết, chẳng hạn như trình điều khiển và dịch vụ có thể gây ra lỗi khởi động hệ thống.
Cách khởi động Windows 10 ở Chế độ An toàn:
- Ngắt trình tự khởi động ba lần liên tiếp để vào chế độ khắc phục sự cố Windows 10
- Đi tới Khắc phục sự cố > Tùy chọn nâng cao s> Cài đặt khởi động

- Nhấp vào Khởi động lại
- Nhấn F5 để bật Chế độ An toàn của Windows với Mạng

- Nếu Windows vẫn không khởi động, hãy truy xuất lại các bước ở trên và nhấn F4 để bật Chế độ an toàn (không có tính năng mạng)
5. Bỏ qua bộ nạp khởi động Windows 10
Nếu gặp sự cố khi cố gắng khởi động Windows 10 ở Chế độ An toàn, bạn có thể bỏ qua công cụ bộ nạp khởi động bằng Command Prompt.
- Khởi động Windows ở chế độ khắc phục sự cố
- Truy cập Khắc phục sự cố > Tùy chọn nâng cao
- Khởi chạy Command Prompt

- Chọn tài khoản PC của bạn và nhập mật khẩu của bạn
- Nhập lệnh sau:
bcdedit / set {default} bootmenupolicy kế thừa
- Thoát Command Prompt và cố gắng khởi động Windows 10
6. Kiểm tra trình điều khiển đĩa
Nếu bạn vượt qua thành công trình tự khởi động Windows và khởi động hệ điều hành ở Chế độ An toàn, bạn nên kiểm tra trình điều khiển đĩa của mình với sự trợ giúp của Trình quản lý Thiết bị. Ví dụ: bạn có thể nhanh chóng cài đặt lại thiết bị đĩa, cập nhật trình điều khiển lỗi thời hoặc khôi phục trình điều khiển không tương thích. Đây là những gì bạn phải làm.
Cách cài đặt lại thiết bị đĩa:
- Nhấp chuột phải vào nút Bắt đầu và chọn Trình quản lý thiết bị
- Mở rộng danh mục Ổ đĩa
- Nhấp chuột phải vào thiết bị lưu trữ của bạn từ danh sách và chọn Gỡ cài đặt thiết bị
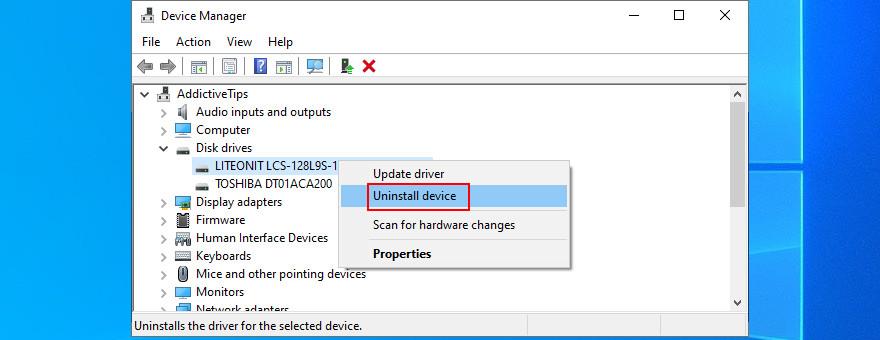
- Nhấp vào Gỡ cài đặt để xác nhận
- Mở menu Hành động và chọn Quét các thay đổi phần cứng . Windows sẽ tự động cài đặt lại thiết bị bị thiếu
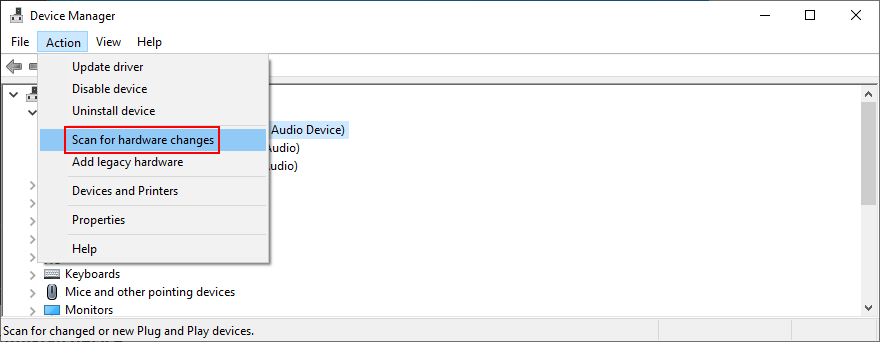
Cách cập nhật trình điều khiển đĩa:
- Trong Trình quản lý Thiết bị , nhấp chuột phải vào ổ đĩa và chọn Cập nhật trình điều khiển
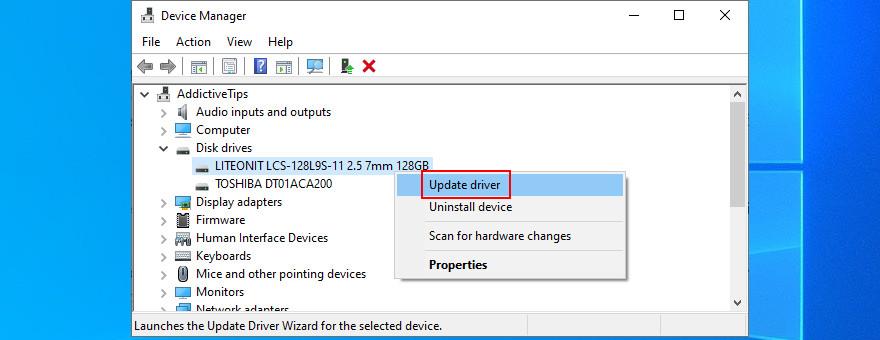
- Nhấp vào Tìm kiếm trình điều khiển tự động
- Nếu bạn nhận được thông báo Trình điều khiển tốt nhất cho thiết bị của bạn đã được cài đặt , hãy nhấp vào Tìm kiếm trình điều khiển được cập nhật trên Windows Update
Giải pháp tốt hơn là sử dụng công cụ cập nhật trình điều khiển giúp tất cả các trình điều khiển của bạn được cập nhật lên phiên bản mới nhất. Ngoài ra, bạn sẽ không có nguy cơ nhận được một trình điều khiển không tương thích. Mặt khác, nếu bạn đã cài đặt một trình điều khiển không được hỗ trợ, bạn nên khôi phục nó.
Cách khôi phục trình điều khiển đĩa:
- Trong Trình quản lý Thiết bị , nhấp chuột phải vào ổ đĩa và đi tới Thuộc tính
- Chuyển sang tab Trình điều khiển
- Nhấp vào Roll Back Driver và làm theo hướng dẫn. Nếu nút chuyển sang màu xám, bạn không thể hoàn tất quá trình khôi phục vì không có trình điều khiển trước đó trên PC của bạn
7. Tạm thời vô hiệu hóa Thực thi Chữ ký Người lái xe
Nếu bạn đang cố gắng cài đặt các trình điều khiển chưa được Microsoft ký, Windows 10 sẽ không cho phép bạn miễn là tính năng Thực thi Chữ ký Trình điều khiển được bật. Bạn có hai tùy chọn trong trường hợp này: chọn trình điều khiển do Microsoft ký hoặc tắt Thực thi chữ ký trình điều khiển .
Cách tạm thời vô hiệu hóa Thực thi Chữ ký Trình điều khiển:
- Ngắt trình tự khởi động Windows ba lần liên tiếp để vào chế độ Khởi động nâng cao
- Chọn Khắc phục sự cố > Tùy chọn nâng cao > Cài đặt khởi động

- Nhấp vào Khởi động lại
- Nhấn F7 để tắt Thực thi Chữ ký Trình điều khiển

- Khởi động Windows như bình thường và cài đặt các trình điều khiển không phải do Microsoft ký
- Truy xuất lại các bước và nhấn F7 để bật lại Thực thi chữ ký trình điều khiển
Nếu Windows không khởi động, hãy tắt Thực thi Chữ ký Trình điều khiển từ Dấu nhắc Lệnh:
- Trong chế độ Khởi động nâng cao , đi tới Khắc phục sự cố > Tùy chọn nâng cao > Dấu nhắc lệnh

- Gõ
bcdedit /set testsigning onvà nhấn Enter
- Nếu bạn nhận được thông báo Thao tác hoàn thành thành công , hãy thử khởi động vào Windows. Ngược lại, nếu nó cho biết chính sách Protected by Secure Boot , bạn phải tắt Secure Boot từ firmware UEFI
- Cài đặt trình điều khiển của bạn
- Nhấn phím Win + R , nhập cmd và nhấn Ctrl + Shift + Enter để mở Command Prompt với tư cách quản trị viên
- Chạy
bcdedit /set testsigning offđể bật lại Thực thi chữ ký trình điều khiển
Cách tắt Khởi động An toàn từ phần sụn UEFI:
- Ở chế độ Khởi động nâng cao , chọn Khắc phục sự cố > Cài đặt chương trình cơ sở UEFI
- Nhấp vào Khởi động lại
- Sau khi bạn truy cập chế độ thiết lập BIOS , hãy chuyển đến khu vực Xác thực
- Đặt Khởi động An toàn thành Tắt
- Lưu cấu hình BIOS hiện tại và thoát
- Tắt thực thi chữ ký trình điều khiển từ Dấu nhắc lệnh
- Cài đặt trình điều khiển
- Bật lại Thực thi Chữ ký Trình điều khiển
- Quay lại BIOS để bật lại Khởi động an toàn
8. Gỡ cài đặt các bản cập nhật hệ thống và phần mềm gần đây
Bạn có thể gặp sự cố khởi động với Windows 10 do các chương trình phần mềm bạn đã cài đặt gần đây trên máy tính của mình. Ví dụ: nếu bạn đã cài đặt hai ứng dụng chống phần mềm độc hại, các công cụ thời gian thực của chúng có thể xung đột và gây ra các vấn đề về độ ổn định của hệ thống.
Tuy nhiên, bạn có thể khắc phục điều này bằng cách gỡ cài đặt các ứng dụng xung đột. Tương tự, nếu bạn bắt đầu gặp sự cố khởi động sau khi cập nhật hệ thống gần đây, bạn nên xóa nó khỏi PC của mình.
- Khởi động Windows 10 ở Chế độ An toàn
- Nhấn phím Win + R , nhập appwiz.cpl và nhấn Enter
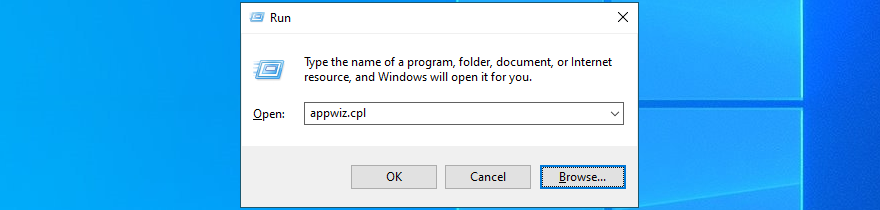
- Nhấp đúp vào một ứng dụng và tiến hành thao tác xóa
- Nhấp vào Xem các bản cập nhật đã cài đặt ở bên trái
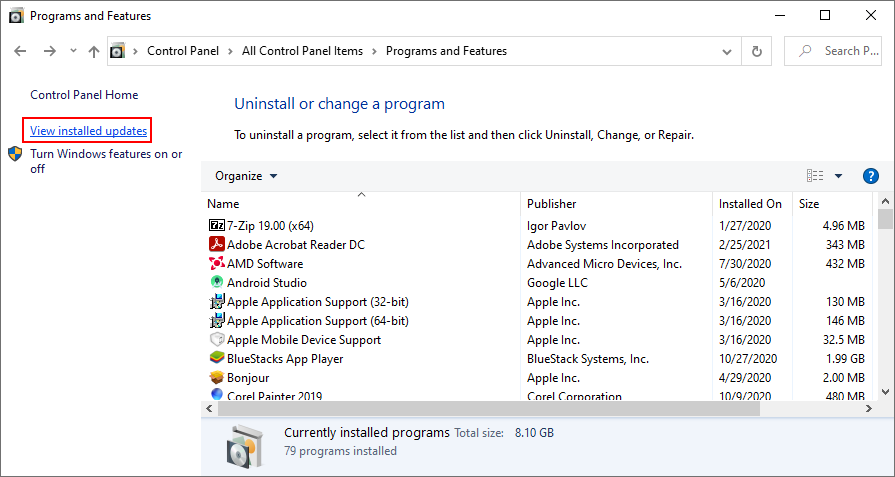
- Nhấp vào cột Đã cài đặt trên để sắp xếp các bản cập nhật (mới nhất trước)
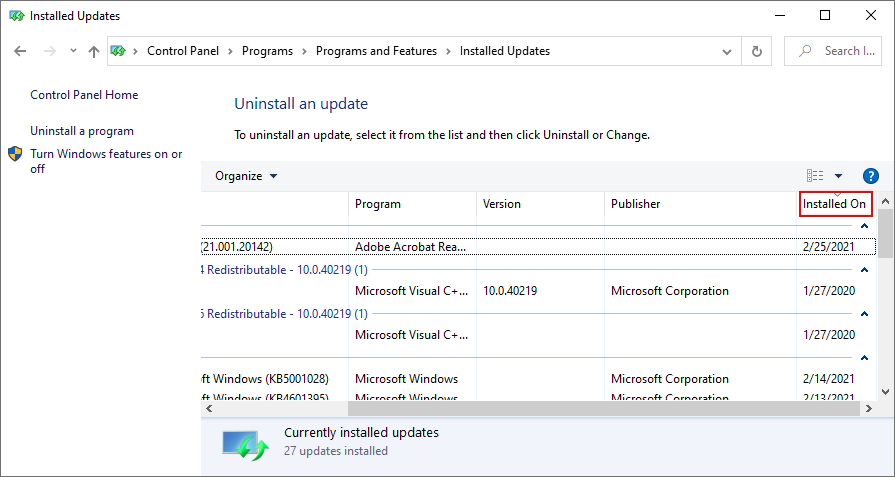
- Trong nhóm Microsoft Windows , bấm đúp vào bản cập nhật đầu tiên và gỡ cài đặt nó
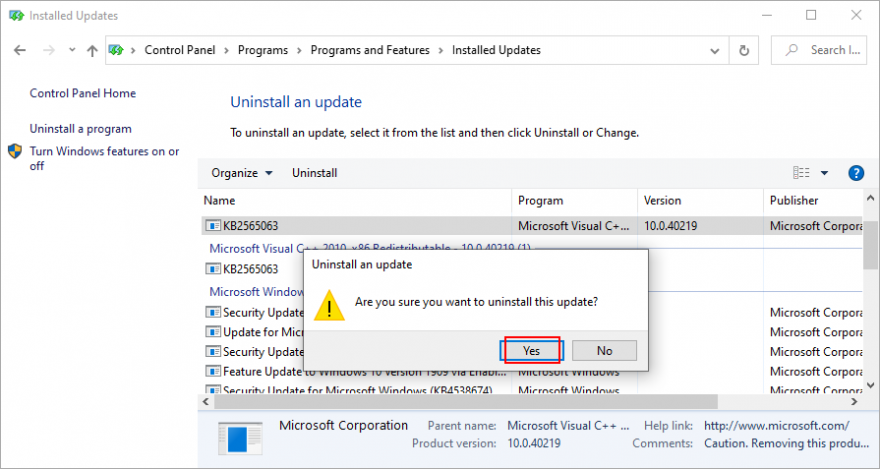
- Cố gắng khởi động lại Windows bình thường ngay bây giờ
9. Khắc phục sự cố khởi động
Bạn có thể sử dụng công cụ khắc phục sự cố Startup Repair để khắc phục sự cố khởi động hệ điều hành. Tuy nhiên, trước tiên bạn phải tạo phương tiện cài đặt Windows 10 trên đĩa hoặc thiết bị lưu trữ di động bằng máy tính khác.
Cách tạo phương tiện cài đặt Windows 10:
- Cắm ổ USB trống vào máy tính của bạn
- Tải xuống Media Creation Tool từ trang web chính thức
- Kích hoạt công cụ
- Sử dụng hướng dẫn để tạo đĩa phương tiện cài đặt Windows
Cách sửa chữa các sự cố khởi động:
- Đảm bảo rằng đĩa phương tiện cài đặt Windows được kết nối với PC của bạn
- Làm gián đoạn trình tự khởi động ba lần để vào chế độ khắc phục sự cố
- Đi tới Khắc phục sự cố > Tùy chọn nâng cao > Sửa chữa Khởi động

- Đăng nhập bằng tài khoản Microsoft của bạn nếu được yêu cầu
- Làm theo hướng dẫn để khắc phục sự cố khởi động
10. Sử dụng lệnh BCD
Bạn có thể cố gắng khắc phục sự cố khởi động Windows 10 bằng cách nhập một vài dòng mã vào Dấu nhắc lệnh bằng BCD (Dữ liệu cấu hình khởi động).
- Truy cập chế độ khởi động nâng cao
- Đi tới Khắc phục sự cố > Tùy chọn nâng cao
- Chọn Command Prompt để khởi động lại Windows với môi trường bảng điều khiển
- Chọn tài khoản người dùng của bạn và đặt mật khẩu chính xác
- Viết các lệnh này và nhấn Enter sau mỗi lệnh:
- Khởi động lại PC của bạn và kiểm tra kết quả
11. Sửa BCD
Nếu BCD của bạn có dữ liệu bị thiếu, bị hỏng hoặc bị sửa đổi, không có gì lạ khi hệ điều hành của bạn sẽ không khởi động bạn vào màn hình. Tuy nhiên, bạn có thể sửa lỗi BCD bằng Command Prompt và đĩa cài đặt phương tiện Windows.
- Kết nối ổ đĩa hoặc ổ bút với các tệp cài đặt phương tiện Windows với PC của bạn
- Khởi động Windows trong Khởi động nâng cao
- Truy cập Khắc phục sự cố > Tùy chọn nâng cao > Dấu nhắc lệnh
- Nhập các lệnh sau (nhấn Enter sau mỗi lệnh):
-
bootrec / sửa chữabcd
-
bootrec / osscan
-
bootrec / sửa chữa
- Khởi động lại máy tính của bạn
12. Sửa chữa lỗi đĩa cứng
Lỗi đĩa cứng là một lý do phổ biến cho các vấn đề khởi động Windows. Nhưng bạn có thể khắc phục sự cố này mà không cần phải cài đặt các ứng dụng phần mềm của bên thứ ba, nhờ vào CHKDSK (Check Disk).
Cách sử dụng CHKDSK:
- Khởi động Windows ở chế độ khắc phục sự cố
- Đi tới Khắc phục sự cố > Tùy chọn nâng cao > Dấu nhắc lệnh
- Chạy
chkdsk c: /f /rnếu Windows được cài đặt trên ổ C:. Nếu không, hãy đảm bảo thay thế c:bằng ký tự phân vùng chính xác
- Sau khi CHKDSK thực hiện công việc của mình, hãy thoát Command Prompt và cố gắng khởi động Windows 10
13. Sửa các tệp hệ thống bị hỏng
Khi nói đến việc sửa chữa các tệp hệ thống bị hỏng, bạn có thể dựa vào SFC (Trình kiểm tra tệp hệ thống) . Cũng giống như CHKDSK, bạn có thể vận hành SFC từ Command Prompt. Tuy nhiên, bạn cần phương tiện cài đặt Windows 10 để sửa các tệp hệ thống bị hỏng, bị thiếu hoặc bị sửa đổi.
Cách sử dụng SFC:
- Kết nối đĩa phương tiện cài đặt Windows với PC của bạn
- Trong chế độ Khởi động Nâng cao , đi tới Khắc phục sự cố > Tùy chọn Nâng cao
- Chọn Command Prompt , chọn tài khoản Windows của bạn và nhập mật khẩu của bạn để tiếp tục
- Gõ
sfc /scannowvà nhấn Enter
- Sau khi SFC thực hiện công việc của mình, hãy thoát CMD và cố gắng khởi động Windows 10
Nếu SFC không hiển thị bất kỳ vấn đề nào, bạn nên sử dụng DISM (Deployment Image Servicing and Management) để kiểm tra kho thành phần của hình ảnh hệ điều hành.
Cách sử dụng DISM:
- Đảm bảo rằng đĩa phương tiện cài đặt Windows được gắn vào máy tính của bạn
- Khởi động Windows ở chế độ khắc phục sự cố
- Truy cập Khắc phục sự cố > Tùy chọn nâng cao
- Chọn Command Prompt , chọn tài khoản của bạn và nhập mật khẩu của bạn
- Chạy
DISM /online /cleanup-image /scanhealth
- Nếu DISM xác định bất kỳ vấn đề nào, hãy sửa chữa chúng bằng cách sử dụng
DISM /online /cleanup-image /restorehealth
- Khởi động lại máy tính và truy cập Command Prompt lại
- Chạy SFC (
sfc /scannow)
- Hãy thử khởi động Windows 10 ngay bây giờ
14. Chạy Chẩn đoán ePSA trên DELL
Nếu bạn có máy tính để bàn hoặc máy tính xách tay DELL, bạn có thể chuyển sang Chẩn đoán ePSA. Đó là một công cụ đặc biệt được tìm thấy trong BIOS, bạn có thể sử dụng công cụ này để chạy chẩn đoán phần cứng mà không cần hệ điều hành và khắc phục sự cố ổ cứng có thể gây ra sự cố khởi động Windows 10. Đây là cách sử dụng nó.
- Trong Khởi động nâng cao , đi tới Khắc phục sự cố > Tùy chọn nâng cao
- Chọn Cài đặt chương trình cơ sở UEFI và nhấp vào Khởi động lại
- Trong BIOS, tìm và truy cập khu vực Chẩn đoán
- Triển khai Chẩn đoán ePSA và làm theo hướng dẫn từng bước
15. Kích hoạt khởi động Legacy BIOS
Nhiều người dùng báo cáo rằng việc chuyển từ chế độ UEFI sang Legacy BIOS đã giúp khắc phục sự cố khởi động của họ trên Windows 10. Đây là những gì bạn cần làm:
- Trong Khởi động nâng cao , đi tới Khắc phục sự cố > Tùy chọn nâng cao
- Chọn Cài đặt chương trình cơ sở UEFI và nhấp vào Khởi động lại
- Sau khi khởi động vào BIOS, xác định vị trí khu vực Khởi động
- Chọn Chế độ khởi động UEFI / BIOS và nhấn Enter
- Bật chế độ khởi động BIOS kế thừa
- Lưu cài đặt BIOS hiện tại và thoát
16. Tắt khởi động nhanh
Fast Boot là một tính năng của Windows 10 được thiết kế để bắt đầu hoạt động của bạn nhanh hơn bằng cách tải trước các trình điều khiển. Tuy nhiên, nếu gần đây bạn đã cài đặt bản cập nhật Windows xung đột với Fast Boot, điều này có thể dẫn đến sự cố khởi động trên Windows 10.
Để khắc phục sự cố này, bạn nên tắt Fast Boot:
- Trong Khởi động Nâng cao , chọn Khắc phục sự cố > Tùy chọn Nâng cao
- Đi tới Cài đặt chương trình cơ sở UEFI và nhấp vào Khởi động lại
- Trong BIOS, tìm và truy cập các cài đặt nâng cao
- Tắt khởi động nhanh
- Lưu cấu hình BIOS hiện tại và thoát
17. Đặt lại BIOS
Nếu bạn đã thay đổi cài đặt BIOS mà không biết chính xác mình đang làm gì, bạn có thể đã vô tình gây ra sự cố khởi động, ngăn máy tính khởi động hệ điều hành của bạn.
Nhưng bạn có thể giải quyết vấn đề này bằng cách khôi phục BIOS về các giá trị ban đầu :
- Khởi động PC của bạn ở chế độ Khởi động nâng cao
- Đi tới Khắc phục sự cố > Tùy chọn nâng cao > Cài đặt chương trình cơ sở UEFI
- Nhấp vào Khởi động lại
- Sau khi bạn truy cập thiết lập BIOS, hãy bật tùy chọn đặt lại cấu hình BIOS về mặc định
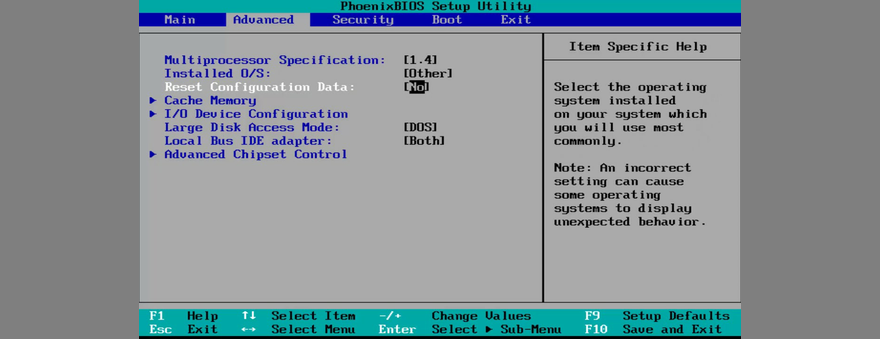
- Lưu các thay đổi và thoát
18. Cập nhật BIOS
BIOS cần được cập nhật, giống như hệ điều hành và các ứng dụng của bạn. Nếu bạn hiếm khi hoặc chưa bao giờ làm điều này, bạn không nên trì hoãn nhiệm vụ này nữa. Tuy nhiên, đối với giải pháp này, bạn cần sử dụng một máy tính khác để tải và sao chép các tập tin cài đặt BIOS.
- Khởi động Windows ở chế độ khắc phục sự cố
- Select Troubleshoot > Advanced Options > UEFI Firmware Settings
- Click Restart
- In the main section of BIOS, check out the BIOS manufacturer, current version, and install date
- Connect an USB flash drive to another computer
- Visit the website of the BIOS manufacturer
- Find and download the latest BIOS version
- Unzip the downloaded archive to the pen drive
- Unplug the pen device and connect it to your PC
- In BIOS setup mode, create a backup of the current BIOS configuration
- Then, start the BIOS update
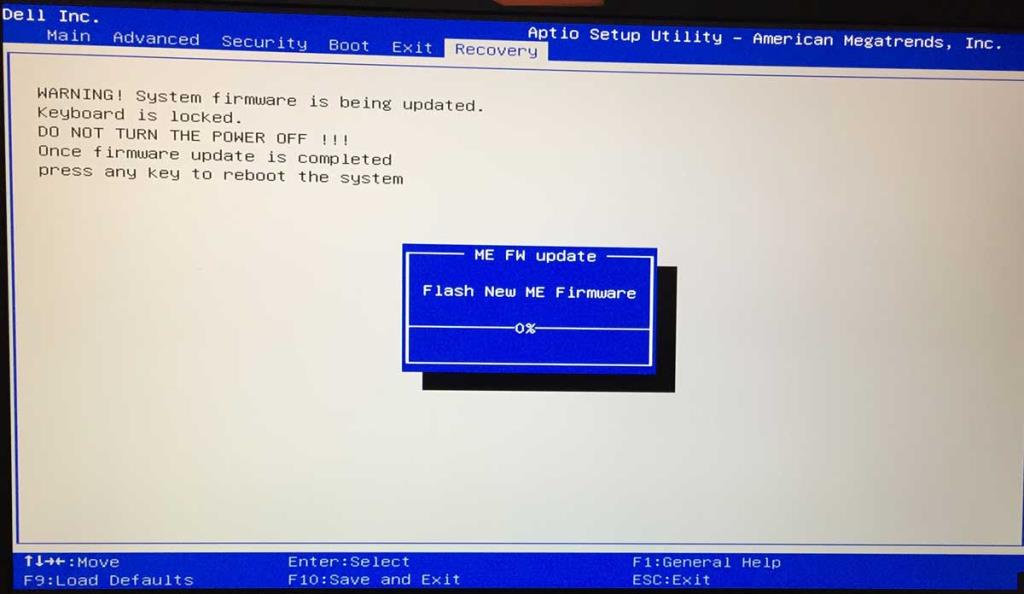
- Once the update is complete, try to boot Windows 10
19. Repair the system registry
The Windows registry might have missing, corrupt, or changed entries that are essential for the system’s runtime. It could be the reason why Windows 10 won’t boot anymore. In this case, you can use a registry cleaner or, if you don’t have to install any third-party tools, check out the steps below.
How to fix registry settings using Command Prompt:
- In Advanced Startup mode, go to Troubleshoot > Advanced Options
- Launch Command Prompt
- Select your account and enter your password to continue
- Enter the following commands (press Enter after each one):
-
cd c:\Windows\System32\config
-
ren c:\Windows\System32\config\DEFAULT DEFAULT.old
-
ren c:\Windows\System32\config\SAM SAM.old
-
ren c:\Windows\System32\config\SECURITY SECURITY.old
-
ren c:\Windows\System32\config\SOFTWARE SOFTWARE.old
-
ren c:\Windows\System32\config\SYSTEM SYSTEM.old
-
copy c:\Windows\System32\config\RegBack\DEFAULT c:\Windows\System32\config\
-
copy c:\Windows\System32\config\RegBack\DEFAULT c:\Windows\System32\config\
-
copy c:\Windows\System32\config\RegBack\SAM c:\Windows\System32\config\
-
copy c:\Windows\System32\config\RegBack\SECURITY c:\Windows\System32\config\
-
copy c:\Windows\System32\config\RegBack\SYSTEM c:\Windows\System32\config\
-
copy c:\Windows\System32\config\RegBack\SOFTWARE c:\Windows\System32\config\
- Exit Command Prompt
- Check if you can boot Windows now
20. Change drive letters
If you have two or more drives installed on your PC, you might experience Windows 10 boot errors if one of the partitions doesn’t have a drive letter assigned.
You can easily set drive letters using Command Prompt:
- Boot Windows in troubleshooting mode
- Visit Troubleshoot > Advanced Options
- Open Command Prompt
- Pick your PC account and set your password to confirm
- Run
diskpart
- Enter
list volume to view all drives and their letters
- The Windows partition has Boot written at Info
- Check if the Windows partition has a letter assigned
- Otherwise, do the following
- Take note of the Volume # noted at the Windows drive
- Enter
select volume # and replace # with the correct volume letter (e.g. select volume 0)
- Write
assign letter= and add the drive letter you wish to assign (e.g. assign letter=c)
- Exit Command Prompt and try to boot Windows now
21. Run a malware scan
If your computer was recently attacked, a malware agent could have hijacked critical system files that Windows 10 needs for the boot sequence. So it’s a good idea to scan your PC for malware.
Normally, you use Windows Defender or a third-party antivirus tool for this job. However, since you can’t work your way around the boot issue, you need to look into alternative solutions.
Here’s how to use Kaspersky Free Rescue Disk:
- Download Kaspersky Free Rescue Disk from the official website
- Burn the downloaded ISO image to a USB flash drive, CD or DVD
- Connect the pen drive or disc to your computer
- Boot your PC from the pen drive or disc
- Update the antivirus database
- Scan your system using Kaspersky Free Rescue Disk
- Follow the step-by-step instructions
22. Use System Image Recovery
If you have previously copied your files and applications for safekeeping using Windows Backup, then you can use System Image Recovery to restore the backup and fix Windows boot problems. However, if you haven’t already done this, keep in mind that you can’t create a backup on another PC in order to restore it on the computer with boot problems – it just doesn’t work.
- Interrupt the PC boot three times in a row
- In Advanced Startup mode, visit Troubleshoot > Advanced Options
- Open System Image Recovery and follow the instructions
23. Remove and reseat your hardware parts
Perhaps your RAM card, hard drive, or PCI-E cards are not properly connected to your device. To repair this, you can remove and reseat your hardware parts. It means taking your computer unit apart, removing the components from their slots, and then firmly putting them back in but without applying force.
24. Use a third-party boot repair tool
You can create a multiboot system rescue disk using third-party products, such as Boot Repair Disk. However, you need a second PC to download the application and put it on an external disk.
How to use Boot Repair Disk:
- Visit the Boot Repair Disk download page
- Depending on your OS architecture type, download the 32-bit or 64-bit ISO image
- Burn the ISO to a CD, DVD, or USB flash drive
- Plug the disc or drive into the PC with boot problems
- Make sure to boot your PC from the external disk
- Follow the on-screen instructions
25. Use System Restore
If System Restore mode is enabled on your PC and if you have created a restore point before you started having Windows boot problems, it’s a good idea to roll back your operating system to that checkpoint and undo all software modifications.
However, this means that all programs installed beyond the restore point will no longer exist, so you will have to set them up again.
How to use System Restore from boot:
- In Advanced Startup, go to Troubleshoot > Advanced Options
- Open System Restore
- Choose a restore point from the list. Click Show more restore points if necessary. You can also click Scan for affected programs to see which applications you will have to reinstall
- Click Next and follow the instructions
26. Reset Windows 10
Unfortunately, Microsoft often fails to restore Windows to a previous checkpoint. When you have exhausted all options on this list and still can’t get Windows 10 to boot, there’s nothing left except resetting Windows 10 to factory values. Don’t worry since your personal files won’t be deleted. Here’s how to make it happen:
- Start Windows in Advanced Startup mode
- Go to Troubleshoot > Advanced options
- Click Reset this PC
- Select Keep my files and follow the on-screen instructions
You can fix Windows boot errors
To review, if your Windows 10 PC won’t boot, try to fix this problem by unplugging external storage devices, checking your HDD, SSD and laptop battery, starting Windows 10 in Safe Mode, skipping the Windows 10 bootloader, checking your drivers, and temporarily disabling Driver Signature Enforcement.
Furthermore, you can uninstall recent software programs and malfunctioning system updates, repair startup errors, use the BCD command or fix BCD, solve hard disk failure and corrupt system files, run ePSA Diagnostic on DELL systems, enable Legacy BIOS boot, and disable Fast Boot.
Bạn cũng nên đặt lại và cập nhật BIOS lên phiên bản mới nhất, sửa chữa sổ đăng ký hệ thống, thay đổi ký tự ổ đĩa, quét máy tính của bạn để tìm phần mềm độc hại, sử dụng Khôi phục hình ảnh hệ thống, xóa và lắp lại các thành phần phần cứng của bạn, sử dụng Khôi phục hệ thống hoặc đặt lại Windows 10 nếu mọi thứ khác không thành công.
Bạn đã quản lý như thế nào để sửa lỗi khởi động Windows 10? Chúng ta đã bỏ lỡ điều gì quan trọng? Cho chúng tôi biết trong các ý kiến dưới đây.