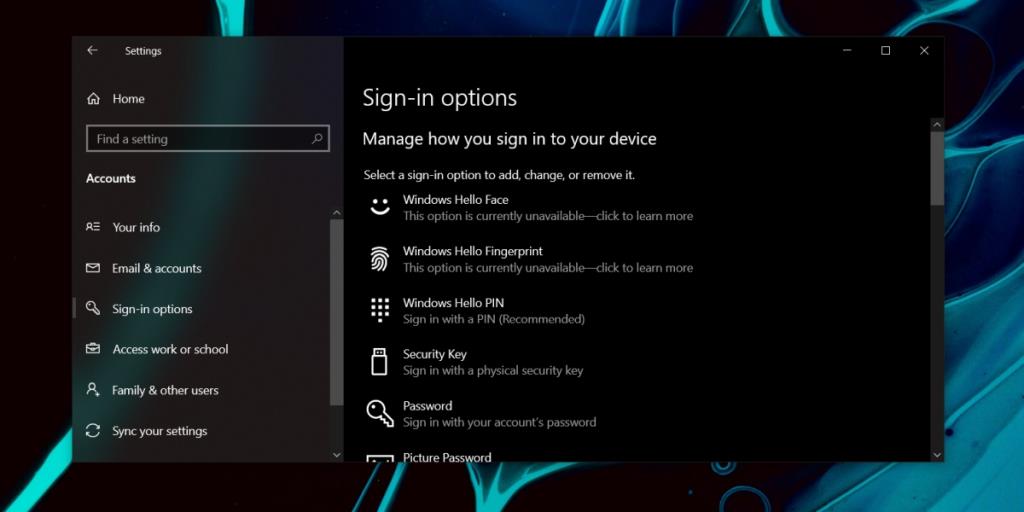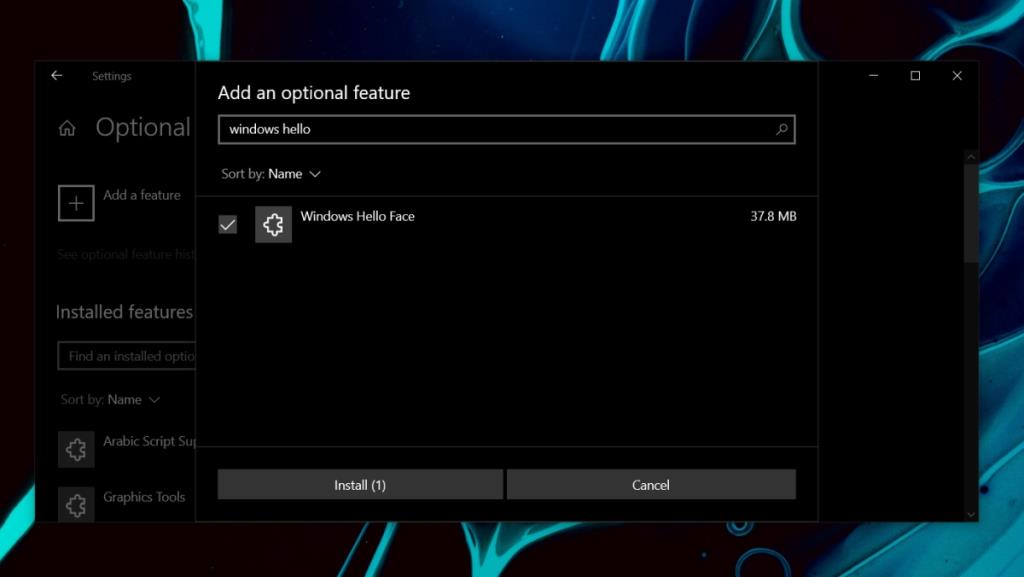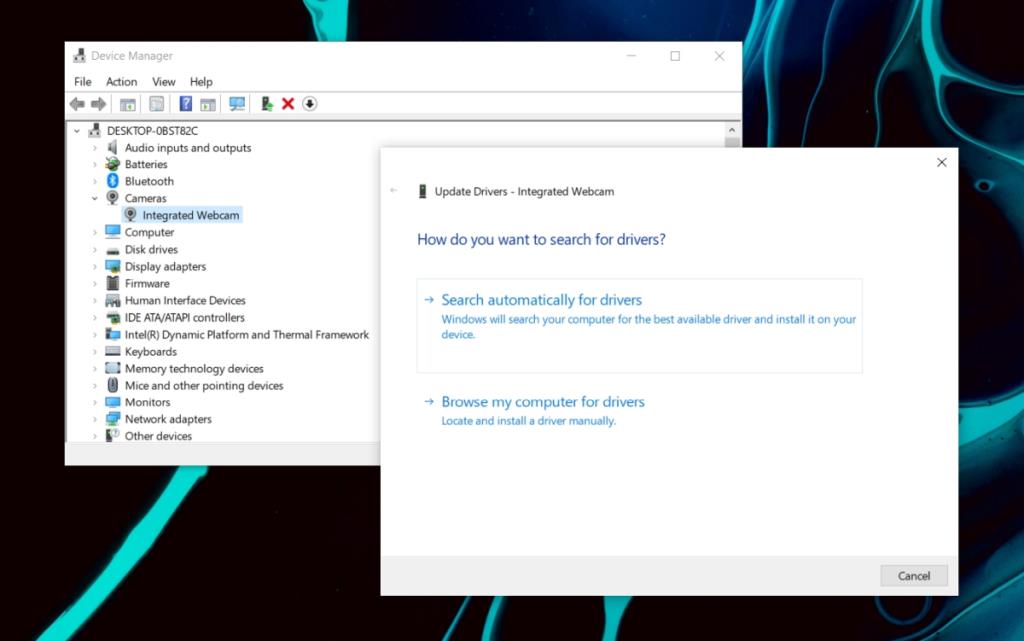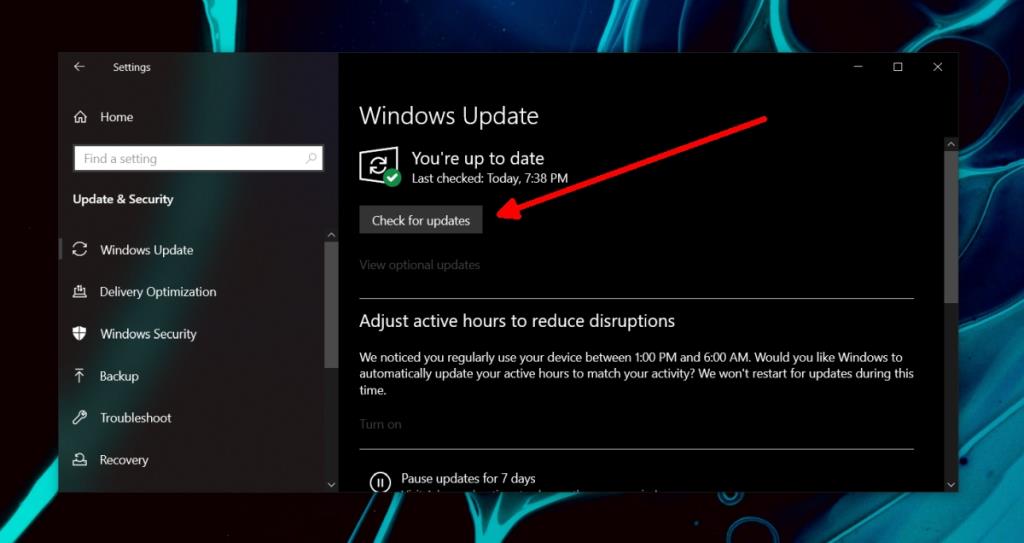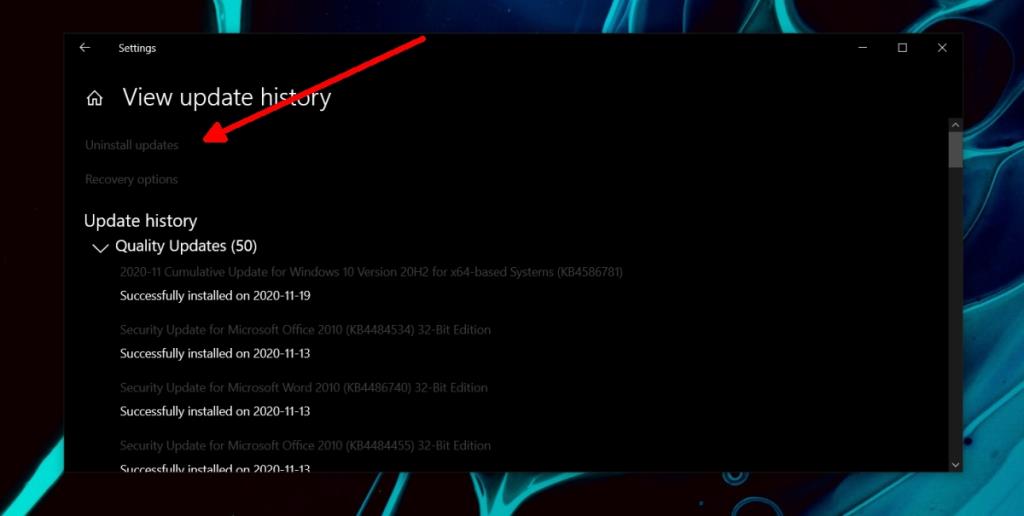Windows 7 và các phiên bản mới hơn đã hỗ trợ đăng nhập bằng sinh trắc học. Trên Windows 10, tùy chọn đăng nhập sinh trắc học tồn tại dưới dạng một tính năng chính thức được gọi là Windows Hello.
Windows Hello về cơ bản là đăng nhập sinh trắc học, tuy nhiên, nó được chia thành nhiều loại khác nhau tùy thuộc vào thiết bị được sử dụng để đăng nhập. Windows Hello Face sử dụng máy ảnh trên hệ thống của bạn để đăng nhập cho bạn thông qua nhận dạng khuôn mặt. Nếu bạn sử dụng máy quét vân tay, nó sẽ được thiết lập là Windows Hello Fingerprint. Và nếu bạn sử dụng mã PIN, bạn sẽ thiết lập mã PIN Windows Hello.
Khắc phục: Windows Hello không khả dụng trên thiết bị này
Windows Hello có thể được thiết lập theo nhiều cách khác nhau nhưng cho đến nay phương pháp được lựa chọn nhiều nhất là Windows Hello Face. Tùy chọn này không hoạt động với tất cả các webcam. Thay vào đó, có một danh sách rất nhỏ các webcam có thể được sử dụng để thiết lập tính năng này.
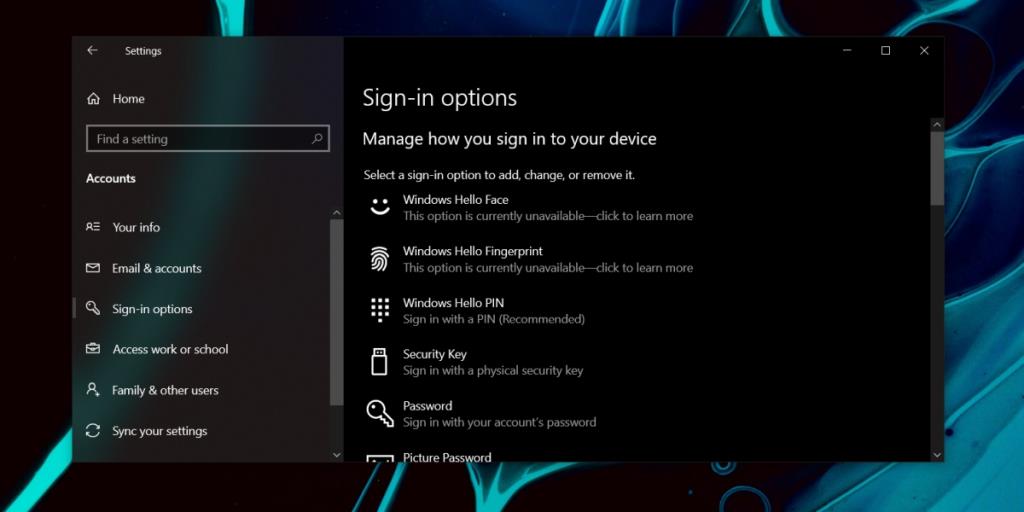
Đối với Windows Hello Fingerprint, bạn sẽ thấy rằng hầu hết các máy quét dấu vân tay, ngay cả những thương hiệu không có tên tuổi sẽ hoạt động tốt nếu thiết bị đã được thiết lập chính xác.
Nếu bạn đang cố gắng sử dụng Windows Hello nhưng Windows 10 cho bạn biết tính năng này không khả dụng, đây là một số điều bạn có thể làm.
1. Kiểm tra tính tương thích của thiết bị
Nếu bạn đang cố gắng thiết lập Windows Hello bằng webcam hoặc máy quét dấu vân tay, bạn nên kiểm tra xem thiết bị có được hỗ trợ hay không.
Sử dụng công cụ hữu ích này do Microsoft cung cấp để thu hẹp các thiết bị / máy tính tương thích.
2. Cài đặt Windows Hello Face
Windows Hello Face là một dịch vụ cần được cài đặt để tính năng này hoạt động. Đây là một tính năng tùy chọn nên có khả năng nó chưa được cài đặt.
- Mở ứng dụng Cài đặt (phím tắt Win + I).
- Đi tới Ứng dụng.
- Nhấp vào Tính năng tùy chọn.
- Xem qua danh sách các tính năng đã cài đặt và xem liệu Windows Hello Face có được liệt kê hay không.
- Nếu Windows Hello Face không được liệt kê, hãy nhấp vào Thêm tính năng.
- Nhập Windows Hello Face vào thanh tìm kiếm.
- Chọn tính năng từ kết quả và nhấp vào Cài đặt.
- Khởi động lại hệ thống.
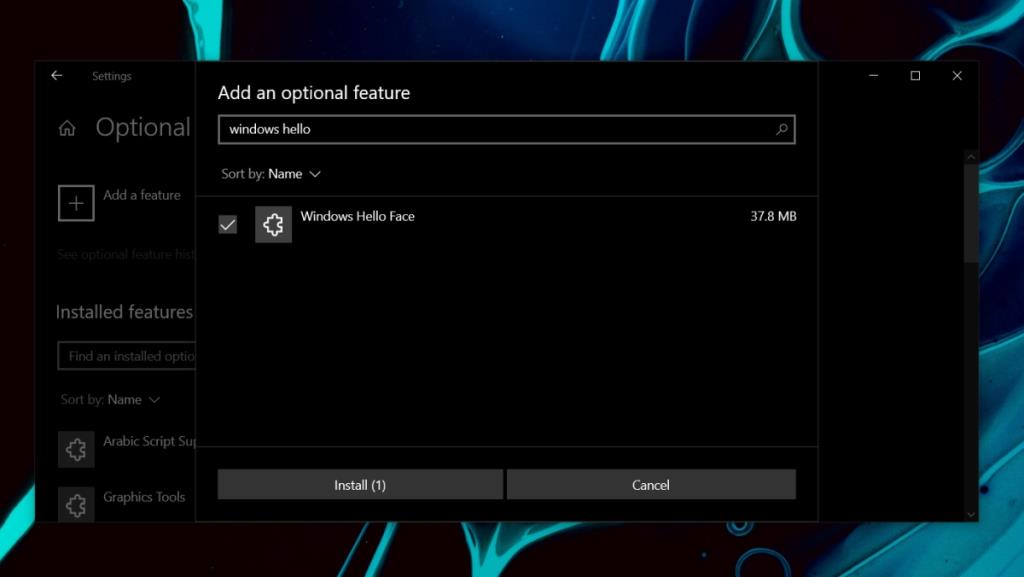
3. Kích hoạt Windows Hello từ Windows Registry
Windows Hello dựa vào các thiết bị sinh trắc học để hoạt động và các thiết bị này có thể bị vô hiệu hóa khỏi sổ đăng ký. Nếu chúng đã bị vô hiệu hóa, bạn sẽ không thể thiết lập Windows Hello trên hệ thống của mình.
- Nhấn vào phím tắt Win + R để mở hộp chạy.
- Nhập
regedit và nhấn phím Enter.
- Đi tới phím sau.
HKEY_LOCAL_MACHINE \ SOFTWARE \ Policies \ Microsoft \ Windows \ System
- Nhấp chuột phải vào phím Hệ thống và chọn Giá trị mới> DWORD (32-bit).
- Đặt tên là AllowDomainPINLogon.
- Đặt giá trị của nó thành 1
- Khởi động lại hệ thống.
4. Kích hoạt Windows Hello từ Group Policy
Nếu đang sử dụng Windows 10 Pro và được kết nối với một miền, bạn cần bật Windows Hello từ chính sách nhóm.
- Nhấn vào phím tắt Win + R để mở hộp chạy.
- Nhập
gpedit.msc và nhấn phím Enter.
- Trong cột bên trái, chuyển đến Cấu hình máy tính> Mẫu quản trị> Thành phần Windows.
- Tìm kiếm chính sách Cho phép sử dụng sinh trắc học và kích hoạt nó.
5. Cập nhật trình điều khiển
Cập nhật trình điều khiển có thể khắc phục sự cố với Windows Hello.
- Mở Trình quản lý thiết bị.
- Đối với máy quét dấu vân tay: mở rộng Thiết bị sinh trắc học.
- Đối với webcam: mở rộng Máy ảnh.
- Nhấp chuột phải vào thiết bị và chọn Cập nhật trình điều khiển.
- Chọn Tự động tìm kiếm trình điều khiển.
- Cài đặt tất cả các bản cập nhật trình điều khiển có sẵn và khởi động lại hệ thống.
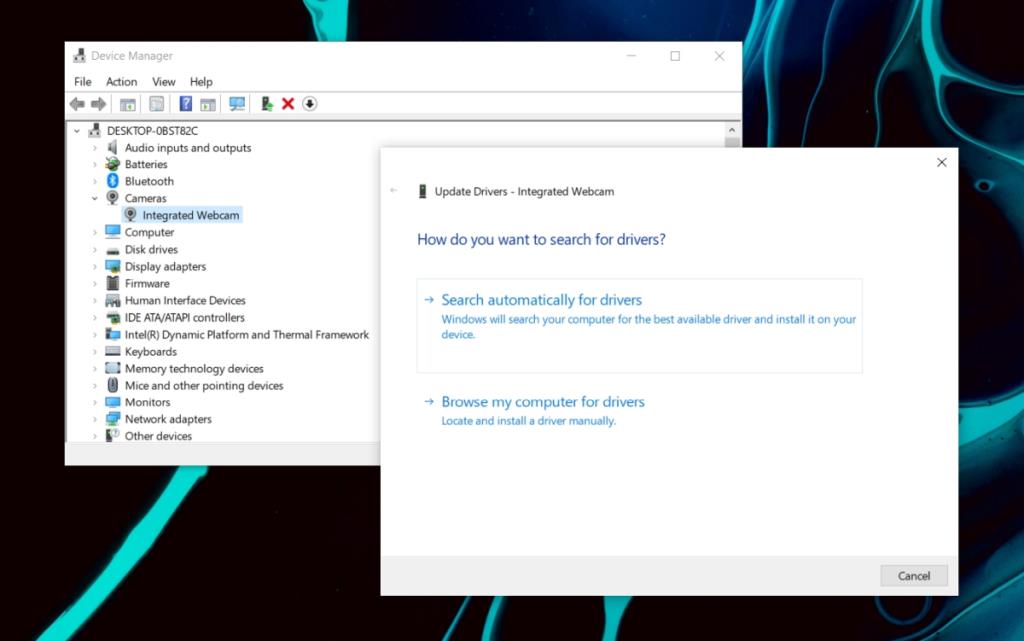
6. Cập nhật Windows 10
Kiểm tra xem có bản cập nhật Windows hay không và cài đặt nó.
- Mở ứng dụng Cài đặt (phím tắt Win + I).
- Chuyển đến Cập nhật và bảo mật.
- Chọn tab Windows Update.
- Nhấp vào Kiểm tra Cập nhật.
- Cài đặt các bản cập nhật có sẵn.
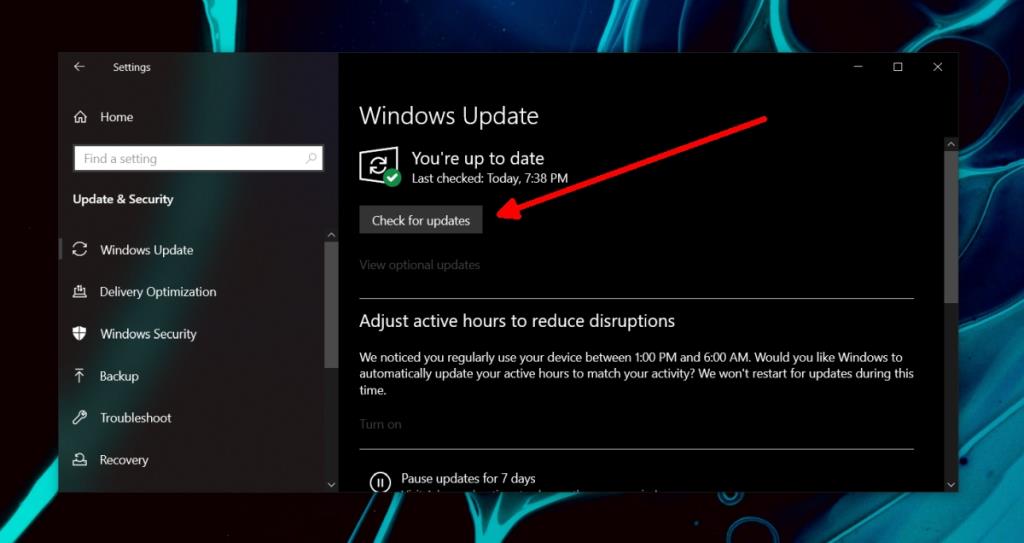
7. Gỡ cài đặt bản cập nhật Windows
Nếu Windows Hello đang hoạt động trên hệ thống của bạn và nó bị dừng sau khi cài đặt bản cập nhật, hãy gỡ cài đặt nó.
- Mở ứng dụng Cài đặt (phím tắt Win + I).
- Đi tới Cập nhật và bảo mật> Windows Update .
- Nhấp vào Xem lịch sử cập nhật.
- Nhấp vào Gỡ cài đặt bản cập nhật.
- Chọn bản cập nhật được cài đặt gần đây mà bạn cho rằng đang gây ra sự cố và gỡ cài đặt nó .
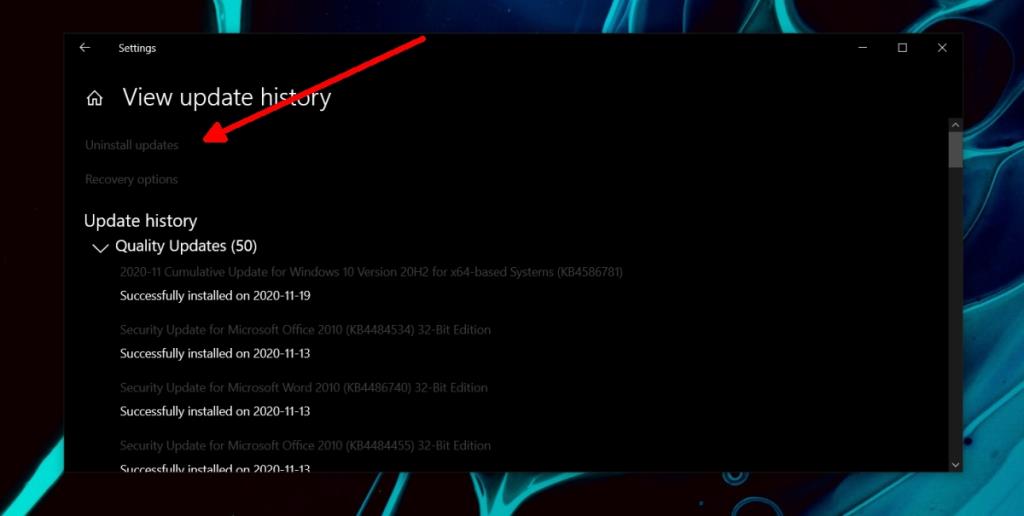
Sự kết luận
Windows Hello hoạt động với một số thiết bị nhất định nếu bạn đang cố thiết lập Windows Hello Face nhưng đối với Windows Hello Fingerprint, hầu hết các thiết bị sinh trắc học sẽ thực hiện công việc này. Bạn cũng có thể sử dụng mã PIN, đây cũng là một phương thức đăng nhập của Windows Hello và Windows 10 thích nó hơn mật khẩu. Tất cả những gì bạn cần để thiết lập mã PIN là bàn phím.