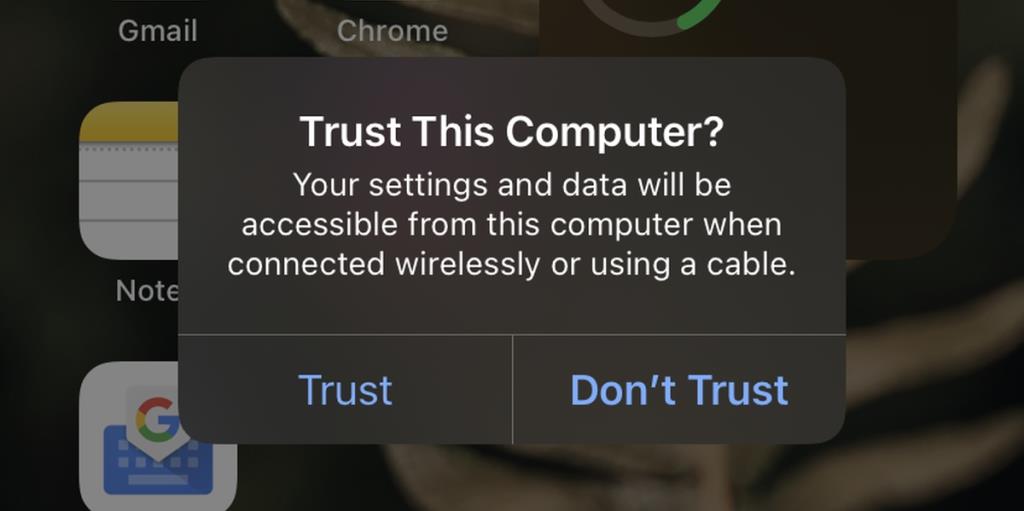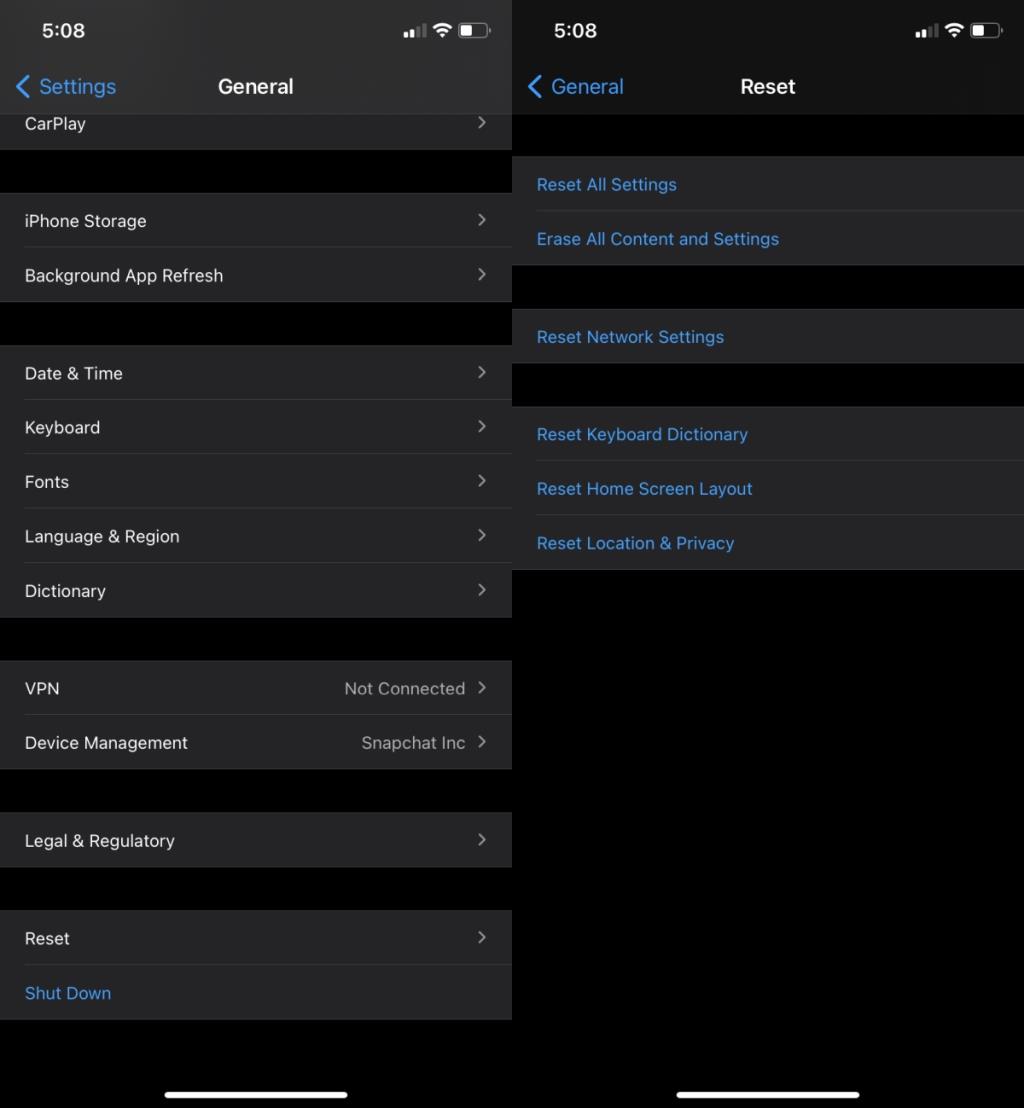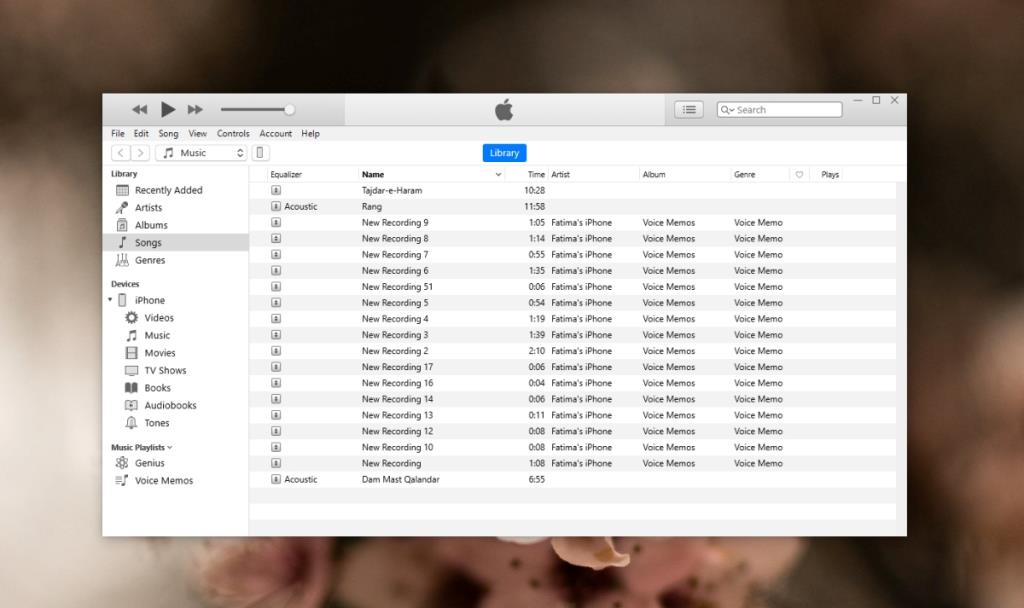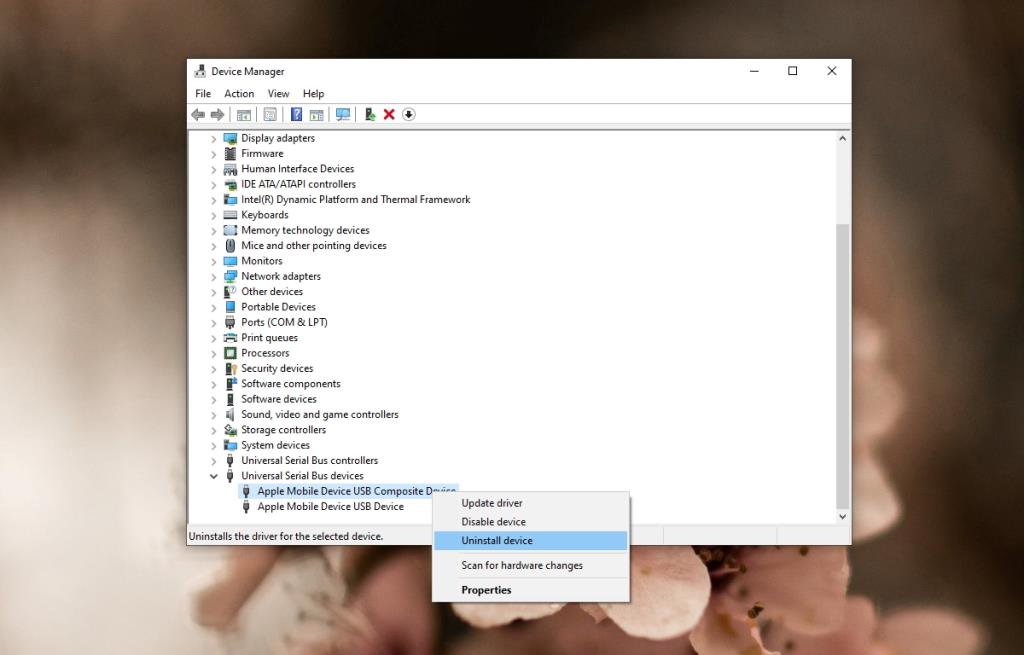Nếu bạn muốn duyệt ảnh iPhone trên máy Mac, bạn sẽ cần nhập chúng vào thư viện ảnh của mình. Điều này sẽ mất nhiều thời gian và nếu bạn muốn sao chép ảnh từ Thư viện ảnh sang một thư mục khác, quá trình này sẽ phức tạp hơn.
Trái ngược hoàn toàn với điều này, bạn có thể kết nối iPhone với hệ thống Windows 10 và truy cập tệp trực tiếp từ File Explorer . Việc xem và duyệt Ảnh iPhone trong Windows 10 dễ hơn theo cấp số nhân so với trên macOS.

Windows không thể xem ảnh iPhone
Để truy cập ảnh trên iPhone, bạn cần có cáp dữ liệu để kết nối nó với hệ thống và một ứng dụng để duyệt ảnh. Ảnh có định dạng JPG hoặc định dạng HEIC.
Nếu bạn không thể duyệt ảnh iPhone trong Windows 10, hãy thử các bản sửa lỗi bên dưới.
Cách truy cập tệp trên iPhone từ PC chạy Windows 10
1. Mở khóa iPhone
Điện thoại của bạn phải được mở khóa trước khi bạn kết nối với hệ thống Windows 10 của mình. Nếu nó bị khóa, các tệp sẽ không tải ngay cả khi bạn thường xuyên kết nối thiết bị với cùng một hệ thống.
- Ngắt kết nối iPhone khỏi hệ thống của bạn.
- Mở khóa iPhone và đảm bảo rằng bạn đang ở trên màn hình chính.
- Kết nối iPhone với hệ thống với màn hình mở và thiết bị đã mở khóa.
- Nhấn vào 'Tin cậy' trên lời nhắc bạn thấy trên iPhone (có thể xuất hiện hoặc không).
- Mở File Explorer và mở thiết bị iPhone.
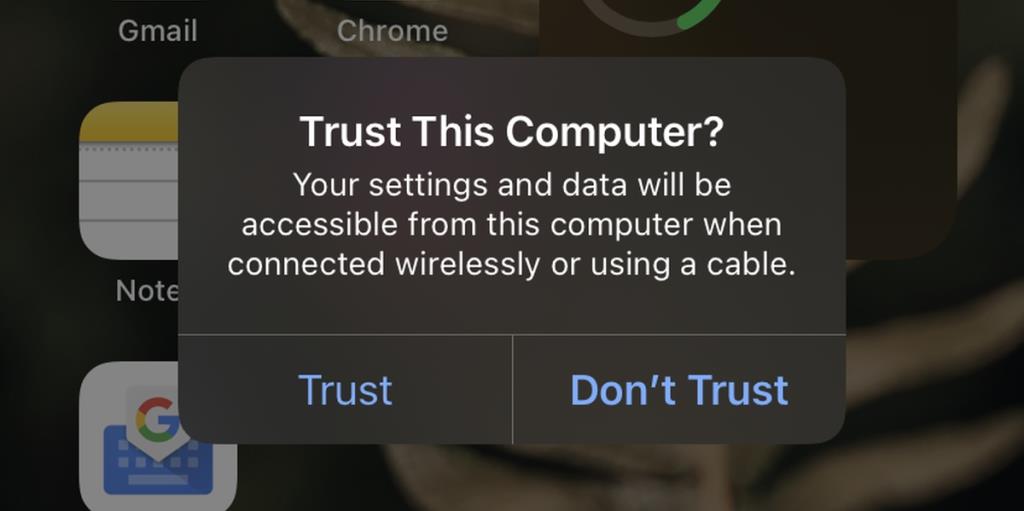
2. Đặt lại quyền của thiết bị
Nếu bạn đã thực hiện các thay đổi đối với thiết bị, chẳng hạn như cài đặt cấu hình VPN hoặc một chứng chỉ nào đó, điều đó có thể đã gây ra sự cố với quyền thiết bị.
- Mở ứng dụng Cài đặt trên iPhone của bạn.
- Đi tới Chung> Đặt lại.
- Nhấn vào Đặt lại cài đặt mạng.
- Khởi động lại điện thoại.
- Mở khóa iPhone và kết nối nó với hệ thống Windows 10.
- Chấp nhận (nhấn Tin cậy) lời nhắc trên iPhone.
- Duyệt ảnh bằng File Explorer.
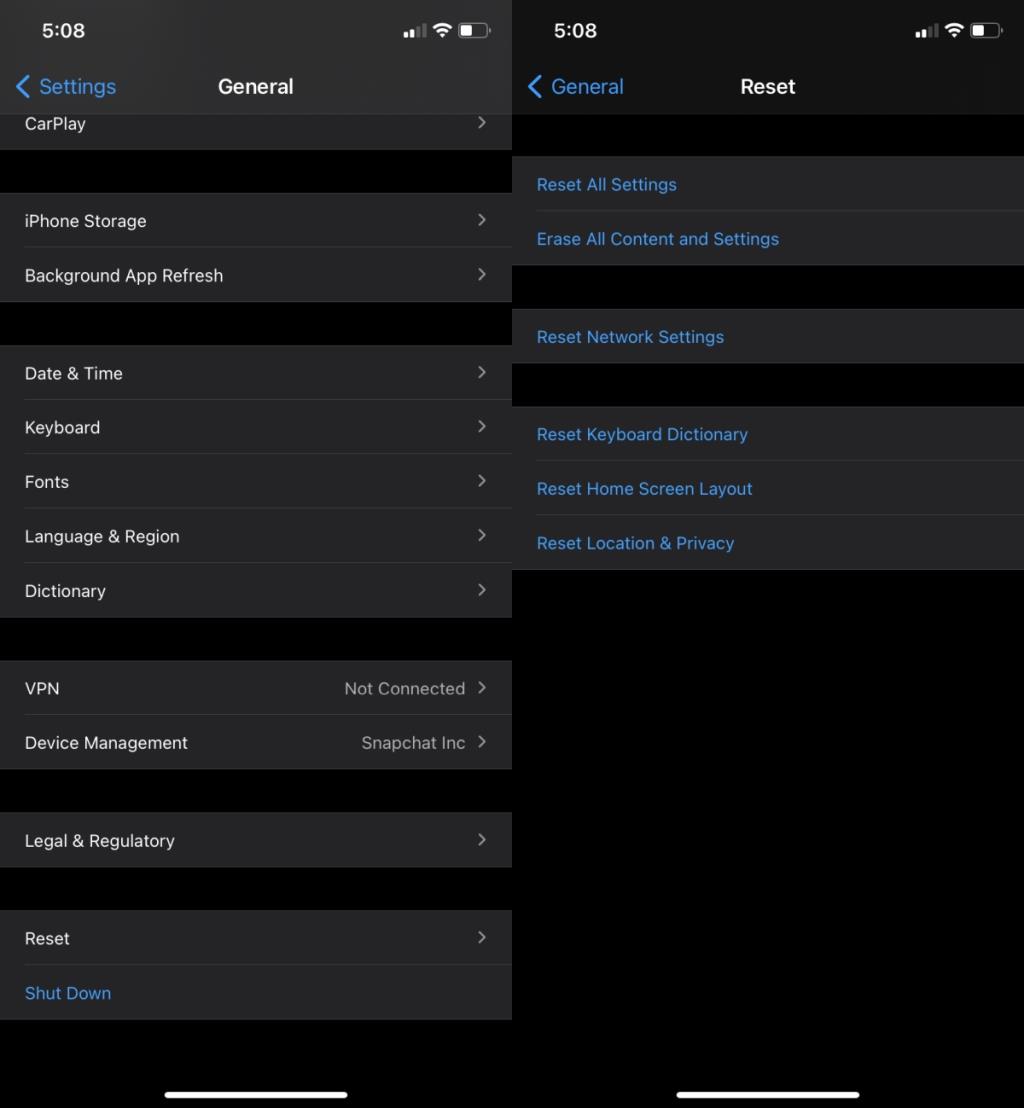
3. Thay đổi cáp dữ liệu và cổng USB
Nếu bạn đang sử dụng cáp dữ liệu của bên thứ ba để kết nối iPhone với hệ thống Windows 10, hãy đảm bảo rằng cáp đó được Apple chấp thuận. Nếu không, hãy đổi nó lấy cáp dữ liệu gốc của Apple hoặc chuyển sang cáp được sản xuất bởi nhà sản xuất được Apple chấp thuận.
Bạn cũng nên thử thay đổi cổng USB đang sử dụng để kết nối iPhone với hệ thống. Kết nối nó trực tiếp với hệ thống Windows 10 thay vì sử dụng bộ chia USB hoặc thiết bị trung gian tương tự.

4. Cài đặt iTunes
Nói chung, iTunes không cần thiết để duyệt ảnh trên iPhone, tuy nhiên, khi vẫn thất bại, việc cài đặt iTunes là điều đáng thử.
- Tải xuống iTunes từ Microsoft Store .
- Mở khóa iPhone và kết nối nó với hệ thống.
- Chờ iTunes phát hiện thiết bị.
- Mở File Explorer và duyệt ảnh trên iPhone.
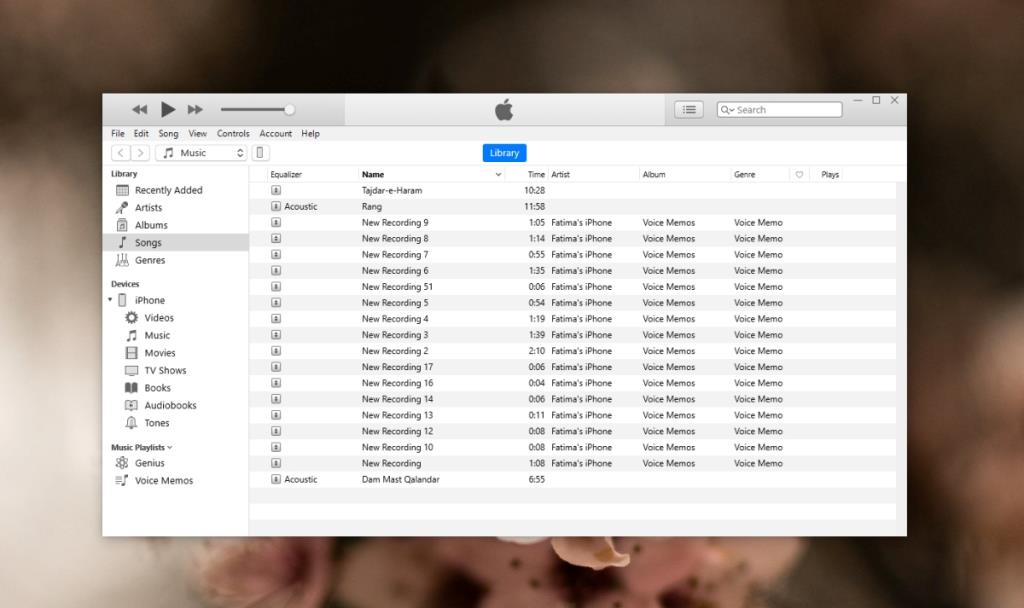
5. Cài đặt lại trình điều khiển USB của Thiết bị Di động Apple
Để truy cập tệp trên iPhone, Windows 10 cài đặt trình điều khiển USB của Thiết bị Di động Apple . Các trình điều khiển được cài đặt tự động và đôi khi, cài đặt không phải lúc nào cũng hoạt động. Tốt nhất bạn nên gỡ cài đặt và cài đặt lại trình điều khiển để khắc phục sự cố với nó.
- Đảm bảo iPhone được kết nối với hệ thống Windows 10.
- Mở Trình quản lý thiết bị .
- Mở rộng các thiết bị Bus nối tiếp đa năng.
- Chọn trình điều khiển USB của Thiết bị Di động Apple và nhấp chuột phải vào nó.
- Chọn Gỡ cài đặt từ menu ngữ cảnh.
- Ngắt kết nối iPhone khỏi hệ thống.
- Kết nối lại iPhone và cho phép cài đặt trình điều khiển.
- Ngắt kết nối điện thoại sau khi cài đặt xong trình điều khiển.
- Mở khóa điện thoại và giữ cho màn hình ở chế độ thức.
- Kết nối điện thoại với hệ thống Windows 10 và chấp nhận lời nhắc trên iPhone.
- Mở File Explorer trên Windows 10 và duyệt ảnh trên iPhone.
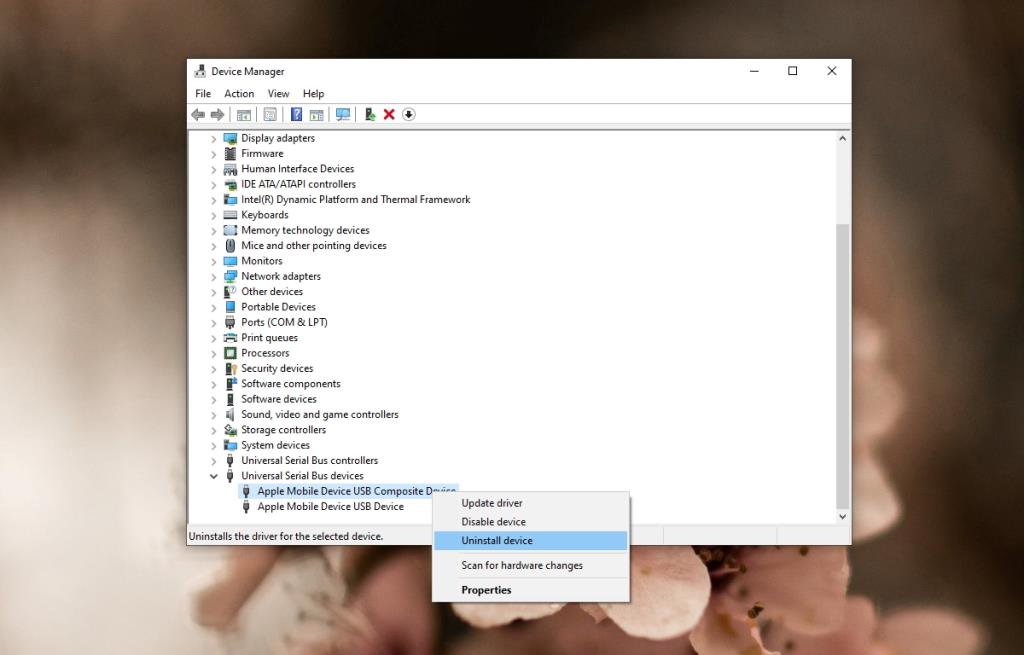
Sự kết luận
Duyệt ảnh iPhone trên Windows 10 không yêu cầu cài đặt bất kỳ ứng dụng đặc biệt nào cũng như thiết lập bất kỳ quyền đặc biệt nào. Đáng ngạc nhiên, đây là một trong những điều dễ thực hiện nhất mặc dù Windows 10 nằm ngoài hệ sinh thái của Apple. Các vấn đề khi duyệt ảnh trên iPhone thường xảy ra do iPhone bị khóa khi nó được kết nối. Windows 10 không thể chủ động phát hiện thiết bị đã được mở khóa và thường không hiển thị tệp trong đó vì lý do này.