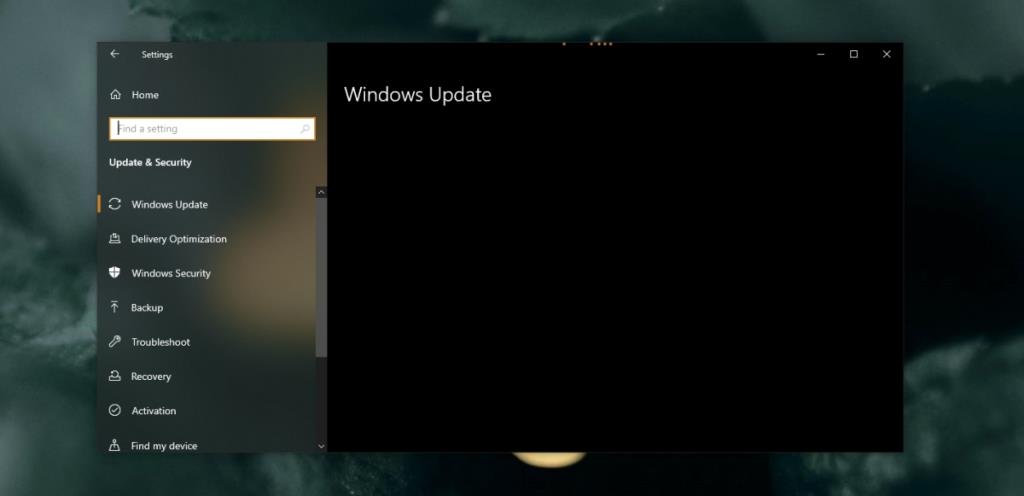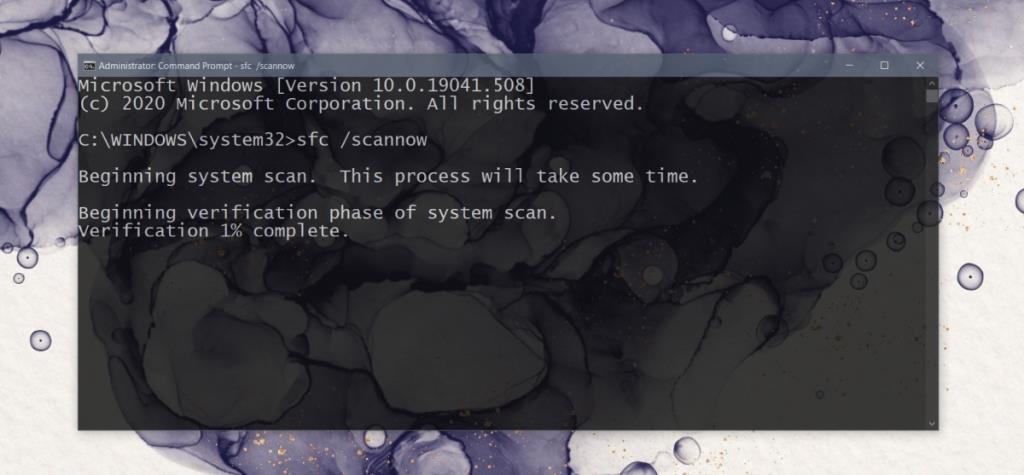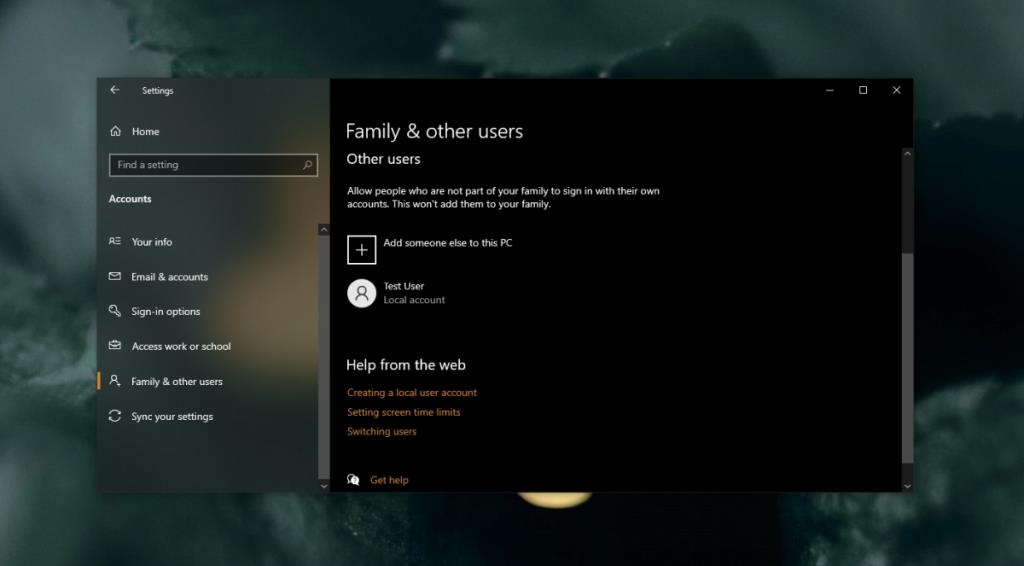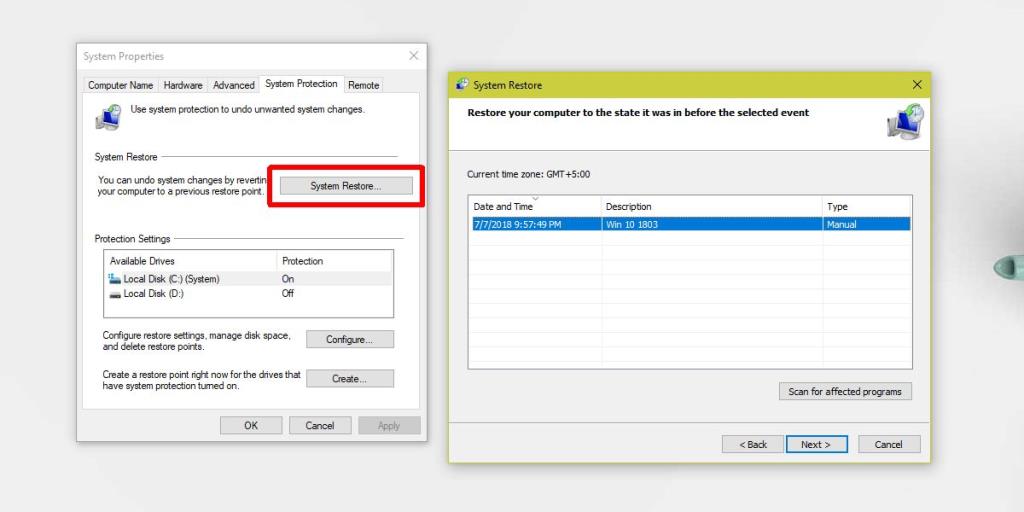Cập nhật Windows 10 rất dễ dàng; hệ điều hành sẽ kiểm tra xem có các bản cập nhật hay không, tải xuống và cài đặt chúng. Sau đó, nó sẽ khởi động lại hệ thống để hoàn tất quá trình cài đặt và bạn sẽ quay lại máy Windows 10 cập nhật. Nhưng điều gì sẽ xảy ra nếu điều đó không diễn ra theo đúng kế hoạch và bạn không thể tải nội dung tab Windows Update?
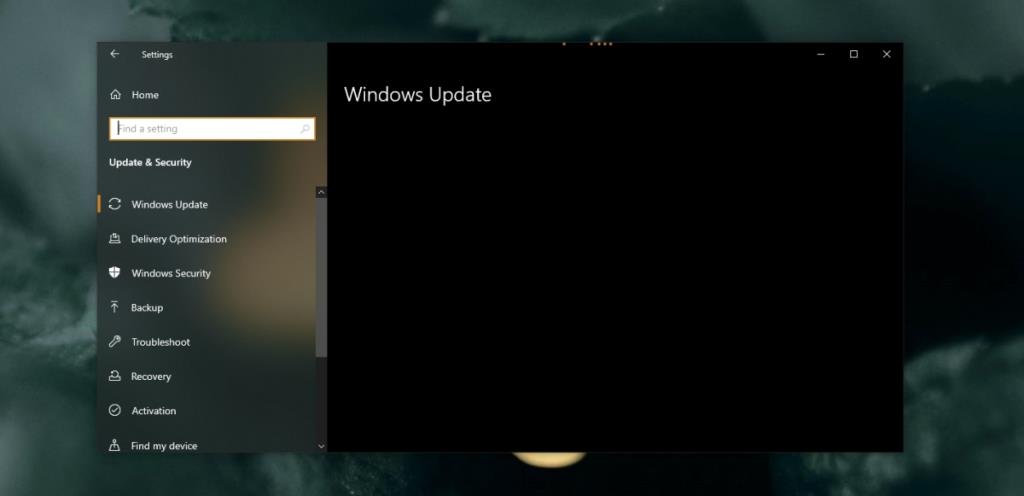
Sửa lỗi Windows Update & tab Bảo mật không tải
Ứng dụng Cài đặt rất quan trọng trong việc cập nhật Windows 10. Nó cho phép người dùng kiểm tra các bản cập nhật, để biết những bản cập nhật nào có sẵn, sau đó tải xuống và cài đặt chúng. Đây cũng là nơi người dùng đến để khắc phục sự cố với Windows 10. Nếu bảng Windows Update & Security không tải, người dùng sẽ bị chặn truy cập các cài đặt quan trọng.
Trước khi bạn bắt đầu cố gắng khắc phục sự cố, hãy chạy qua các bước kiểm tra nhỏ hơn này.
- Đóng và mở lại ứng dụng Cài đặt. Chọn Cập nhật & Bảo mật và cho phép tải trong vài phút mà không cần nhấp vào bất kỳ tab nào.
- Khởi động lại hệ thống rồi thử truy cập tab Windows Update & bảo mật.
Nếu tab vẫn không tải, hãy thực hiện các bản sửa lỗi bên dưới.
1. Chạy quét SFC
Ứng dụng Cài đặt là một ứng dụng cốt lõi của Windows 10 và nếu nó không hoạt động, nó chỉ ra sự cố với các tệp của hệ điều hành. Cách dễ nhất để khắc phục điều này là quét SFC .
- Mở Command Prompt với quyền quản trị .
- Chạy lệnh:
sfc /scannow .
- Cho phép lệnh hoàn thành và sửa chữa tệp.
- Khởi động lại hệ thống.
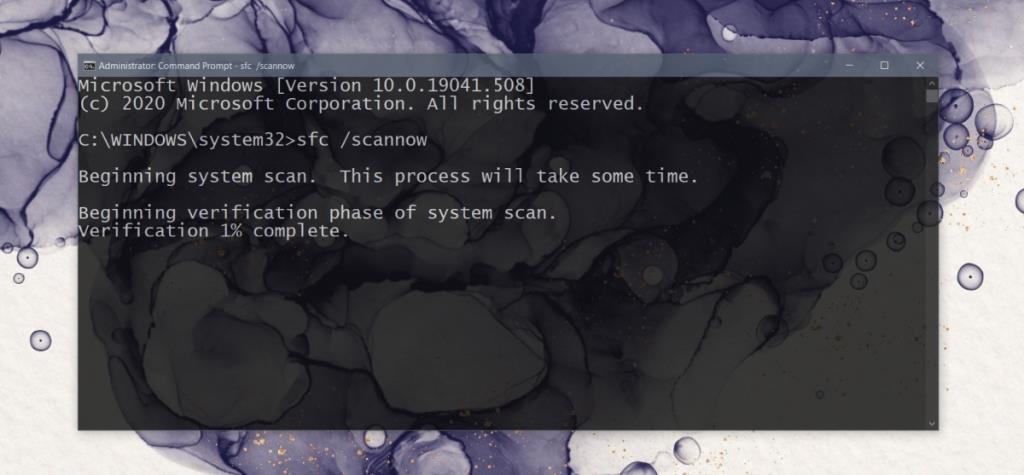
2. Chạy lệnh DISM
Quét SFC sửa chữa các tệp nhưng nó không thể sửa chữa mọi thứ. Đối với các tệp mà nó không thể sửa chữa, đây là công cụ DISM .
- Mở Command Prompt với quyền quản trị.
- Chạy lần lượt từng lệnh sau (chúng sẽ mất thời gian).
Dism / Trực tuyến / Cleanup-Image / CheckHealth
Dism / Online / Cleanup-Image / ScanHealth
Dism / Online / Cleanup-Image / RestoreHealth
- Khi quá trình sửa tệp hoàn tất, hãy khởi động lại hệ thống.
3. Tạo tài khoản Windows 10 mới
Tài khoản Windows 10 hiện tại của bạn có thể bị hỏng không thể sửa chữa nếu cả quét SFC và sửa chữa DISM không khắc phục được sự cố. Bạn có thể tạo một người dùng mới và nó sẽ được tạo với các cài đặt mới và các tệp không có lỗi.
- Mở ứng dụng Cài đặt bằng phím tắt Win + I.
- Chuyển đến Tài khoản.
- Chọn tab Gia đình và những người dùng khác.
- Nhấp vào Thêm người khác vào PC này.
- Thiết lập một tài khoản mới cho chính bạn.
- Đăng nhập bằng tài khoản mới và truy cập tab Windows Update.
- Sau khi bạn xác nhận rằng nó đang hoạt động, hãy cấp quyền quản trị tài khoản Windows 10 mới và xóa quyền cũ.
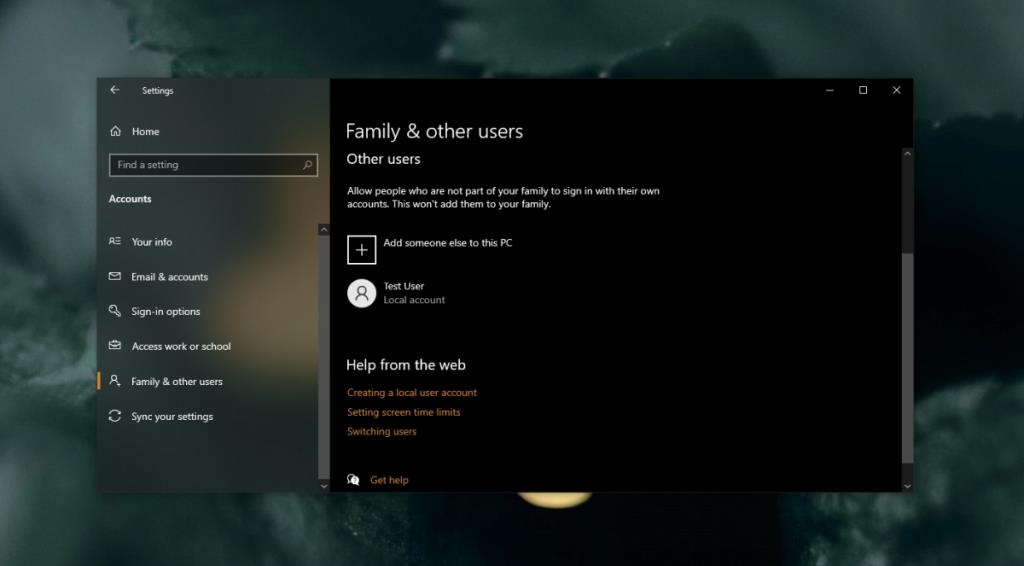
4. Khôi phục hệ thống
Nếu bạn thực hiện sao lưu hệ thống thường xuyên, tức là bạn đã thiết lập điểm khôi phục hệ thống , nó có thể giúp bạn không phải tạo và di chuyển sang tài khoản người dùng mới.
- Mở Bảng điều khiển.
- Nhấp vào bên trong thanh tìm kiếm và nhập 'hệ thống'.
- Từ kết quả, chọn Tạo điểm khôi phục.
- Nhấp vào nút Khôi phục Hệ thống trên tab Bảo vệ Hệ thống.
- Nhấp vào Tiếp theo và chọn một điểm khôi phục.
- Tiến hành khôi phục hệ thống.
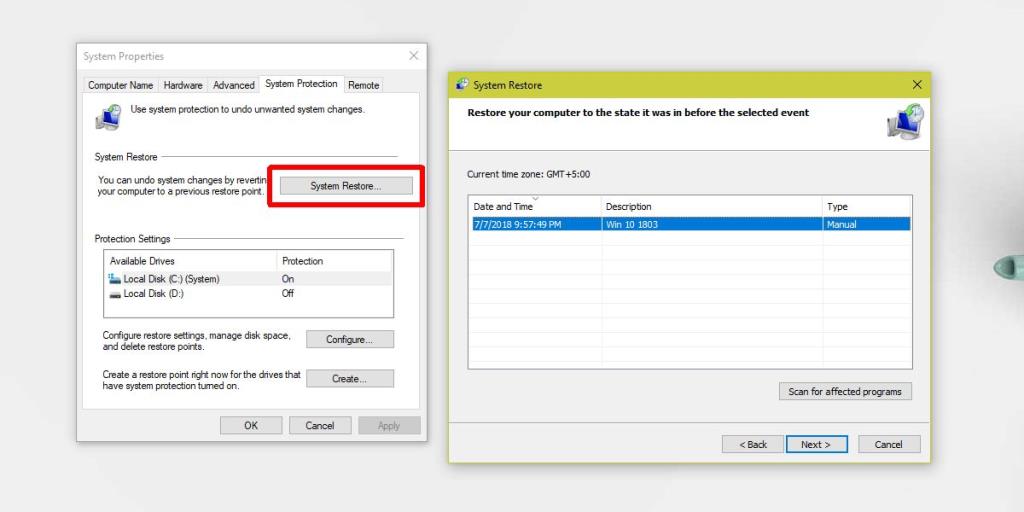
Sự kết luận
Tạo một tài khoản mới sẽ khắc phục được sự cố trong hầu hết các trường hợp. Trong trường hợp hiếm hoi, nó không xảy ra và bạn không có điểm khôi phục hệ thống để quay lại, bạn có thể đặt lại PC để cài đặt Windows 10 mới.