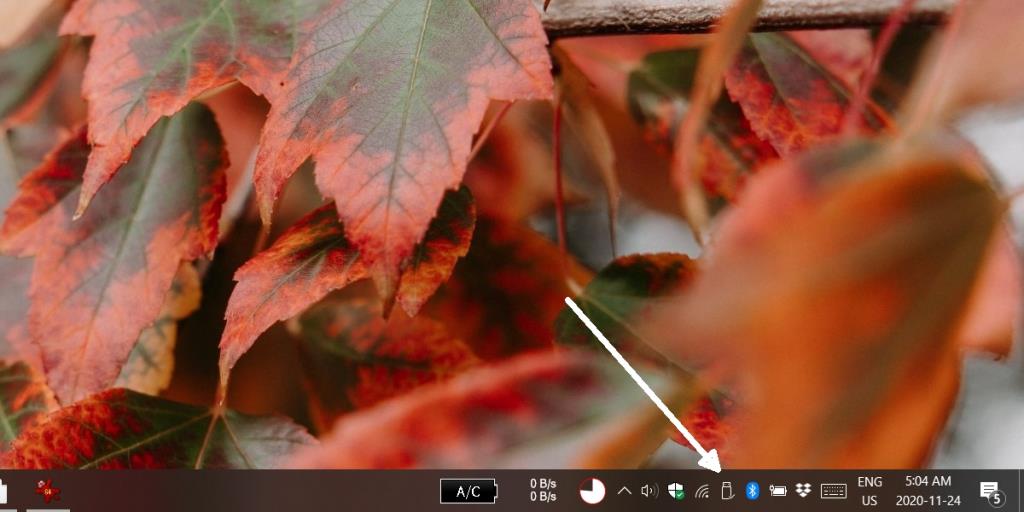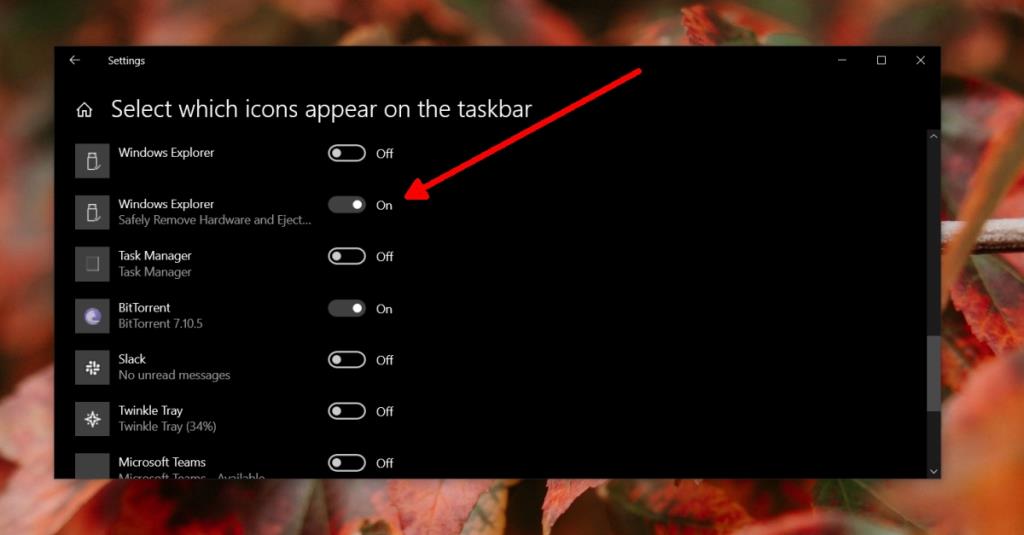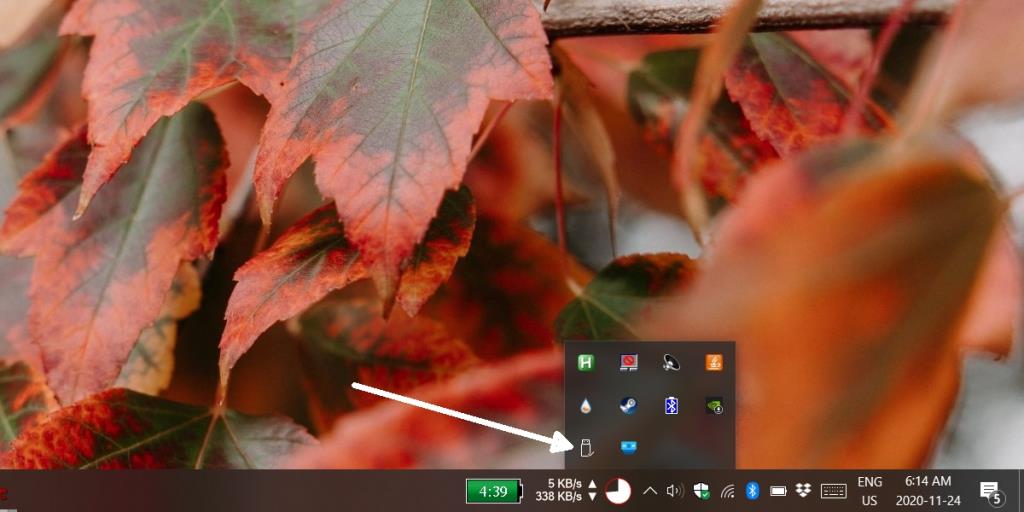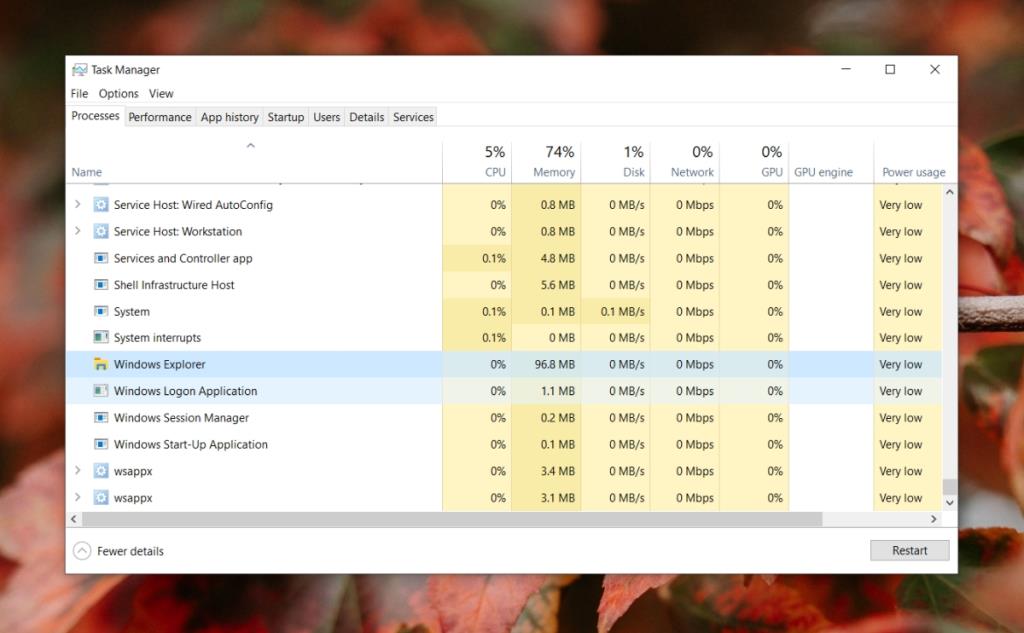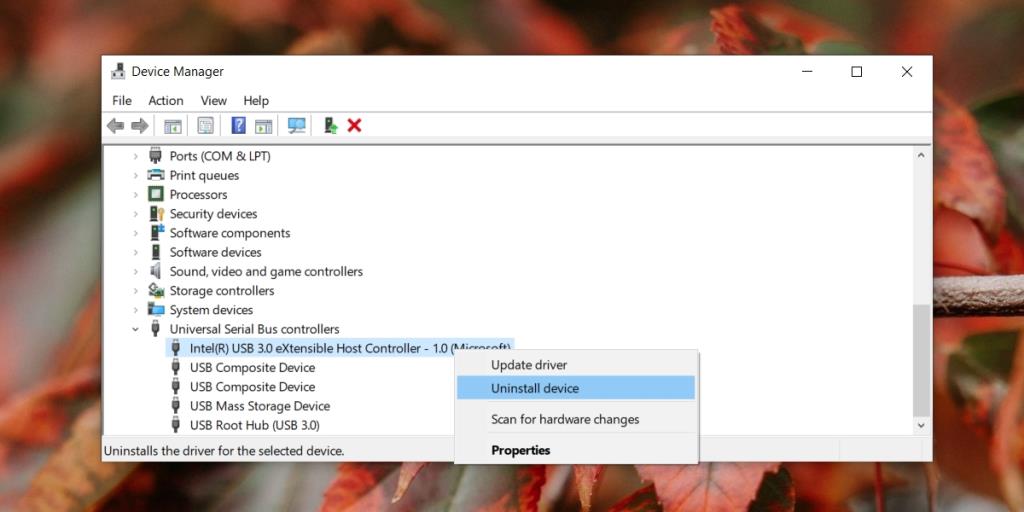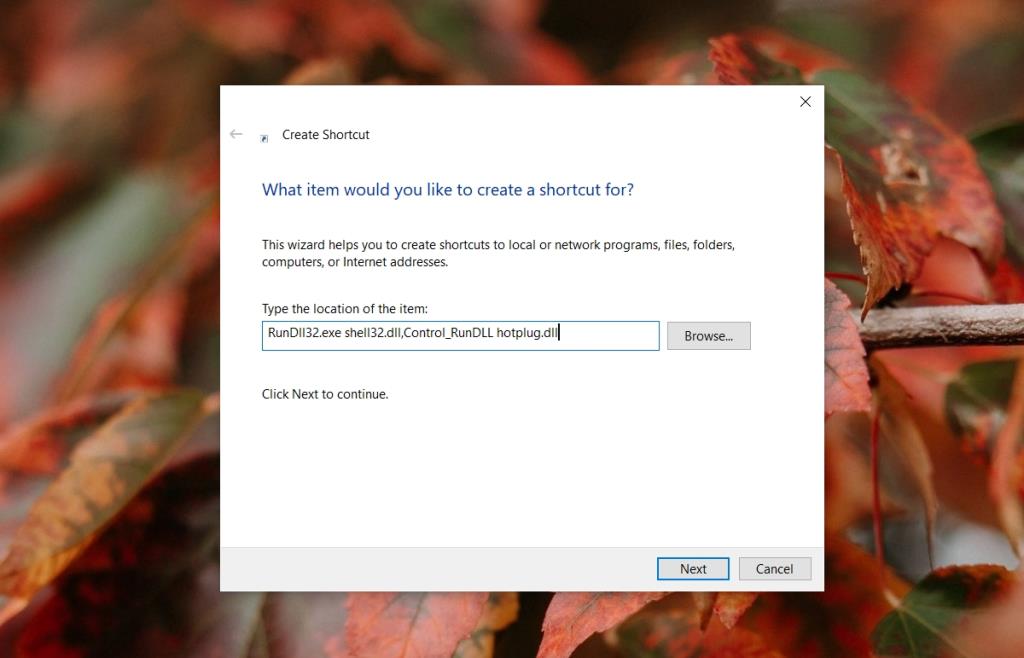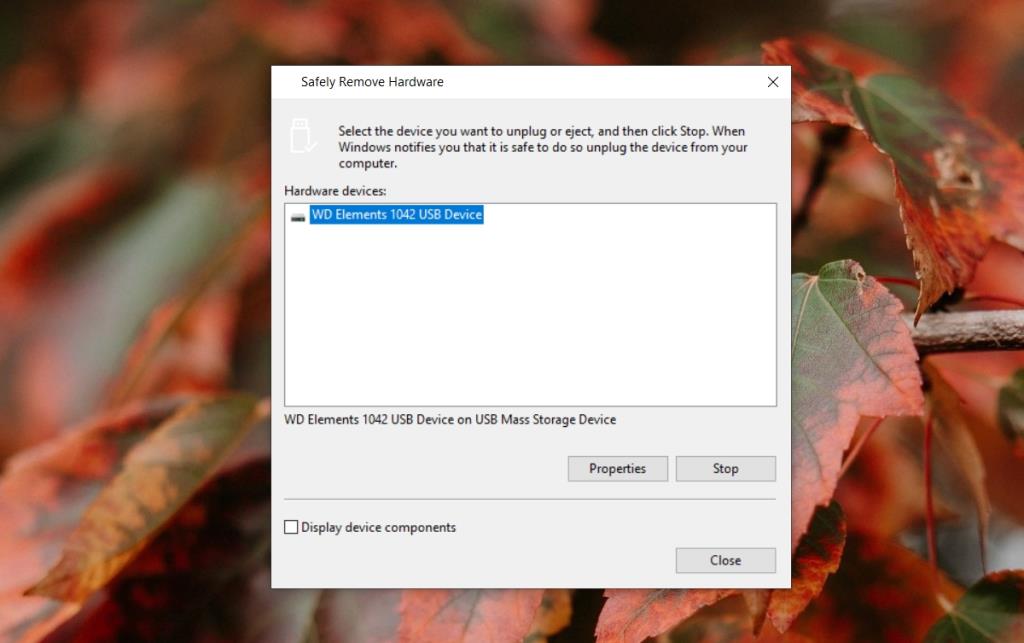Khi bạn kết nối bất kỳ loại thiết bị lưu trữ nào với PC chạy Windows 10, một biểu tượng sẽ xuất hiện trên khay hệ thống. Biểu tượng này cho biết rằng bộ nhớ di động được kết nối với hệ thống, cấp cho bạn quyền truy cập vào danh sách các thiết bị di động được kết nối với hệ thống và cho phép bạn xóa thiết bị một cách an toàn sau khi sử dụng xong.
Tuy nhiên, việc gỡ bỏ thiết bị một cách an toàn là điều mà người dùng có điều kiện phải làm trong nhiều năm, tuy nhiên, trên các hệ thống mới hơn, điều đó không còn cần thiết nữa . Điều đó nói lên rằng, do thói quen và vì sợ mất tệp, chúng tôi vẫn muốn xóa thiết bị một cách an toàn thay vì chỉ kéo nó ra.
Biểu tượng phần cứng loại bỏ an toàn đã biến mất trong Windows 10
Nếu bạn không thấy biểu tượng 'Xóa phần cứng một cách an toàn' trên khay hệ thống, bạn sẽ không thể dừng thiết bị trước khi gỡ bỏ nó. Như đã nêu trước đó, bạn vẫn có thể ngắt kết nối nó nhưng nếu không thích cách làm này, có một số cách khắc phục đơn giản mà bạn có thể thử khôi phục lại biểu tượng Loại bỏ phần cứng an toàn.
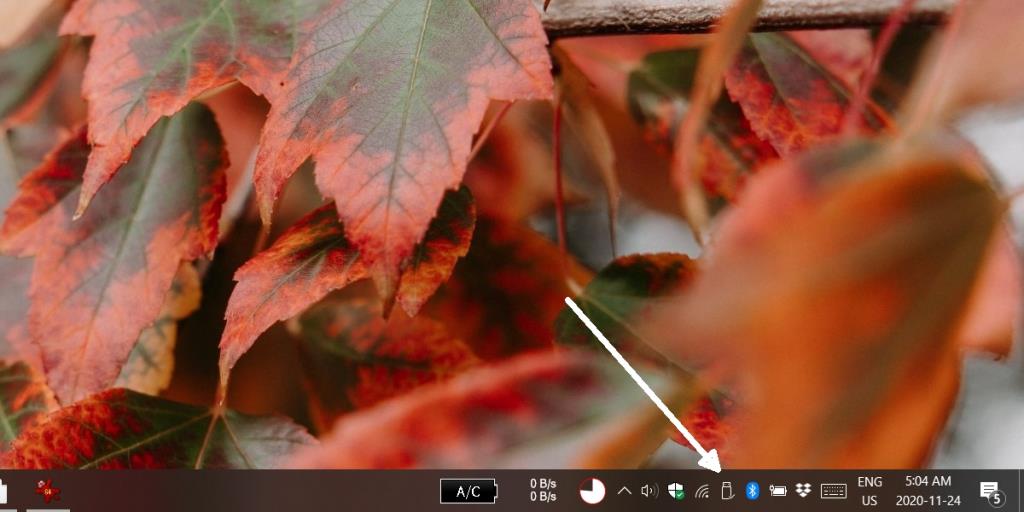
Kiểm tra cơ bản
Đảm bảo rằng thiết bị bạn kết nối hiển thị trong File Explorer. Mở File Explorer và truy cập PC này. Thiết bị sẽ được liệt kê ở đó và bạn sẽ có thể truy cập vào nó. Nếu khi bạn cố gắng truy cập vào thiết bị, bạn gặp lỗi cho biết thiết bị cần được định dạng, thì có khả năng bản thân thiết bị gặp sự cố, đó là lý do tại sao biểu tượng loại bỏ phần cứng an toàn không xuất hiện.
1. Bật biểu tượng Xóa phần cứng một cách an toàn
Có thể biểu tượng phần cứng Loại bỏ an toàn chưa được bật trên khay hệ thống. Các biểu tượng hệ thống có thể bị tắt nhưng chúng rất dễ bật.
- Mở ứng dụng Cài đặt (phím tắt Win + I).
- Đi tới Nhân hóa> Thanh tác vụ.
- Cuộn xuống phần Khu vực thông báo.
- Nhấp vào 'Chọn các biểu tượng xuất hiện trong thanh tác vụ'.
- Tìm kiếm Windows Explorer: Loại bỏ một cách an toàn công tắc phần cứng và bật nó lên.
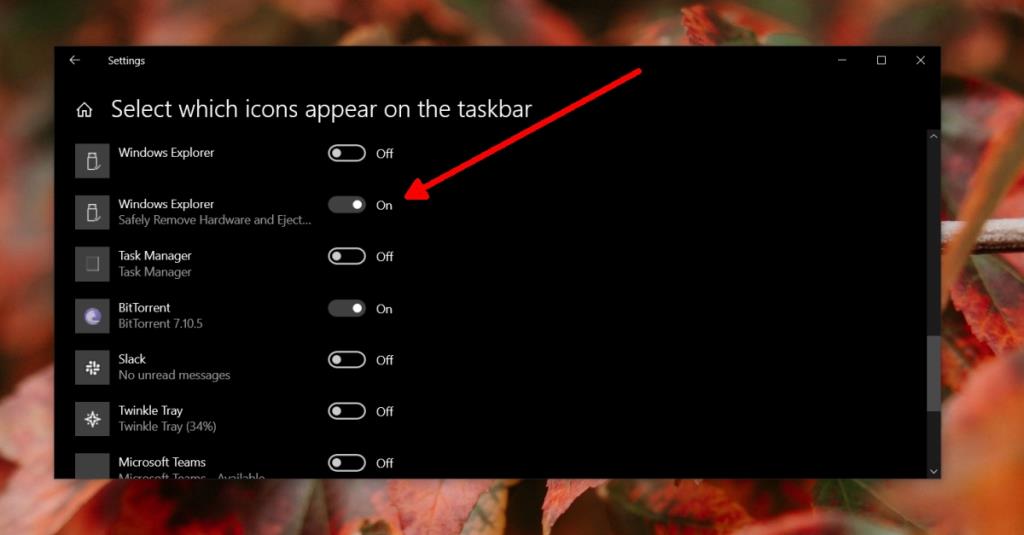
2. Kéo biểu tượng ra khỏi menu mục bổ sung
Theo mặc định, khay hệ thống không hiển thị tất cả các biểu tượng. Sau một số nhất định, nó sẽ ẩn các biểu tượng trong menu mục bổ sung và người dùng phải kéo chúng ra và vào khay hệ thống theo cách thủ công.
- Nhấp vào mũi tên bên cạnh khay hệ thống.
- Từ menu mục bổ sung , hãy nhấp và kéo biểu tượng ra ngoài.
- Thả nó vào phần có thể nhìn thấy của khay hệ thống.
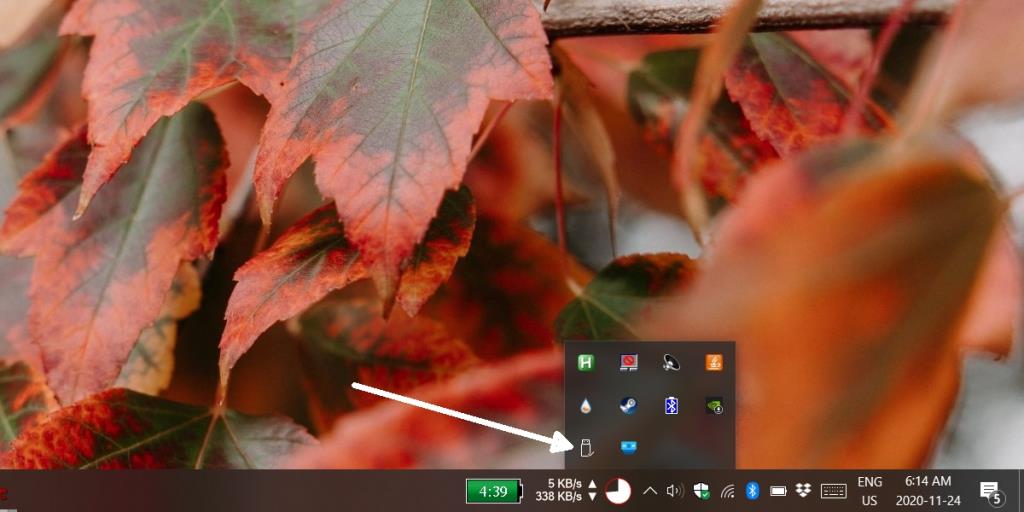
4. Khởi động lại Explorer.exe
Explorer.exe là một quá trình kiểm soát nhiều phần tử giao diện người dùng trên Windows 10, bao gồm cả thanh tác vụ và khay hệ thống. Khởi động lại nó có thể hiển thị biểu tượng Loại bỏ phần cứng một cách an toàn.
- Nhấp chuột phải vào thanh tác vụ và chọn Trình quản lý tác vụ từ trình đơn ngữ cảnh.
- Chuyển đến tab Quy trình.
- Tìm Windows Explorer và chọn nó.
- Nhấp vào nút Khởi động lại ở dưới cùng bên phải.
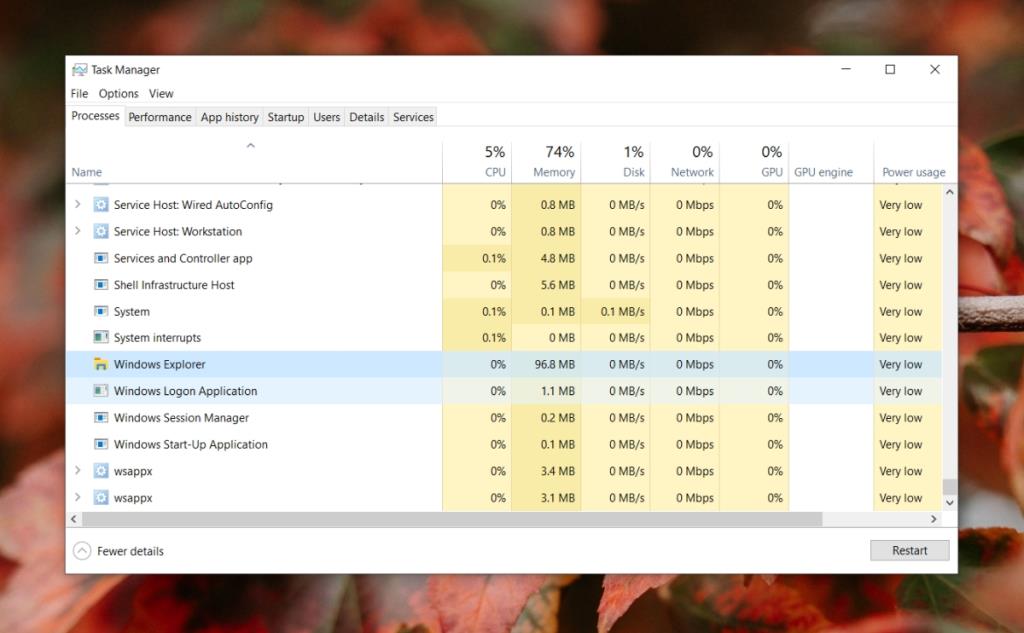
5. Cài đặt lại thiết bị bus nối tiếp đa năng
Các thiết bị lưu trữ bên ngoài thường kết nối qua cổng USB và nếu có sự cố với thiết bị, biểu tượng phần cứng loại bỏ an toàn có thể không hiển thị.
- Mở Trình quản lý thiết bị.
- Mở rộng bộ điều khiển bus nối tiếp phổ quát.
- Nhấp chuột phải vào cổng USB / thiết bị mà ổ đĩa ngoài của bạn được kết nối.
- Chọn Gỡ cài đặt thiết bị từ menu ngữ cảnh.
- Trên Trình quản lý Thiết bị, nhấp vào nút Quét các thay đổi phần cứng.
- Thiết bị sẽ được cài đặt lại.
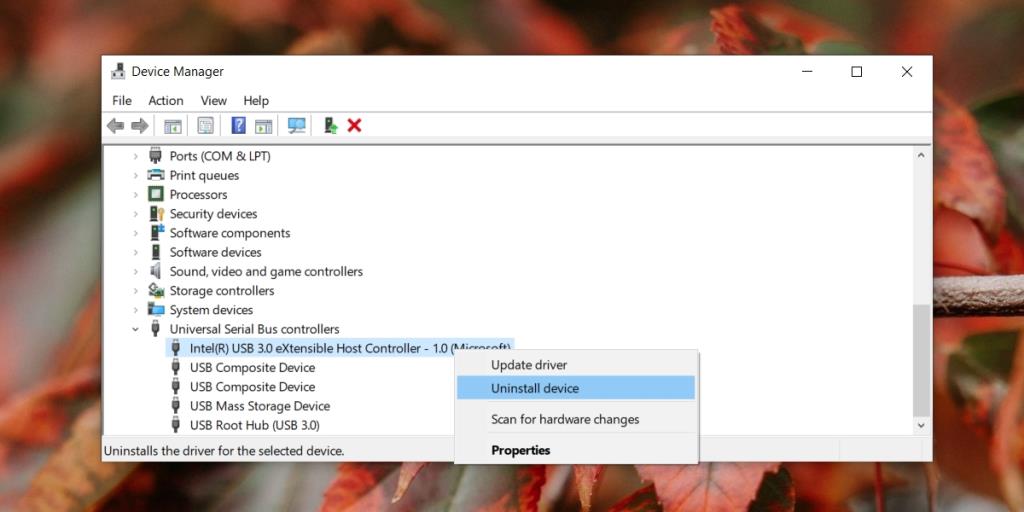
6. Tạo lối tắt trên màn hình
Nếu vẫn thất bại, bạn có thể tạo lối tắt trên màn hình sẽ mở danh sách các thiết bị được kết nối và cung cấp cho bạn tùy chọn để dừng chúng một cách an toàn.
- Trên màn hình của bạn, nhấp chuột phải vào vùng trống.
- Chọn Mới> Lối tắt.
- Nhập thông tin sau vào trường vị trí.
RunDll32.exe shell32.dll, Control_RunDLL hotplug.dl
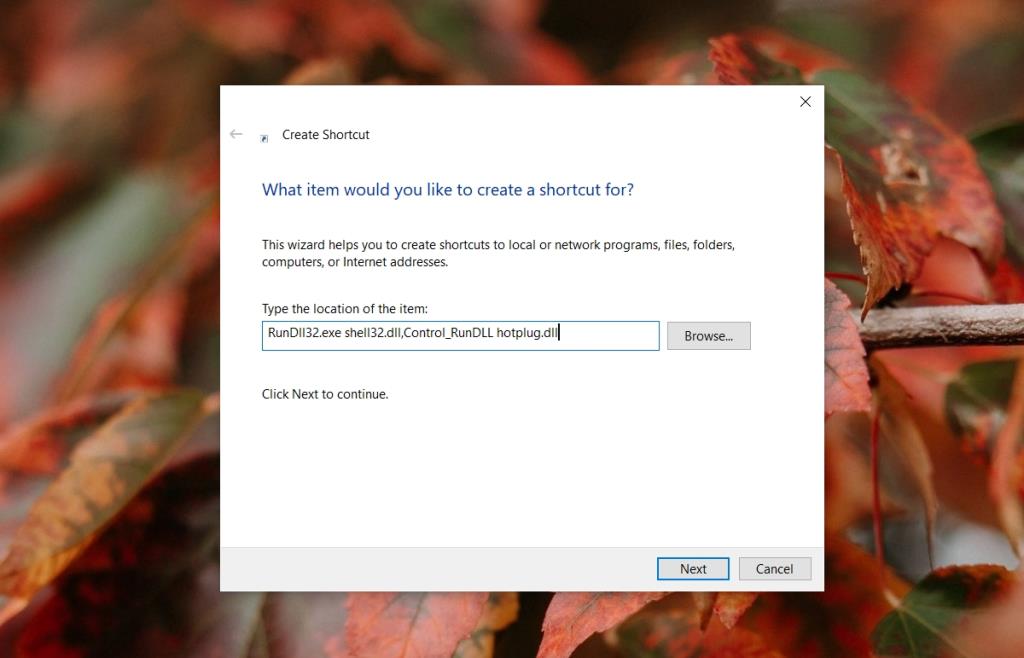
- Đặt tên cho lối tắt cho bạn biết nó làm gì và hoàn tất quá trình tạo i t.
- Bấm đúp vào lối tắt.
- Trên cửa sổ mở ra, chọn thiết bị bạn muốn dừng.
- Nhấp vào Dừng.
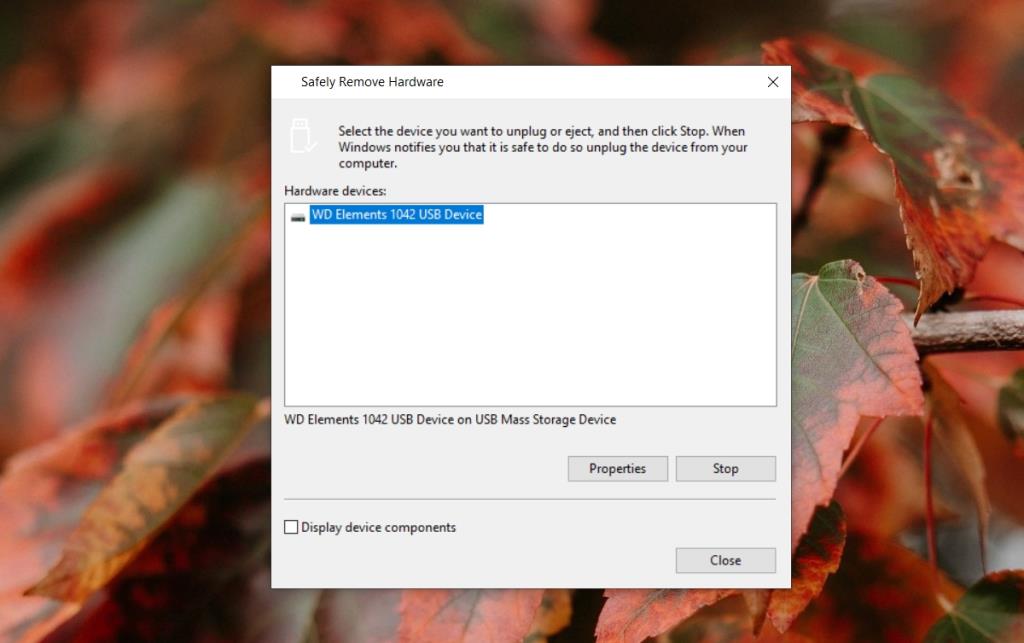
Sự kết luận
Khay hệ thống thường ổn định trên Windows 10. Rất hiếm khi người dùng gặp sự cố dai dẳng với nó. Thông thường, bất kỳ thứ gì không tải có thể được khắc phục bằng cách khởi động lại Explorer.exe hoặc khởi động lại hệ thống.