Die Taskleiste ist eines der ältesten UI-Elemente unter Windows 10 und hat sich im Laufe der Jahre nicht wesentlich verändert. Microsoft hat möglicherweise versucht, das Startmenü unter Windows 8/8.1 als alternativen App-Launcher zu verschieben, aber die meisten Benutzer bevorzugen die Verwendung der Taskleiste, wenn sie häufig verwendete Programme öffnen müssen.
Die Taskleiste enthält zwei Arten von Symbolen: angeheftete App-Symbole und Symbole für derzeit geöffnete Apps. Bei einigen Apps wie Chrome kann das Symbol auch Aktivitäten anzeigen, z. B. einen laufenden Download oder ein Badge, das Sie auf ungelesene Nachrichten hinweist. Die Möglichkeit, andere Symbolleisten anzuzeigen, macht die Taskleiste zu einem flexiblen und anpassbaren Element des Betriebssystems.
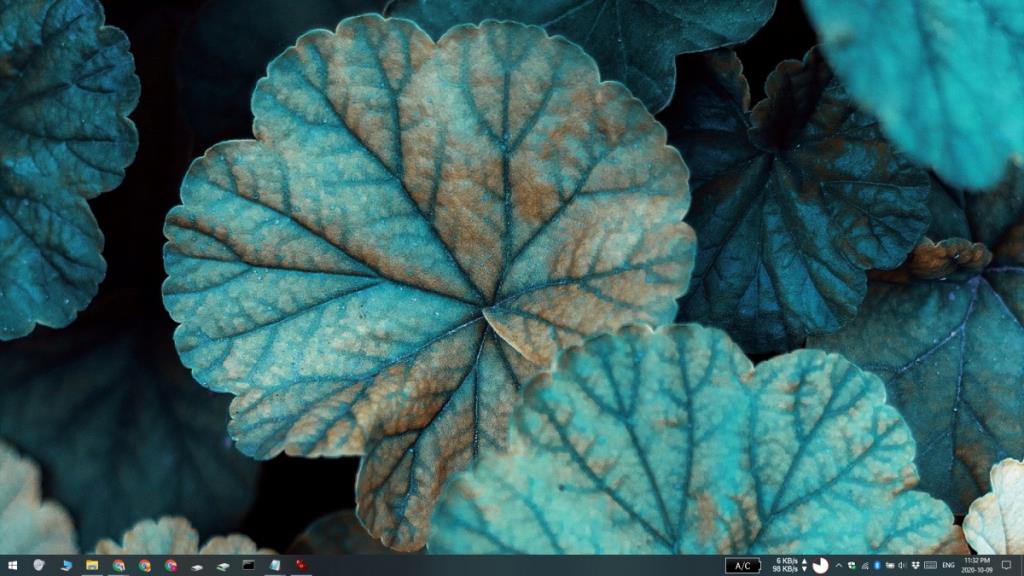
Gründe für blinkende oder flimmernde Taskleistensymbole
Taskleistensymbole können einige App-Aktivitäten anzeigen, sind jedoch im Allgemeinen statisch. Wenn die Symbole in der Taskleiste blinken oder flackern, ist dies nicht normal. Hier sind einige Lösungen, die Sie ausprobieren können:
1. Überprüfen Sie die App
- Klicken Sie auf das App-Symbol, um es in den Vordergrund zu bringen.
- Suchen Sie nach ausstehenden Nachrichten oder blinkenden Warnfeldern.
- Beheben Sie die Nachricht/Warnung.
- Das App-Symbol hört auf zu blinken.
2. Entfernen Sie UI-ändernde Apps
Windows 10 ermöglicht es Benutzern, die Benutzeroberfläche mithilfe von Drittanbieter-Apps zu ändern. Diese können dazu führen, dass die Symbole in der Taskleiste blinken und flackern.
- Öffnen Sie die Systemsteuerung.
- Gehen Sie zu Programme > Programm deinstallieren.
- Durchsuchen Sie die Liste der installierten Apps.
- Wählen Sie eine App, die die Benutzeroberfläche oder die Taskleiste ändert.
- Klicken Sie auf die Schaltfläche Deinstallieren.
- Wiederholen Sie dies für alle Apps, die die Benutzeroberfläche ändern.
- Starten Sie das System neu.
3. Systemscan ausführen
Ein Systemscan kann hilfreich sein, um beschädigte Dateien zu finden und mögliche Probleme zu beheben.
- Öffnen Sie die Eingabeaufforderung mit Administratorrechten.
- Führen Sie diesen Befehl aus:
sfc /scannow
- Lassen Sie den Befehl abschließen und überprüfen Sie, ob das Flackern und Blinken aufhört.
4. Disk-Image-Check durchführen
Möglicherweise gibt es Probleme mit den Windows-eigenen Systemdateien. Das DISM-Tool kann Systemdateien auf solche Fehler überprüfen und reparieren.
- Öffnen Sie die Eingabeaufforderung mit Administratorrechten.
- Führen Sie diesen Befehl aus:
DISM.exe /Online /Cleanup-image /Checkhealth
- Nachdem der Befehl abgeschlossen ist, führen Sie folgenden Befehl aus:
DISM.exe /Online /Cleanup-image /Restorehealth
- Lassen Sie beide Befehle abschließen und starten Sie das System neu.
5. Überprüfen Sie die Anzeigetreiber
Das Flackern und Blinken könnte mit Ihrem Anzeigetreiber zu tun haben, insbesondere wenn der Treiber veraltet ist oder kürzlich aktualisiert wurde.
- Öffnen Sie den Geräte-Manager.
- Erweitern Sie Grafikkarten.
- Klicken Sie mit der rechten Maustaste auf Ihre Anzeige und wählen Sie Eigenschaften.
- Gehen Sie zur Registerkarte Treiber.
- Überprüfen Sie, wann der Treiber zuletzt aktualisiert wurde.
- Falls er kürzlich aktualisiert wurde, klicken Sie auf Rollback, um zur älteren Version zurückzukehren.
- Falls der Treiber alt ist, klicken Sie auf die Schaltfläche Treiber aktualisieren und installieren Sie alle verfügbaren Updates.
- Starten Sie das System neu und prüfen Sie, ob das Problem behoben ist.
6. Aktualisieren Sie Windows 10
Ein Fehler in Windows 10 1709 könnte das Problem verursachen. Aktualisieren Sie auf die neueste Version, um das Problem zu beheben.
- Öffnen Sie die Einstellungen-App (Win+I-Tastaturkürzel).
- Gehen Sie zu Update & Sicherheit.
- Wählen Sie die Registerkarte Windows-Update.
- Klicken Sie auf Nach Updates suchen.
- Installieren Sie verfügbare Funktionsupdates.
7. Erstellen Sie ein neues Benutzerkonto
Wenn Sie die oben genannten Optionen nicht ausprobieren möchten, können Sie auch ein neues Benutzerkonto erstellen. Dieses Konto hat wahrscheinlich weniger Probleme mit dem Flimmern der Taskleistensymbole.
- Öffnen Sie die Einstellungen-App (Win+I-Tastaturkürzel).
- Gehen Sie zu Konten.
- Wählen Sie die Registerkarte Familie und andere Benutzer aus.
- Klicken Sie auf „Benutzer hinzufügen“.
- Richten Sie einen neuen lokalen Benutzer ein.
- Melden Sie sich als neuer Benutzer an.
Fazit
Das Blinken und Flackern der Taskleistensymbole kann nach einem Windows-Update oder sogar nach einer Neuinstallation auftreten. Der Grund könnte darin liegen, dass mit den Windows-Dateien etwas nicht stimmt. Viele Benutzer konnten das Problem beheben, indem sie einen neuen Benutzer erstellen oder Windows 10 aktualisieren. Vielleicht funktioniert dies auch für Sie!
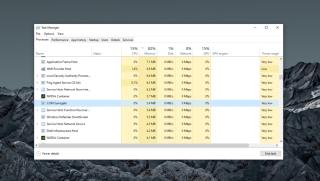
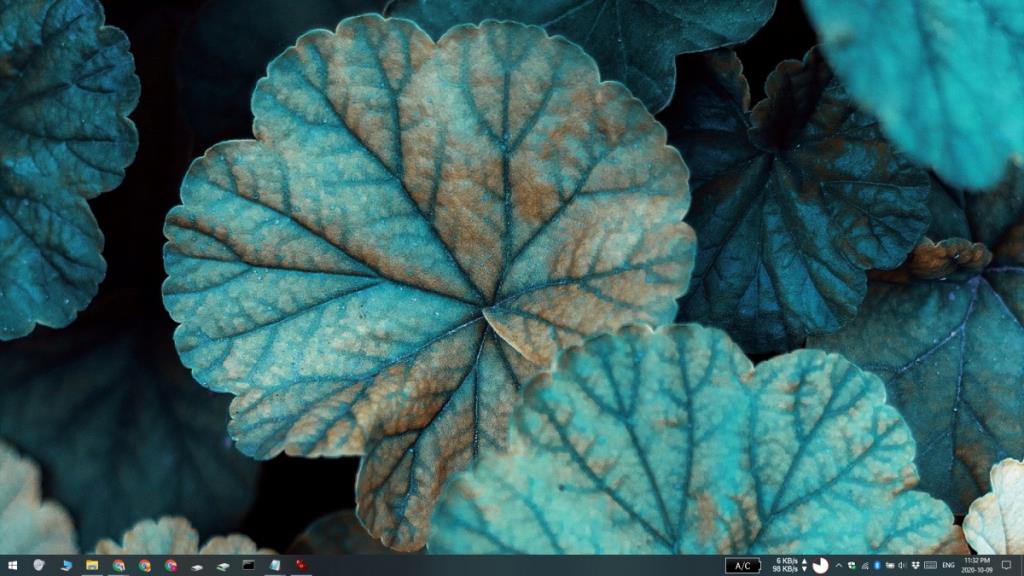
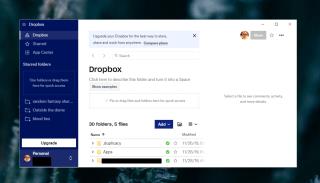
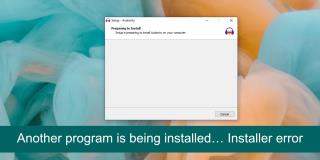

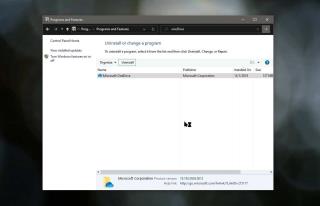

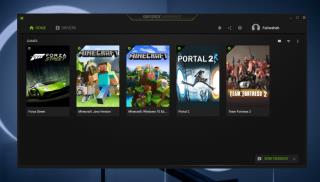
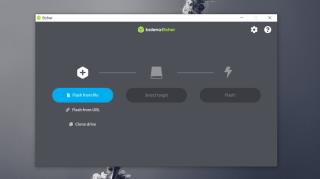
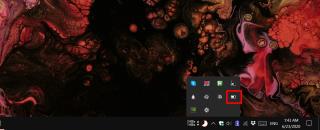
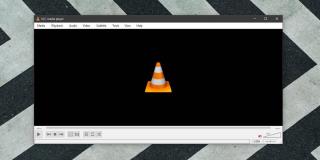
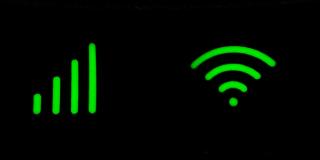

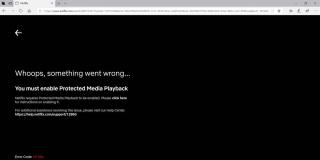
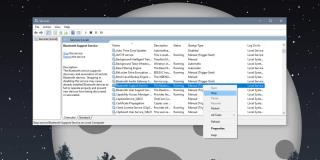

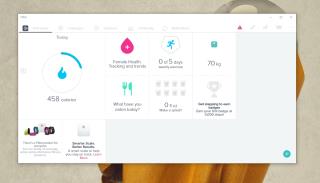
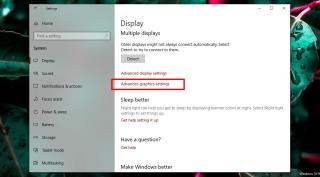










Henrik K. -
Ich bin so erleichtert, dass ich diese Anleitung gefunden habe! Jetzt kann ich endlich wieder ordentlich arbeiten
Simon Q. -
Ein paar Tipps zur Programmverwaltung würden nicht schaden. Ich kämpfe ständig mit zu vielen Anwendungen
Doris BE -
Toller Beitrag! Werde ihn auf meine Social-Media-Seiten teilen, vielleicht hilft es auch anderen
Daniel G. -
Ich empfehle jedem, regelmäßig die Treiber zu aktualisieren. Das hat mir bei verschiedenen Problemen geholfen
Marius L. -
Ich war mir nicht sicher, ob ich die Taskleiste überhaupt reparieren kann. Aber die Tipps waren wirklich hilfreich
Max Müller -
Vielen Dank für den hilfreichen Artikel! Meine Taskleiste hat ständig geflackert, und jetzt weiß ich, was ich tun kann
Sofia -
Die Tipps waren sehr hilfreich, aber ich musste auch meine Grafikeinstellungen anpassen. Jetzt läuft alles super
Nico H. -
Ich habe den Artikel mit meinem IT-Team geteilt. Ich denke, sie könnten auch einige nützliche Tipps finden
Kati Z. -
Ich habe alle Anweisungen befolgt und kann endlich wieder produktiv arbeiten. Großartige Anleitung, vielen Dank
Levi <3 -
Ein bisschen Humor am Rande: Ich dachte echt, mein PC hat einen Kurzschluss oder so! 😂
Diego M. -
Ich bin so froh, dass ich diesen Artikel gefunden habe. Es hat mir wirklich geholfen
Giulia S. -
Ich hatte ebenfalls Probleme, aber dank dieses Artikels war ich in der Lage, sie zu lösen. Mehr solche Tipps bitte
Petra König -
Hat jemand eine Idee, warum es beim Öffnen von Anwendungen immer noch blinkt? Das ist echt nervig
Maxi 24 -
Tolle Arbeit! Ich hoffe, dass diese Lösung auch zukünftige Probleme mit Windows behebt.
Viola T. -
Welche Software eignet sich am besten zur Überprüfung der Grafikkartentreiber? Ich möchte sicherstellen, dass alles korrekt ist!
Gina R. -
Hat jemand ähnliche Erfahrungen mit dem Flimmern der Fenster gemacht? Ich bin skeptisch
Tommy -
Das ist so cool! Ich dachte, ich müsste mein Laptop zurücksetzen, aber diese Lösungen haben mir geholfen!
Oskar 123 -
Ich habe die Grafiktreiber aktualisiert und siehe da, die Taskleiste ist wieder normal. Danke für den Tipp
Anna M. -
Ich liebe die detaillierten Erklärungen. Solche Artikel machen das Leben leichter!
Klaus PC -
Ich habe das Problem mit dem Blinken immer noch. Hat jemand andere Lösungen? Ich bin verzweifelt!
Lisa R. -
Hat jemand Tipps, welche Tools die besten für die Diagnose von Windows-Problemen sind? Ich habe immer noch Bedenken
RitaQ -
Habe ich das richtig verstanden? Es kann auch an Windows-Updates liegen? Das macht mir Angst!
Thalia IT -
Ich kann die Schritte nur unterstützen! Die Taskleiste war ein echtes Ärgernis, aber jetzt funktioniert sie
Florian Z. -
Ich liebe es, wie klar und präzise die Vorschläge sind! Da können andere Tutorials einpacken
Heidi H. -
Hat jemand Erfahrungen damit, die Taskleiste für einen Multi-Monitoren-Setup zu fixieren? Ich möchte das ausprobieren
Schneider J. -
Ich hätte nie gedacht, dass es so einfach sein kann. Vielen Dank für die Anleitung
Darina -
Ich habe das gleiche Problem mit der Taskleiste und dem Flimmern. Ich werde die Schritte ausprobieren und hoffe auf Erfolg
Jasmin P. -
Ich glaube, ich habe eine Möglichkeit gefunden, das Blinken zu minimieren – die Taskleiste anpassen und weniger Symbole verwenden
Johannes -
Ist es normal, dass die Taskleiste nach dem Neustart erst wieder normal funktioniert? Das passiert mir ständig
Lina Schmidt -
Ich hatte das gleiche Problem! Ich habe die Tipps ausprobiert, und die Taskleiste blitzt jetzt nicht mehr. Super
Jules W. -
Ich bin froh, dass ich diese Seite entdeckt habe. Ich hatte das Gefühl, ich müsste meinen Laptop neu starten - jetzt nicht mehr
Timo H. -
Ich finde die Lösungen klasse. Könntest du mehr Tipps zur allgemeinen Systemoptimierung geben?
Hannah B. -
Funktioniert das auch bei der Windows 11 Taskleiste? Ich habe ähnliche Probleme
Felix23 -
Lustigerweise habe ich das Problem erst nach einem Update gehabt. Ist das bei anderen auch so gewesen?
Leonie >3 -
Ich habe leider immer noch Probleme. Wo kann ich Unterstützung finden
Nachdem Kämpfer -
Ich bin kein Technikprofi, aber diese Tipps waren leicht verständlich. Vielen Dank
Ben V. -
Ein hilfreicher Artikel! Ich habe das Flimmern durch die Aktualisierung meiner Treiber behoben. Wer hätte das gedacht
Linda V. -
Ich bin so froh, dass ich diesen Artikel gefunden habe! Hatte wirklich keine Ahnung, wie ich das Problem beheben sollte.
Mia L. -
Nach diesen Tipps hoffe ich, dass ich die Taskleiste bald wieder stabil nutzen kann. Es war echt frustrierend
Finn K. -
Es ist erstaunlich, wie viele Leute diese Probleme haben, und doch gibt es so wenig Informationen darüber. Danke für deine Arbeit
PaulChill -
Ich dachte, ich wäre der Einzige mit diesem Problem. Schön zu wissen, dass ich nicht allein bin!