Ein Mittelklasse- bis High-End-PC verfügt normalerweise über eine dedizierte GPU. Diese dedizierte GPU wird verwendet, um ressourcenintensive Apps (wie Spiele) auszuführen, die die integrierte Grafikkarte nicht verarbeiten kann. Üblicherweise handelt es sich um Chips von NVIDIA oder AMD, die über eigene Bedienfelder für Einstellungen verfügen. Diese Kontrollfelder ermöglichen es Benutzern, eine App zu zwingen, die GPU zu verwenden. Das Zwingen einer App zur Nutzung der GPU bedeutet jedoch, dass Ihr PC mehr Energie verbraucht. Normalerweise entscheidet das System automatisch, welche Apps die dedizierte GPU nutzen sollen, aber Sie können dies auch manuell steuern.
Neue Funktionen in Windows 10
Windows 10 hat ein neues Panel hinzugefügt, mit dem Sie die Grafikleistung pro App direkt einstellen können. Diese Funktion ist derzeit nur in der Windows 10 Insider Build 17093 verfügbar und lässt keine direkte Auswahl zwischen On-Board-Grafik und dedizierter GPU zu. Stattdessen können Sie für verschiedene Apps verschiedene Leistungsstandards festlegen.
So verwalten Sie die Grafikleistung
- Öffnen Sie die Einstellungen-App und gehen Sie zu den Systemeinstellungen.
- Wählen Sie die Registerkarte Anzeige und scrollen Sie nach unten zu den erweiterten Grafikeinstellungen.
- Klicken Sie auf die Option.
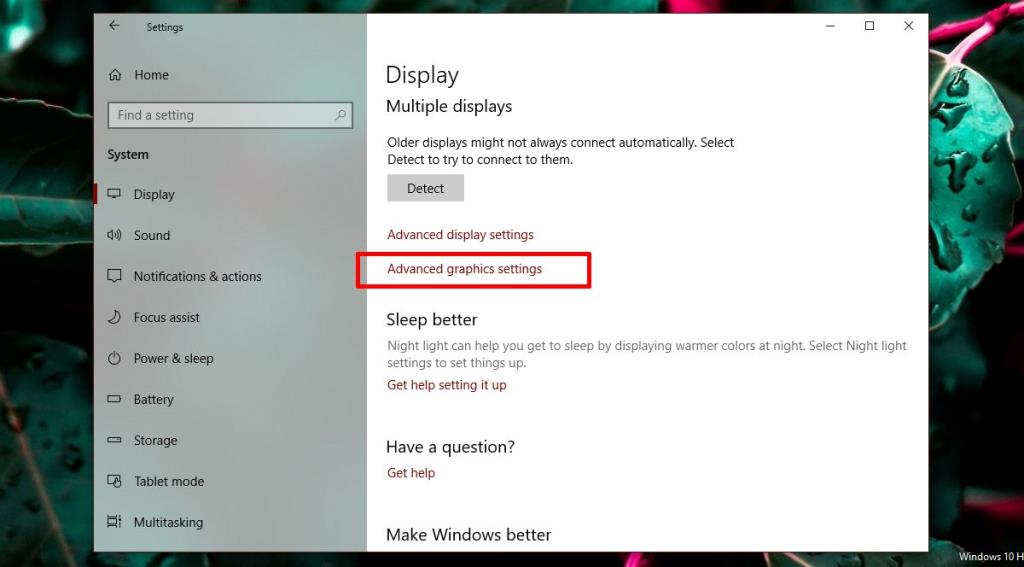
App-Typen auswählen
Wählen Sie als Nächstes aus, für welchen Typ von App (UWP oder Desktop) Sie die Grafikleistung verwalten möchten. Die Liste aktualisiert sich basierend auf dem ausgewählten App-Typ. Wählen Sie eine App aus und klicken Sie auf die Schaltfläche Hinzufügen. Sobald die App in der Liste sichtbar ist, klicken Sie darauf und wählen Sie die Optionen.
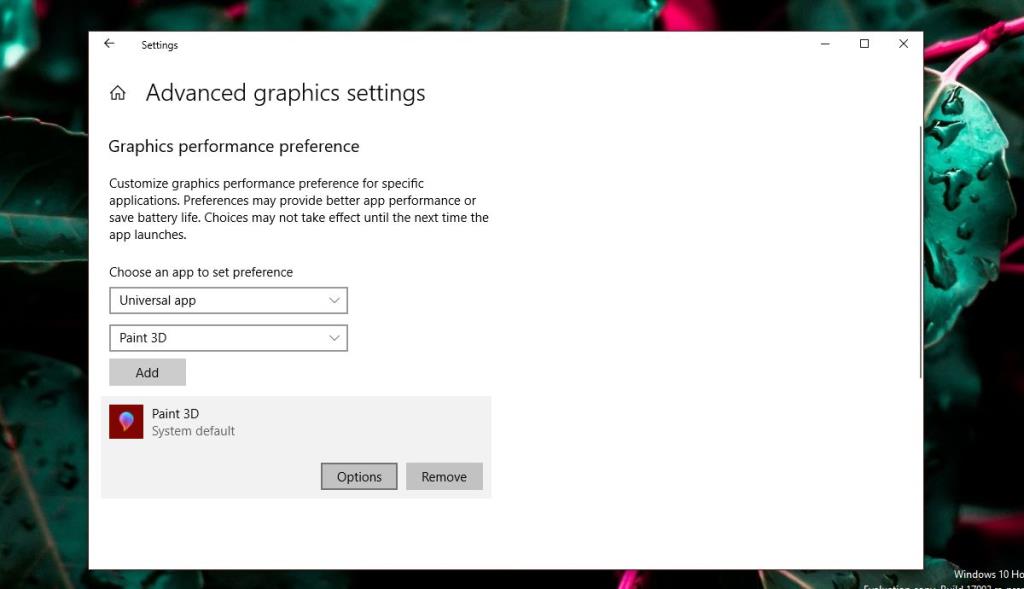
Grafikleistungseinstellungen
In den Optionen sehen Sie drei Einstellungen zur Grafikleistung, die Sie für die App festlegen können:
| Einstellung |
Beschreibung |
| Systemstandard |
Das Betriebssystem wählt automatisch die beste Einstellung aus. |
| Energiesparmodus |
Verwendet normalerweise die integrierte GPU, um Energie zu sparen. |
| Hochleistungsmodus |
Ermöglicht der App, die dedizierte GPU zu verwenden, um die Leistung zu maximieren. |
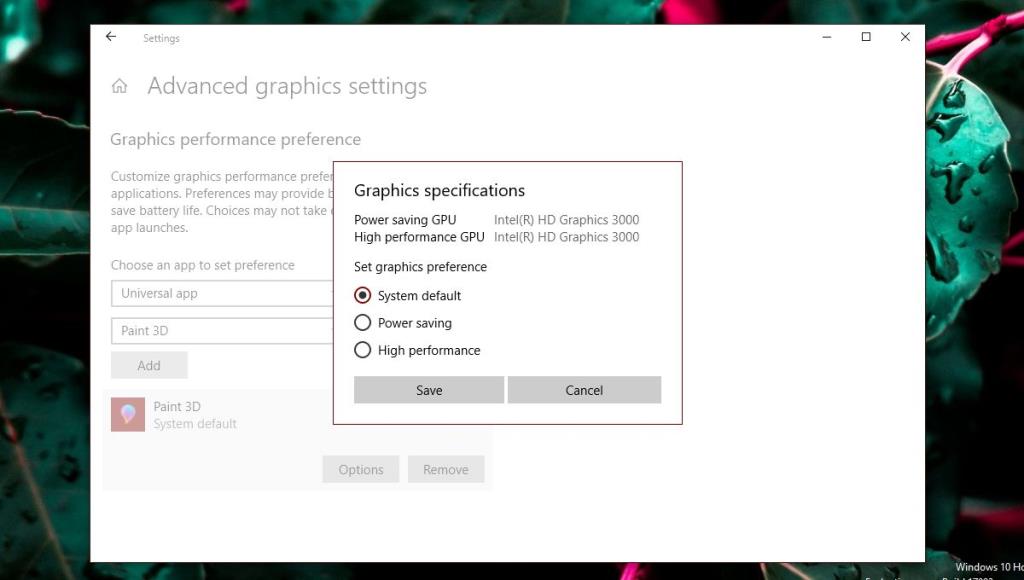
Ausnahmen und Herausforderungen
Trotz der Möglichkeiten, die GPU-Einstellungen zu ändern, gibt es Einschränkungen. Einige Apps, wie Paint 3D, können nur die On-Board-Grafik nutzen, selbst wenn eine leistungsstärkere AMD-GPU vorhanden ist. Das Zwingen solcher Apps zur Nutzung der dedizierten GPU kann möglicherweise die Leistung nicht verbessern oder sogar verschlechtern.
Auf der anderen Seite gibt es Apps, insbesondere viele Spiele, die immer die dedizierte GPU verwenden, und deren Optionen reflektieren dies. Zusammenfassend ist die Verwaltung der Grafikleistung pro App unter Windows 10 ein wertvolles Werkzeug, um die Effizienz des Systems zu steigern.
Fazit
Diese neuen Funktionen bieten den Benutzern mehr Kontrolle über die Nutzung der GPU und können helfen, die Leistung bei ressourcenintensiven Anwendungen zu verbessern. Experimentieren Sie mit den Einstellungen und finden Sie heraus, was für Ihr System und Ihre Lieblings-Apps am besten funktioniert. Sollte es jedoch zu Problemen mit der Leistung oder Stabilität kommen, setzen Sie die Einstellungen auf die Standardwerte zurück oder entfernen Sie die App aus der Konfiguration.
Microsoft arbeitet kontinuierlich daran, die Unterstützung für dedizierte GPUs zu verbessern, und die neue Funktionalität ist ein Schritt in die richtige Richtung.
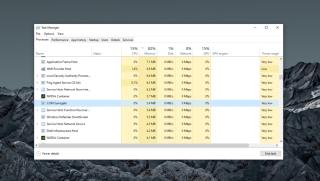
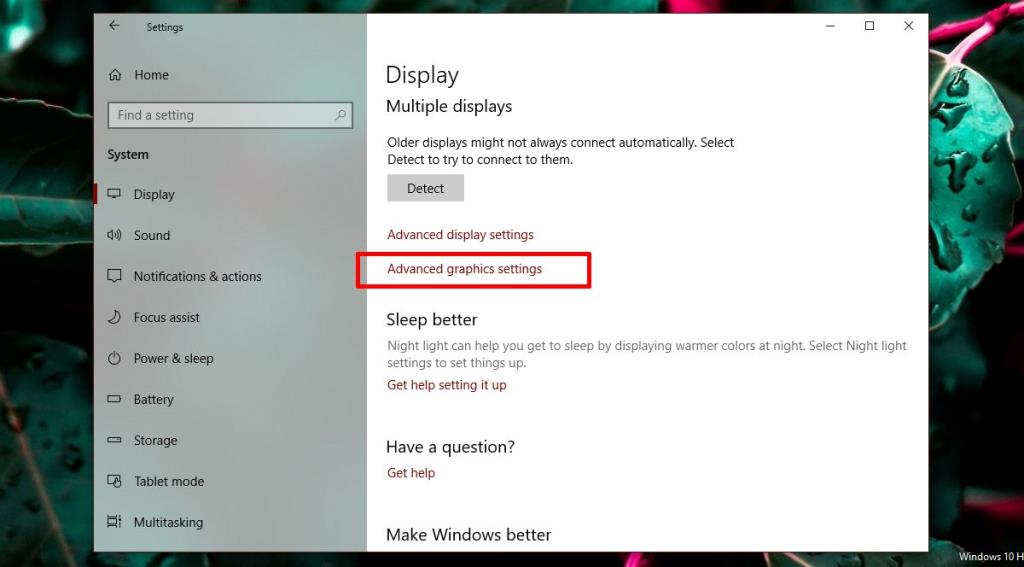
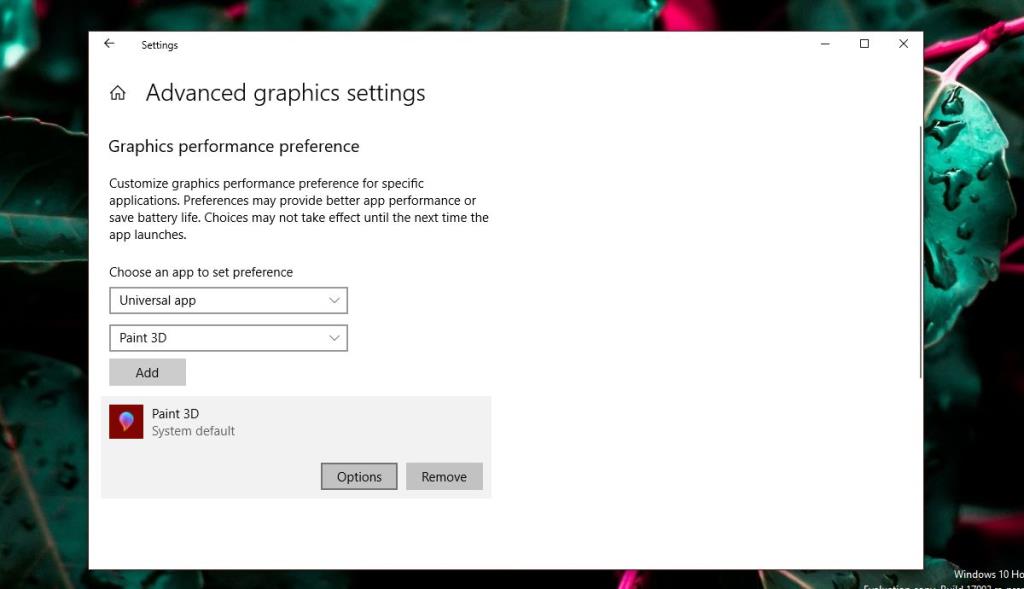
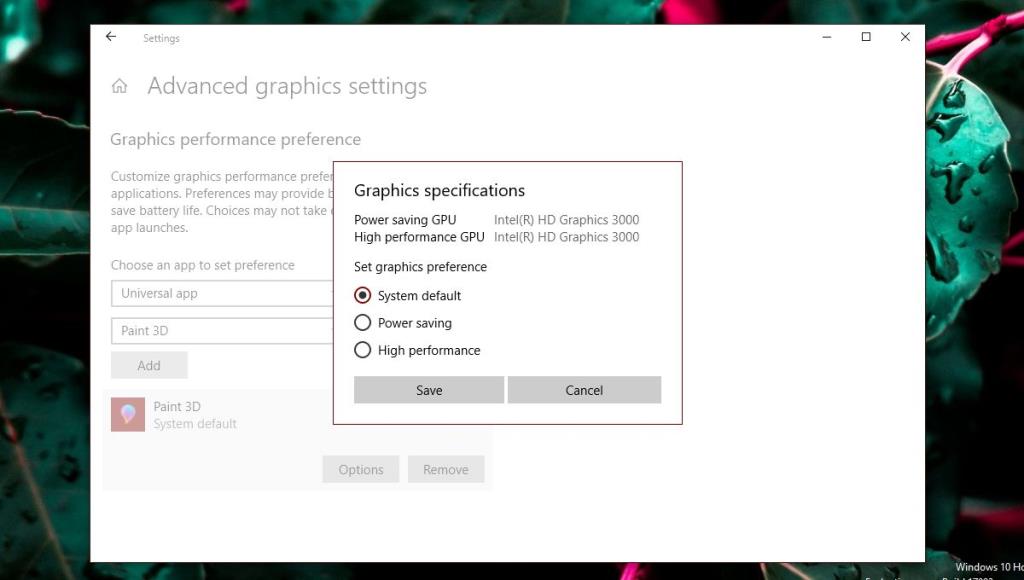
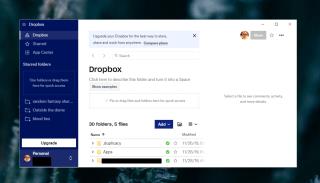
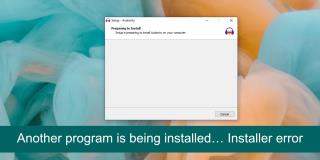

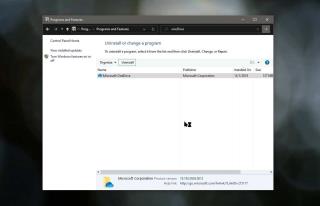

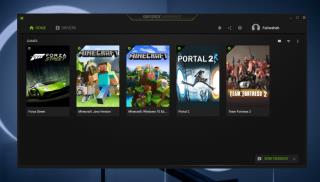
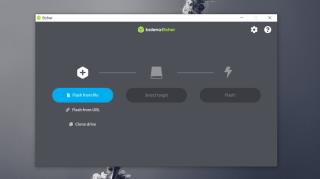
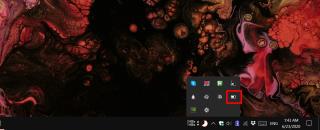
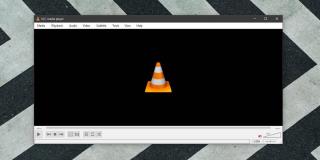
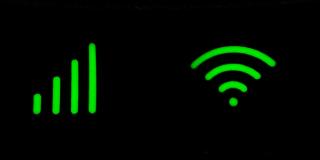

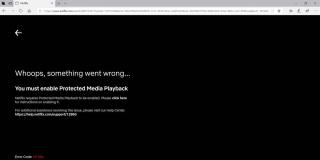

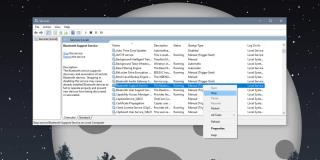

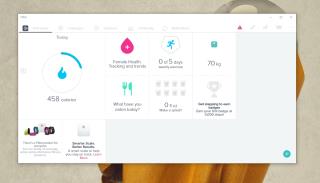











Paul Weber -
Ich kann nur zustimmen, dieser Artikel ist wirklich hilfreich. Es hat mein Gaming-Erlebnis auf meinem Laptop massiv verbessert!
Tommy der Gamer -
Ich hab's ausprobiert, und die Spiele laufen jetzt so viel flüssiger! Danke für den Tipp!
Leaufie99 -
LOL, ich hab das Ganze ganz falsch gemacht, was ein Chaos! Muss mal alles neu einstellen.
Eva L. -
Würd ich gern wissen, ob es Unterschiede in der Performance von verschiedenen Grafikarten gibt. Das interessiert mich brennend
Chris Gamer -
Ich habe auch schon ein paar Apps optimiert, und es hilft wirklich! Danke fürs Teilen dieser Tipps!
Timmy der Gamer -
Ich habe das gerade ausprobiert und WOW! Die Performance von meinem Spiel hat sich wirklich gebessert!
Frey S. -
Ich habe die Anleitung befolgt und bin begeistert! Endlich kann ich meine Spiele ohne Lag genießen.
Sara W. -
Irgendwie läuft mein PC nicht so glatt, könnte das an den Grafiksettings liegen?
Marie aus Hamburg -
Möchte jemand die Ergebnisse teilen, wenn sie diese Tipps ausprobiert haben? Oder habt ihr noch andere Vorschläge
Hannah B. -
Vielen Dank für diese Anleitung! Ich habe es gleich umgesetzt und die Unterschiede sind erstaunlich!
Rita Ritter -
Ich habe vor, das gleich morgen auszuprobieren. Ich hoffe, es wird meine Arbeit am Laptop erleichtern.
Klaus IT -
Das ist eine wertvolle Information! Es tut mir leid, aber ich habe einige Apps, für die ich die Einstellungen nicht finden kann. Gibt es dafür spezielle Tipps?
Max Müller -
Danke für die super Erklärung! Ich habe schon lange nach einer Möglichkeit gesucht, die Grafikleistung pro App unter Windows 10 zu verwalten. Das wird mir echt helfen
Anna Fischer -
Das ist ja mal eine coole Funktion! Ich wusste gar nicht, dass ich so viel Einfluss auf die Grafikleistung habe. Werde ich gleich mal ausprobieren
Steve Chen -
Why is it that my graphics keep dropping suddenly? Can someone help me troubleshoot this? Thanks in advance!
Caro aus Köln -
Ich habe gesehen, dass einige Apps mehr Leistung als andere benötigen. Wie findet man heraus, welche das sind?
Viktoria K. -
Ich bin so froh, dass ich diesen Artikel gefunden habe. Die Schritt-für-Schritt Anleitung war super hilfreich!
Kenny der Nerd -
Habe das ausprobiert und es hat wirklich einen großen Unterschied gemacht! Endlich ein flüssiges Gameplay!
Hannah Tech -
Dieser Artikel war sehr aufschlussreich! Ich kann die Grafikeinstellungen jetzt viel besser steuern.
Smithy X -
This article was really enlightening! I didn't know I could control graphics performance like this.
Lena Schmidt -
Hey, hat jemand Erfahrung damit, wie man die Grafikleistung für Spiele optimieren kann? Ich spiele oft und will alles rausholen, was mein Laptop bieten kann.
Rico K. -
Ich wusste nicht, dass ich die Grafik so beeinflussen kann! Es war echt ein Aha-Erlebnis für mich
Norma P. -
Ich bin beeindruckt von der detailierten Beschreibung der Grafikleistungseinstellungen. Werde ich heute Abend gleich ausprobieren!
Jonas M. -
Könnte jemand erklären, wie ich die Einstellungen zurücksetzen kann? Ich habe ein paar Dinge falsch gemacht. Danke im Voraus
Sophie Engel -
Klasse Beitrag! Ich werde das mit der GPU-Zuweisung direkt heute Abend testen!
Marco H. -
Hat jemand schon Erfahrungen mit Auto-Grafikeinstellungen gemacht? Funktioniert es gut
Mimi die Katze -
Also ich habe keinen Plan von Technik, aber wenn es das Gaming verbessert, bin ich dabei!
Julia Berliner -
Ich habe das Gefühl, ich habe erst jetzt verstanden, wie wichtig es ist, die Grafikleistung für jede App anzupassen. Danke!
Herr Schmidt -
Super Arbeit mit diesem Artikel! Ich bin beeindruckt von den hilfreichen Tipps.
Nico V. -
Vielen Dank! Ich werde die Parameter anpassen und meine Spiele werden sicher um einiges besser laufen
Lisa H. -
Ich bin neu in diesem Bereich. Könnte mir jemand erklären, was die „Hohe Leistung“ genau bedeutet?
Jonas Krause -
Super Artikel! Ich hatte noch nie so viel Kontrolle über meine Anwendungen. Hat jemand eine Empfehlung, welche Apps ich priorisieren sollte