Einführung in Hotspots
Ein Hotspot ist eine effektive Methode zur gemeinsamen Nutzung von Internetverbindungen. Ein mit dem Internet verbundenes Gerät teilt seine Verbindung mit anderen Geräten. Ein Windows 10-Computer kann ganz einfach einen Hotspot erstellen und seine Internetverbindung, ob kabelgebunden oder drahtlos, mit einem anderen Gerät teilen. Zusätzlich kann sich Windows 10 auch mit bestehenden Hotspots verbinden.
Verbindungsarten mit Hotspots unter Windows 10
Windows 10 bietet verschiedene Methoden zur Verbindung mit einem Hotspot. Im Folgenden sind die häufigsten Verbindungsmodi aufgeführt:
| Gerät |
Verbindungsmöglichkeiten |
| Windows 10 PC |
WLAN, Bluetooth |
| iPhone |
WLAN, Bluetooth, USB |
| Android-Telefon |
WLAN, Bluetooth, USB |
| Mac |
Ethernet (für WLAN), WiFi, Bluetooth |
Verbindungsmodus auswählen
Der Verbindungsmodus für Ihren Windows 10-PC wird durch das Gerät bestimmt, mit dem verbunden wird:
- WiFi-Verbindung: Benötigen Sie das Passwort des Hotspots, das am Gerät eingestellt ist.
- Bluetooth-Verbindung: Das andere Gerät muss zuerst mit dem Windows 10-PC gekoppelt werden.
- USB-Verbindung: Verbinden Sie das Gerät über ein Datenkabel mit Ihrem Windows 10-PC; dies ist dasselbe Kabel, mit dem Sie das Gerät aufladen.
Schritte zur Verbindung mit einem Hotspot
Nachdem alles eingerichtet ist, also das andere Gerät gekoppelt oder über USB verbunden wurde, folgen Sie diesen Schritten:
Verbindung über Bluetooth-Hotspot
Auf Ihrem Windows 10-PC:
- Öffnen Sie den Datei-Explorer, geben Sie Folgendes in die Adressleiste ein und drücken Sie die Eingabetaste:
Systemsteuerung\Netzwerk und Internet\Netzwerkverbindungen
- Doppelklicken Sie auf das Bluetooth-Netzwerkverbindungsgerät.
- Wählen Sie im sich öffnenden Fenster das Telefon oder den PC oder Mac aus.
- Öffnen Sie das Dropdown-Menü „Verbinden mit“ und wählen Sie Ihr Telefon aus.
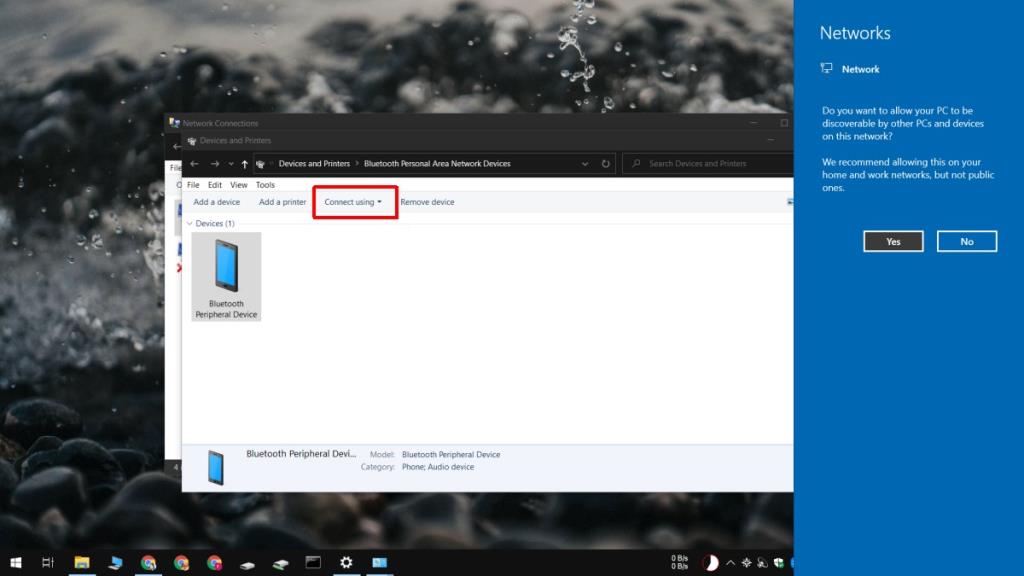
Verbindung über USB-Hotspot
So stellen Sie eine Verbindung zu einem kabelgebundenen Hotspot her:
- Schalten Sie den Hotspot auf Ihrem Telefon ein.
- Verbinden Sie das Telefon über das Datenkabel mit Ihrem Windows 10-PC.
- Klicken Sie in der Taskleiste auf das WLAN-Symbol.
- Der Hotspot wird als LAN-Verbindung angezeigt.
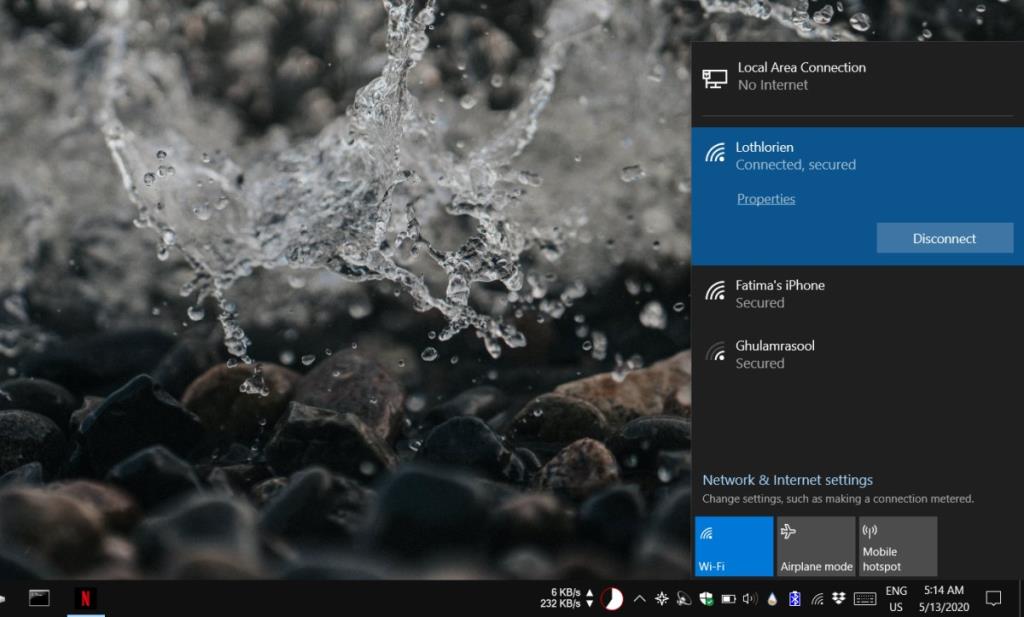
Verbindung über WLAN-Hotspot
Auf Ihrem Windows 10-PC:
- Klicken Sie in der Taskleiste auf das WLAN-Symbol.
- Der Hotspot wird als drahtlose Verbindung angezeigt.
- Wählen Sie es aus und geben Sie das Passwort ein.
- Klicken Sie auf Verbinden.
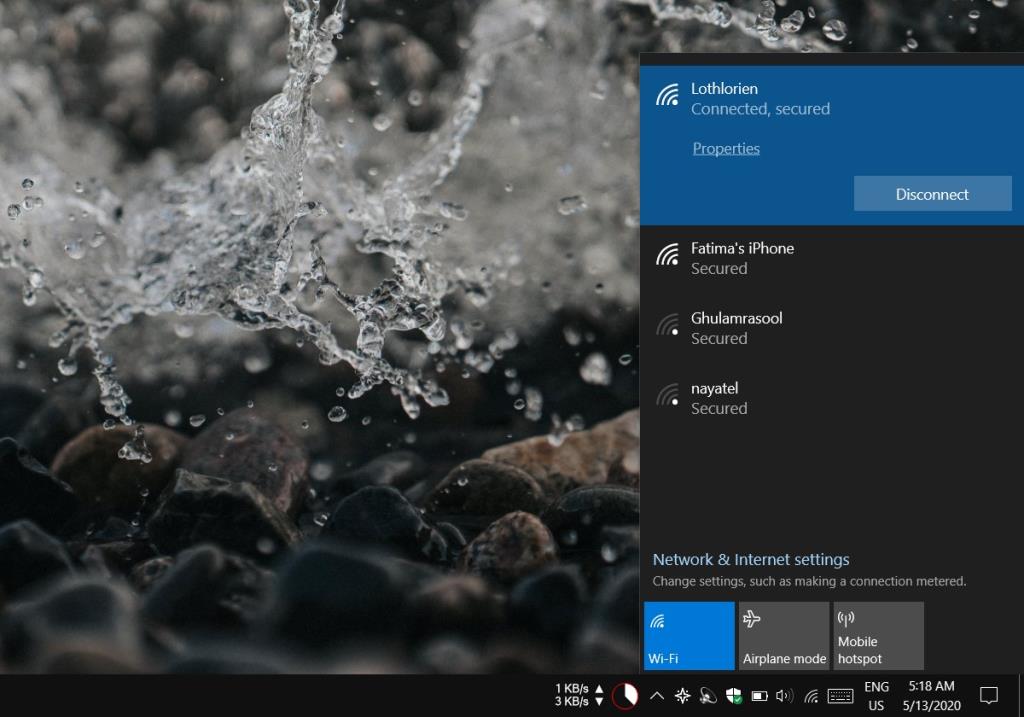
Fazit
Die einfachste Methode, um eine Internetverbindung über einen Hotspot herzustellen, ist die Nutzung von WLAN. Eine USB-Verbindung bindet Ihr Gerät, wodurch other Funktionen eingeschränkt werden können. Bluetooth kann unter Windows 10 instabil sein, was zu unerwarteten Abstürzen führen kann. Daher empfehlen wir, wenn möglich, die Nutzung von WLAN, um eine stabile Verbindung zu gewährleisten.
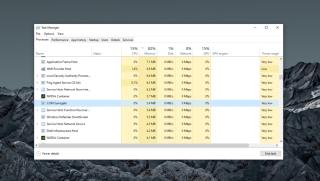
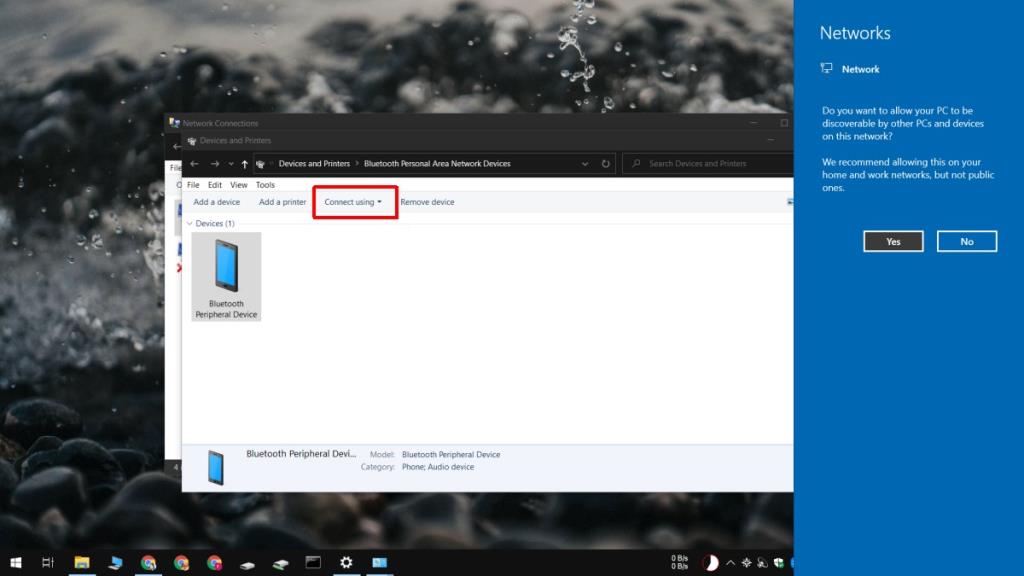
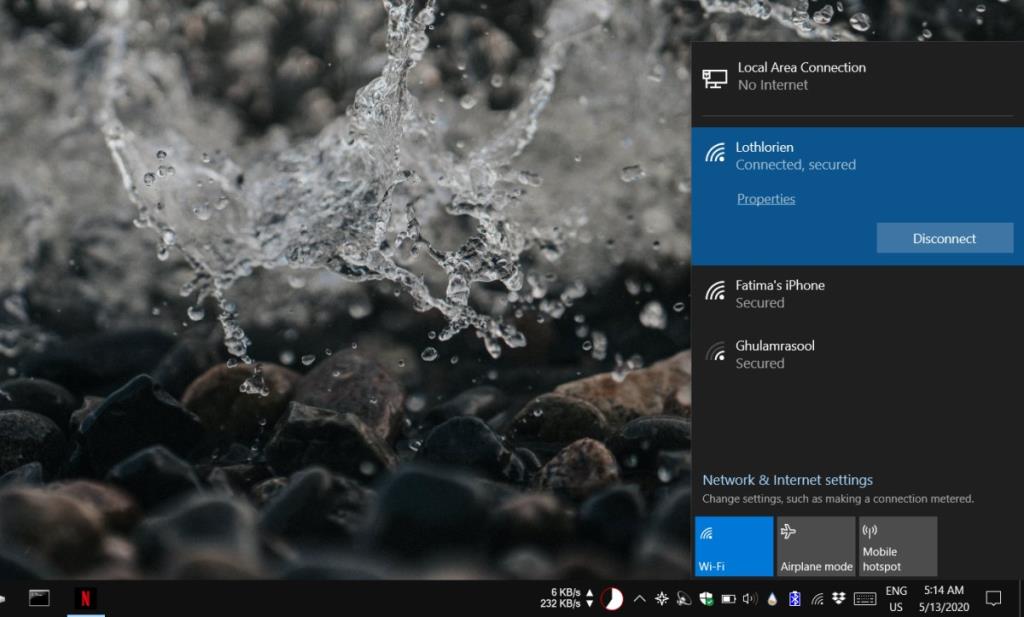
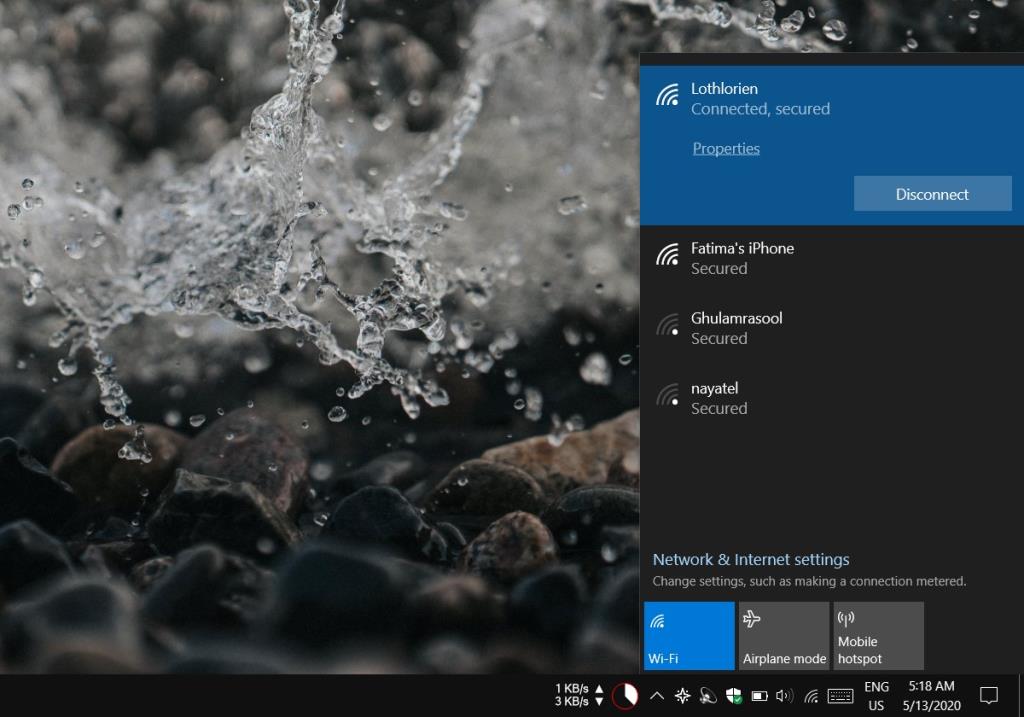
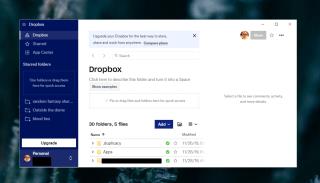
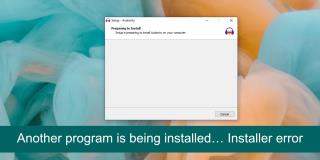

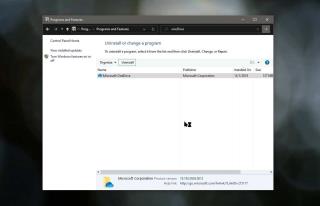

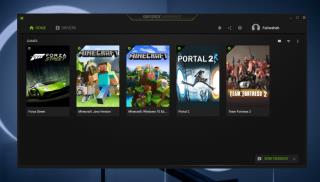
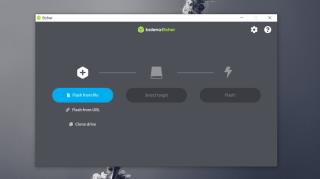
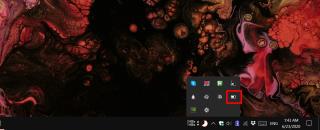
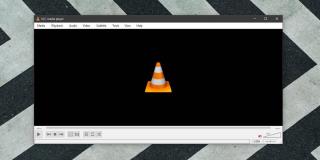

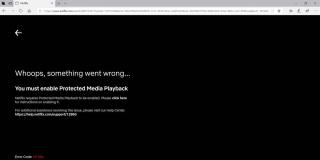

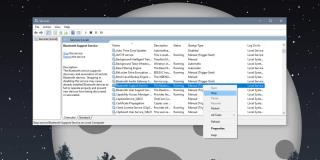

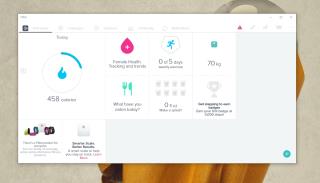
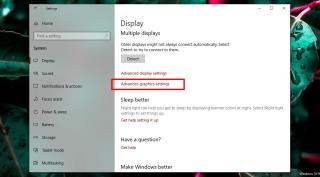











Hanna Schmidt -
Ich habe einen Hotspot über mein Handy erstellt, aber mein Laptop verbindet sich nicht. Irgendwelche Tipps?
Leo Schmidt -
Kann jemand bestätigen, ob das auch bei Windows 11 funktioniert? Ich würde gerne auf die neue Version umsteigen.
Sophie L. -
Cool, dass man das auch für Spiele nutzen kann, wenn kein WLAN verfügbar ist! Ich werde das auf jeden Fall testen
Zusammenhänge -
Ich habe eine Frage: Funktioniert das nur über WLAN oder auch über Ethernet
Philip W. -
Ich werde diese Schritte gleich mal testen! Wäre toll, wenn es so einfach funktioniert
Mia H. -
Ich liebe es, wie einfach du das erklärt hast. Endlich kann ich meine Geräte miteinander verbinden
Tim B. -
Habe alles selbst ausprobiert und es funktioniert! Ich wusste nicht, dass es so viele Möglichkeiten gibt, sich zu verbinden
Lea O. -
Ein Hoch auf solche Anleitungen! Ich werde meine Freunde darüber informieren, sie werden es ebenfalls lieben.
Jonas IT -
Super hilfreicher Artikel! Ich habe ihn gleich an meinen Freund gesendet, der oft Probleme mit seinem Internet hat
Grüner Daumen -
Es ist lustig, wie oft ich darum gebeten wurde, jemandem zu helfen, der seinen Hotspot nicht einrichten konnte. Jetzt habe ich die nötigen Infos
Lilly von Berlin -
Ich finde es toll, wie man sich auch ohne Router ins Internet einloggen kann. Solche Tipps sind immer willkommen
Schnecke 2010 -
Endlich eine Lösung für mein Internetproblem! Ich bin richtig glücklich, dass ich diesen Artikel gefunden habe
Leonie K. -
Kann ich das auch für meine Konsole verwenden? Ich will online spielen und brauche eine stabile Verbindung.
Mia die Katze -
Ich habe es probiert... und das Internet ist jetzt schneller als je zuvor! Haha, ich liebe es
Karl IT -
Echt tolle Erklärung! Habe es sofort ausprobiert und bin begeistert, wie einfach es war!
Hương Đà Nẵng -
Ich hatte ein ähnliches Problem in Vietnam! Danke für die Infos, werde sie in Zukunft nutzen
Freundliche Nachbarin -
Ich wünschte, ich hätte diese Anleitung vor einem Jahr gehabt. Es hat mir so viele frustrierende Stunden erspart
Nina B. -
Ich hatte immer gedacht, dass man dafür ein teures Gerät braucht. Deine Informationen waren echt hilfreich
Anna Müller -
Toller Artikel! Danke für die Anleitung. Ich hatte große Probleme, einen Hotspot einzurichten. Jetzt läuft alles glatt
Marcus W. -
Danke für die Erklärung! Ich habe nicht gewusst, dass Windows 10 das kann. Hat jemand Tipps für die besten Hotspots
Lisa K. -
Ich kann nicht glauben, wie einfach es ist! Ich dachte, ich bräuchte dafür spezielle Software
Daniel H. -
Ich fand den Artikel sehr informativ, aber wo finde ich die besten Hotspot-Einstellungen für Gaming
Timmy der Hund -
Wow, nun kann ich mich mit dem Smartphone verbinden und surfen, während ich mit meinem Hund spazieren gehe. Genial
Katja P. -
Ich bin so froh, dass ich diesen Artikel gefunden habe! Ich kämpfe schon seit Tagen damit. Vielen Dank!
Jonas 1985 -
Hat jemand Erfahrung mit Hotspot-Verbindungen zu Druckern? Ich habe gehört, dass das auch möglich sein sollte
Huyền Lizzie -
Wirklich eine super Schritt-für-Schritt-Anleitung. Ich liebe es, dass du auch Screenshots hinzugefügt hast, das machte es viel einfacher
Pauline M. -
Ich hatte nie eine Idee, dass es so einfach ist, einen Hotspot unter Windows einzurichten. Vielen Dank!
Jakob N. -
Ich hatte das gleiche Problem vor ein paar Wochen. Jetzt weiß ich, wie ich es lösen kann! Vielen Dank
Oliver Braun -
Gibt es einen Unterschied zwischen Hotspot und WLAN? Ich bin verwirrt! Kann mir jemand helfen?
Christina T. -
Ich finde, dass solche Artikel so wichtig sind. Ich hoffe, dass mehr Leute lernen, wie sie sich besser vernetzen können!
Maximilian Schmitt -
Habe noch nie einen Hotspot eingerichtet, aber deine Erklärung ist sehr klar. Ich werde es heute Abend ausprobieren
Felix 22 -
Meine Verbindung klappt jetzt einwandfrei, danke dir! Hab’s gleich ausprobiert und zeige es jetzt meinen Freunden
Fritz L. -
Mir gefällt die Tatsache, dass man auch ohne Router schnell ins Internet kommt! Das ist wirklich praktisch