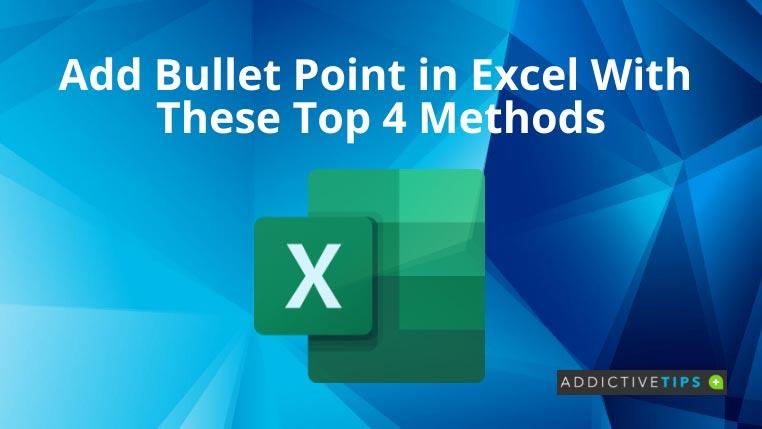MS Excel no solo se usa para el cálculo. Usamos esta aplicación para varios tipos de entrada y almacenamiento de datos. Por esta razón, los usuarios a menudo necesitan agregar viñetas en Excel.
Pero a menos que sepa cómo hacerlo, debe pasar horas para encontrar los métodos correctos. Para solucionar este problema, este blog le ofrece las mejores técnicas para insertar viñetas en Excel.
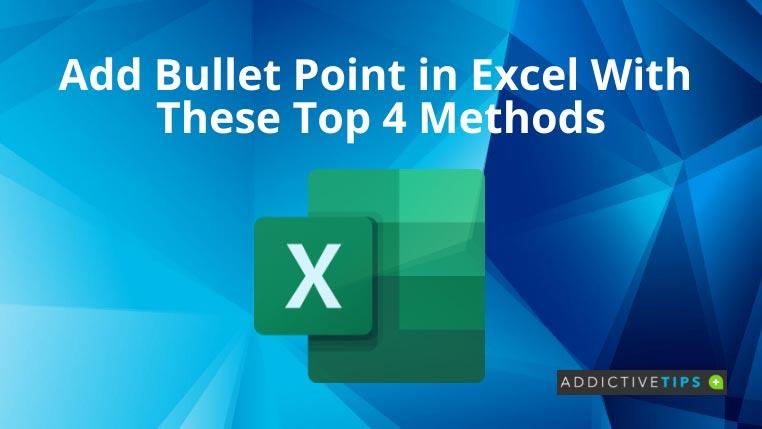
Cómo agregar viñetas en Excel
Si bien hay varias formas de insertar viñetas en Excel, centrémonos en algunas de las más comunes.
1. Agregar desde la sección de símbolos
- Abra el archivo de MS Excel donde desea agregar viñetas.
- Seleccione la celda donde se necesitan viñetas.
- Seleccione la pestaña Insertar de la barra de menú y elija Símbolo .
- Cuando aparezca un cuadro de diálogo, escriba 2022 en el cuadro Código de carácter .
- Haga clic en Insertar y cierre la ventana.
Nota: 2022 obtendrá la viñeta estándar. Para probar otros estilos de viñetas, intente escribir estos códigos en el cuadro: 25CF, 25E6, 25CB o 25CC.
2. Usar atajo de teclado
Las personas con el teclado numérico en el teclado pueden probar estos pasos:
- Seleccione la celda donde se necesita la viñeta.
- Ingrese al modo de edición presionando F2 o haciendo doble clic en la celda.
- Presione la tecla ALT y, mientras la mantiene presionada, presione 7 o 9 para obtener la viñeta.
- 7 y 9 te darán diferentes estilos de balas, así que usa la que más te guste.
- Para aplicarlo varias veces, puede copiar y pegar la viñeta, como cualquier otro personaje.
Aquellos que no tengan un teclado numérico pueden activar NumLock y luego realizar los pasos anteriores. O pueden intentar presionar ALT+FUNCTION+7 o 9 .
3. Copiar de Word
Si ya tiene una lista con viñetas en Microsoft Word o cualquier otra aplicación de procesador de texto, puede copiarla a Excel, incluidas las viñetas.
- Seleccione la lista con viñetas en Word.
- Presione Ctrl y C juntos para copiar la sección seleccionada.
- Haga clic en la celda de Excel desde donde desea pegar la lista de viñetas y presione Ctrl+V .
- Para poner todas las entradas de viñetas en una sola celda, debe hacer doble clic en esa celda antes de presionar Ctrl+V .
4. Usa la fórmula
La función CHAR es otra forma de insertar viñetas en Excel. Cuando ingrese =CHAR(149) en Excel, notará una conversión automática a viñeta.
Si ya tiene una lista de elementos en la hoja de Excel y desea hacer una lista con viñetas a partir de eso, este es el mejor método. Para poner viñetas en varias celdas usando este método, siga los siguientes pasos:
- Seleccione todas las celdas necesarias.
- Escriba =CHAR(149) en la barra de fórmulas.
- Presione Ctrl+Enter para aplicar la fórmula a todas las celdas seleccionadas.
Terminando
Ya sea que sea un usuario regular de Excel o lo use de vez en cuando, es posible que necesite usar viñetas en Excel. En lugar de buscar diferentes métodos en todas partes, puede consultar este blog.
Aquí, discutimos las formas más comunes de incluir viñetas en Excel. Puede revisar estos y usar el más fácil para usted.