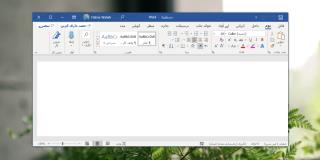Cómo eliminar una hoja de cálculo en Excel: 2 métodos simples
¿Tiene problemas para administrar numerosas hojas en su archivo de Excel? Sepa cómo eliminar una hoja de cálculo en Excel y conservar solo las necesarias.
Microsoft Word le permite aplicar el formato a grandes fragmentos de texto en masa. Puede copiar el formato aplicado a un bit de texto y aplicarlo a párrafos y secciones completos con solo unos pocos clics. Desafortunadamente, no ocurre lo mismo con las tablas. Si desea cambiar el estilo de todas las tablas en un documento en particular, tendrá que seleccionar cada una individualmente y cambiar el estilo. La alternativa es usar una macro para hacerlo.
Buscar estilo de tabla
Antes de poder crear la macro, debe encontrar el nombre del estilo de tabla que desea aplicar. Esto es bastante fácil. Abra el documento de Word para el que desea cambiar los estilos de tabla. Haga clic dentro de una tabla y luego vaya a la pestaña Diseño en la pestaña Herramientas de tabla.
Pase el cursor del mouse sobre el estilo de tabla que desea aplicar a todas las tablas y una información sobre herramientas le indicará cómo se llama. Anote el nombre y estará listo para crear la macro.
Macro de estilo de tabla
Habilite la pestaña Desarrollador en Word yendo a Archivo>Opciones>Personalizar cinta. Habilite la barra de herramientas del Desarrollador y luego regrese a su documento.
En la pestaña Desarrollador, y haga clic en Macros. Dale el siguiente nombre;
AplicarEstiloDeTabla
Haga clic en crear e ingrese lo siguiente en el cuadro de código; sin embargo, debe editar esta línea: tbl.Style = "Medium Shading 2 - Accent 1". Reemplace el bit dentro de las comillas con el nombre del estilo de tabla que copió en el paso anterior. No elimine las comillas del código. Simplemente ingrese el nombre del estilo de tabla y ejecútelo.
Sub ApplyTableStyle() Dim tbl como tabla para cada tablilla en ActiveDocument.Tables tbl.Style = "Medium Shading 2 - Accent 1" Next End Sub
Eso es todo lo que tienes que hacer. Una vez que se ejecuta la macro, cambiará automáticamente el estilo de todas las tablas. Si alguna vez necesita usar un estilo de tabla diferente , deberá eliminar esta macro porque cambia de manera proactiva el estilo de todas las tablas al que especificó en la macro.
Si alguna vez necesita cambiar el estilo que aplica la macro, deberá editar el código y reemplazar el nombre del estilo que desea aplicar. La macro aplica estilos a todas las tablas actuales y nuevas del documento. Obviamente, esto sería más fácil si Microsoft Word tuviera una opción integrada para hacerlo. Parece una deficiencia extraña para la aplicación.
¿Tiene problemas para administrar numerosas hojas en su archivo de Excel? Sepa cómo eliminar una hoja de cálculo en Excel y conservar solo las necesarias.
Outlook tiene una característica única que le permite recuperar un correo electrónico. ¡Siga leyendo para saber cómo puede anular el envío y reemplazar un mensaje de correo electrónico en Outlook!
Office 365 está disponible en varios idiomas; toda la interfaz de usuario de las aplicaciones incluidas en el paquete de productividad se puede configurar para que aparezca en un idioma diferente.
¿Necesita ordenar las entradas en una lista por orden alfabético en Word? Aquí hay una guía simple sobre cómo hacerlo en cualquier parte del documento.
Si necesita hacer una copia de su documento de Word, así es cómo crear uno y guardarlo en cualquier lugar de su disco.
¿Quieres enviar correos electrónicos desde Excel sin cambiar a otra aplicación? Siga leyendo para conocer los 11 sencillos pasos para enviar correos electrónicos con VBA.
Es posible que haya oído hablar de la función de TEXTO de Excel, pero no sabe mucho sobre ellos. Lea para saber qué es la función TEXTO de Excel y cómo usarla.
Las hojas de cálculo de Excel se utilizan para todo tipo de cosas. Independientemente de para qué use una hoja de cálculo, es probable que coloree las celdas para hacer que la información
Los usuarios de Exchange a menudo se encuentran con Outlook tratando de conectar mensajes. Consulte este blog para saber cómo solucionar este problema de conexión de Outlook.
¿Excel no le permitirá insertar ceros a la izquierda en su base de datos? No se preocupe, ya que lo ayudamos a agregar ceros a la izquierda en Excel de manera simple.