iPadからリモートLinuxコンピューターにアクセスする方法
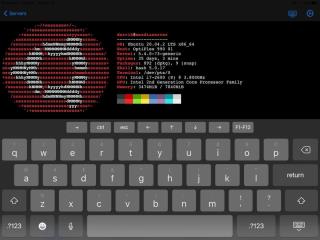
iPadを使ってリモートLinuxコンピュータにアクセスする方法を詳しく説明します。SSHやAnyDeskなどのツールを使用した具体的な手順を紹介します。
Windows Server (および Windows 一般) には、非常に強力で機能が満載のリモート デスクトップ接続システムが付属しています。ただし、誰もが RDP をいじったり、設定したりしたいわけではありません。簡単に接続したい人も多くいます。
AnyDesk は、Windows Server にリモートで接続するのに最適なツールです。安全で、多くの機能があり、ファイアウォールに穴を開ける必要がありません。誰でも使いやすいので、高い利便性を提供します。
AnyDesk アプリをインストールした後、パスワードを設定することをお勧めします。鍵のアイコンをクリックし、「パスワードを設定…」ウィンドウで、覚えやすく安全なパスワードを入力します。これにより、無人でのリモートアクセスが可能になります。
リモート PC(Mac、Linux、または Windows)またはモバイル デバイス(iPhone、iPad、Android)でも AnyDesk クライアントをインストールする必要があります。このガイドでは、デスクトップ アプリについて詳しく説明します。
Anydesk は、リモートの Windows Server を世界中のどこからでも制御できる強力なツールです。
AnyDesk では、リモート Windows Server にファイルを転送することも可能です。手順は以下の通りです:
AnyDesk を使用すれば、Windows Server に簡単にリモートアクセスでき、高い安全性を保ちながら作業を進めることが可能です。ぜひ、上記の手順に従って、快適なリモートデスクトップ環境を整えてみてください。

Chromium Edgeにアップデートしても、旧バージョンのEdgeブラウザが失われることはありません。ガイドに従ってバックアップし、両方のブラウザを同時に起動しておきましょう。
Cdexは、オーディオCDからデータを抽出し、WAVまたはMP3形式で保存できる無料のオープンソースツールです。また、オーディオCDをリッピングすることもできます。
ゲストモードとは?あなたのコンピュータを使用しているときに、友人や同僚が重要なファイルを削除したり、システムの一部を変更したりしたことはありませんか?
TunePatを使えば、Netflixからあらゆるコンテンツをダウンロードしてオフラインで視聴できます。制限やSD画質の制限もありません。
アプリを実行するとポップアップ表示されるUACプロンプトは、常に表示されるとかなり煩わしくなります。UACまたは
Cryogenicは、小さくても強力なポータブルオープンソースツールで、大きなファイルを指定したチャンクに分割して、より簡単かつ迅速に共有することができます。
様々なフォーラムで一部のユーザーが述べているように、Windows 7はウィンドウを再度開いた後、その位置とサイズを記憶できない。これはWindows 7では当てはまらない。
クラウドへのファイルのバックアップは、生産性を実際に向上させるほど直感的に行えるようになりました。使いやすい自動バックアップ
動画をオフラインで楽しめるように、Windows 11 コンピューター向けの YouTube 動画ダウンローダーのベスト 7 をランキングしました。
急いでどこかに出かけるときにWindows XPのシャットダウンに時間がかかりすぎることにイライラしていませんか?もしあなたがそうしたいのであれば








小林進 -
動画会議との併用も可能なので、これからの時代には欠かせないツールだと思います。使い方次第で色々な可能性がありますね!
悠宇 -
AnyDeskのセキュリティについて詳しく知りたいです。これって安全なのかな
タカシ123 -
実際にAnyDeskを使っている人の体験談があればぜひ教えてください
田中 花子 -
この記事のおかげで、AnyDeskの使い方がよくわかりました。特にリモートアクセスの設定方法が簡潔で助かりました!
ポンポン -
リモートワーク中にこのツールでトラブルが少なくなったのが嬉しいです
丸山 オバちゃん -
これを使ってリモート会議をしてみたんですが、音声も途切れず本当に助かりました!皆さんも試してみてください
光一 -
ああ、AnyDeskを使うことで、仕事のストレスが減りました。これからも活用していこうと思います
大野 誠 -
僕もAnyDeskを使ってますが、操作が簡単なのが嬉しいですね。特に初めて使う人にはおすすめです
須藤 光 -
このアプリを使うまでは不安でしたが、今では手放せません!皆さんの体験はどうですか
あやか -
最近、リモートワークが増えている中で、AnyDeskは本当に助かります!これからも使い続けます。
千葉 賢二 -
リモートアクセスは新しい時代ですね。AnyDeskのクオリティに感動しています
ヒロ -
どれくらいの速度で接続できるかが気になるんですが、実際はどうですか?
佐々木ケント -
AnyDeskを利用してから、仕事の効率が大幅にアップしました!皆さんもぜひ試してみてほしい!
ともや -
なんで今までこのツールを知らなかったのか…本当に便利です。特にウイルス対策をちゃんとすれば、安心して使えますよね
森田 直人 -
リモートアクセスのトラブルシューティングってどうしてますか?AnyDeskについてもっと詳しく知りたいです
山田花子 -
私も最近AnyDeskを使い始めたんですが、設定が簡単で感動しました!こんなに簡単にリモートアクセスできるなんて、もっと早く知りたかったです
田村 聡 -
このアプリを使うことで、遠隔地からでも業務がスムーズに進むので助かっています
ウサギ -
このアプリ、リモートワークに革命をもたらしました!作業がはかどります。
うさぎちゃん -
自宅での作業を快適にするためにAnyDeskを導入したんですが、動画のストリーミングでも問題なく見えます。最高
シン -
AnyDeskを使ってサーバーにアクセスする際のセキュリティ対策について詳しく知りたいです。どのようにしていますか?
みどり まなみ -
本当に素晴らしいアプリを教えてくれてありがとう!これを使って業務が効率化しそうです。
リョウスケ -
AnyDeskの使い方がすごく分かりやすい!特にこのブログのおかげで、今夜もリモートで頑張れそうです
田中裕子 -
設定を誤ってしまって、アクセスできなかった時期がありましたが、この記事を読んで解決しました!本当に助かってます!
鈴木一郎 -
素晴らしい記事です!リモート作業に最適なツールだと思います。特にネットワークが不安定な時でも快適に使えます
桜井 さつき -
新しいリモートツールを探している友達にこのブログをシェアしました!とても役立つ情報です
海斗 -
AnyDeskでリモート接続していて、音声がクリアで非常に助かっています!特に仕事中に便利ですね
Yuki -
AnyDeskは使いやすいし、リモートアクセスも快適。今は仕事がリモートでも捗ります!
佐藤太郎 -
AnyDeskを使ってリモートアクセスするのは本当に便利ですね!特にWindows Serverと組み合わせると、仕事の効率が格段に上がります。
佐藤 健太 -
AnyDeskは本当に便利ですね!特にWindows Serverにアクセスできるのが助かります。おかげさまで、リモートでもスムーズに作業が進みます
りんごちゃん -
使ってみたら本当に簡単でした。特にリモートデスクトップの設定がスムーズだったのが嬉しいです。
無駄口のリュウ -
AnyDeskの利便性について語ることが多いですが、ライセンス費用についても知りたいですね。特に企業での利用はどうですか
レオ -
MVPですね!AnyDeskを使うことで、外出先からでも容易に接続できます。サポートも素晴らしいです
カナ -
仕事で使っていますが、たまに接続が不安定になることもあります。改善の方法があれば教えてほしいです
中村 明 -
設定中にトラブルがあった時、サポートが迅速だったので素晴らしい体験でした。これからも使い続けます!
渋谷 秋人 -
私もAnyDeskを評価しています。特にサポートが迅速で、設定の不安も解消されるのがいいですね
林 おさむ -
AnyDesk使い始めたのですが、リモート接続の便利さに驚きました!この調子で使い続けます
小林 香澄 -
AnyDeskは本当に救われるアプリです!リモートでの作業をする人には必須ですね。
美咲 -
私はリモートデスクトップが苦手でしたが、AnyDeskのおかげで使えるようになりました!感謝です
さくら みゆ -
とても役に立つ記事ですね!どなたか、Windows Serverのバージョンによって違いがありますか?教えてほしいです。