Telefoons maken niet alleen geweldige foto's, maar kunnen ook HD-video opnemen. Het enige probleem is dat hoewel de camera geweldig is, je niets kunt doen aan achtergrondgeluid tijdens het opnemen. Als je een geweldige video hebt opgenomen met achtergrondgeluiden, bijvoorbeeld wind, verkeer of het geluid van iemand die ademt, kun je deze in de postproductie verwijderen.
Achtergrondgeluid uit video verwijderen
Er zijn drie stappen om achtergrondgeluid uit een video te verwijderen'
We kunnen ze alle drie doen met gratis apps.
1. Audio isoleren
Om de audio te isoleren, moet je;
- Download en installeer Audacity.
- Sleep het videobestand naar Audacity en zet het neer.
- U ziet de audio weerspiegeld in de vorm van een golflengte.
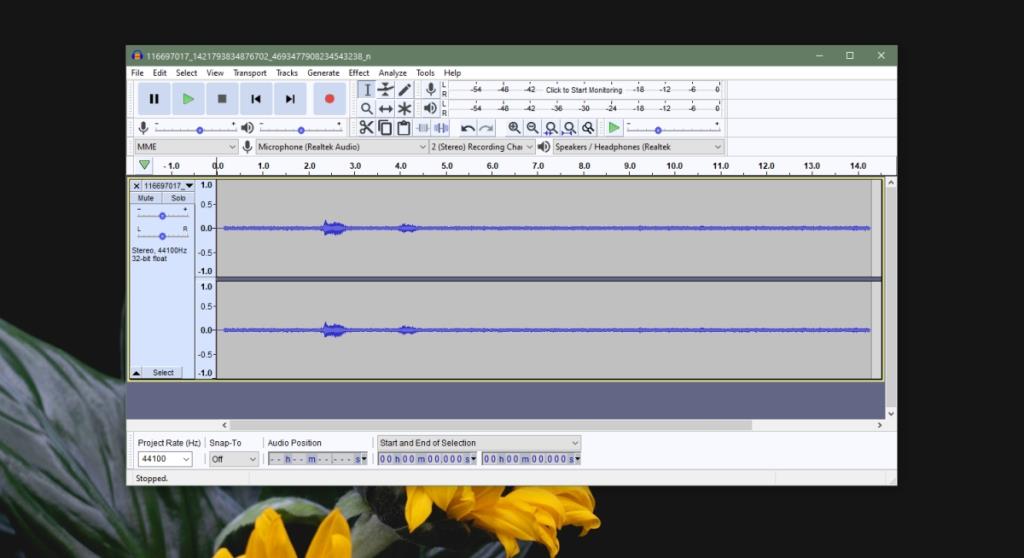
2. Ruis uit audio verwijderen
In Audacity moet je;
- Selecteer een deel van de audio dat ruis bevat maar geen dialoog. Klik en sleep het over het luidruchtige gedeelte.
- Ga naar Effecten> Ruisonderdrukking.
- Klik op 'Geluidsprofiel ophalen'.
- Dubbelklik op de golflengte om alles te selecteren.
- Ga naar Effecten> Ruisonderdrukking.
- Klik OK.
- Herhaal dit totdat het geluid helemaal weg is.
- Ga naar Effecten> Versterken.
- Klik op OK.
- Ga naar Bestand>Exporteren>Exporteren als MP3.
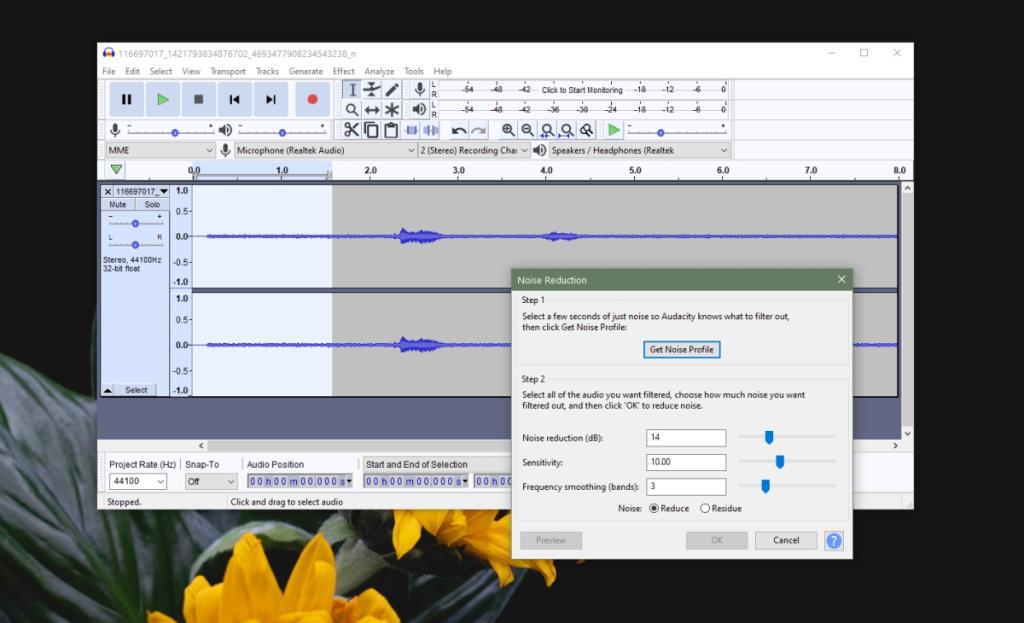
3. Voeg de audio toe aan de video
We moeten nu het stille audiobestand aan de video toevoegen. We gaan de Video Editor gebruiken op Windows 10.
- Open de video-editor op Windows 10.
- Geef uw project een naam.
- Voeg de video toe aan de projectbibliotheek.
- Voeg de video uit de bibliotheek toe aan de tijdlijn.
- Klik met de rechtermuisknop op de video en selecteer Volume in het contextmenu.
- Er verschijnt een volumeschuifregelaar op de miniatuur van de video op de tijdlijn. Verlaag het volume tot nul.
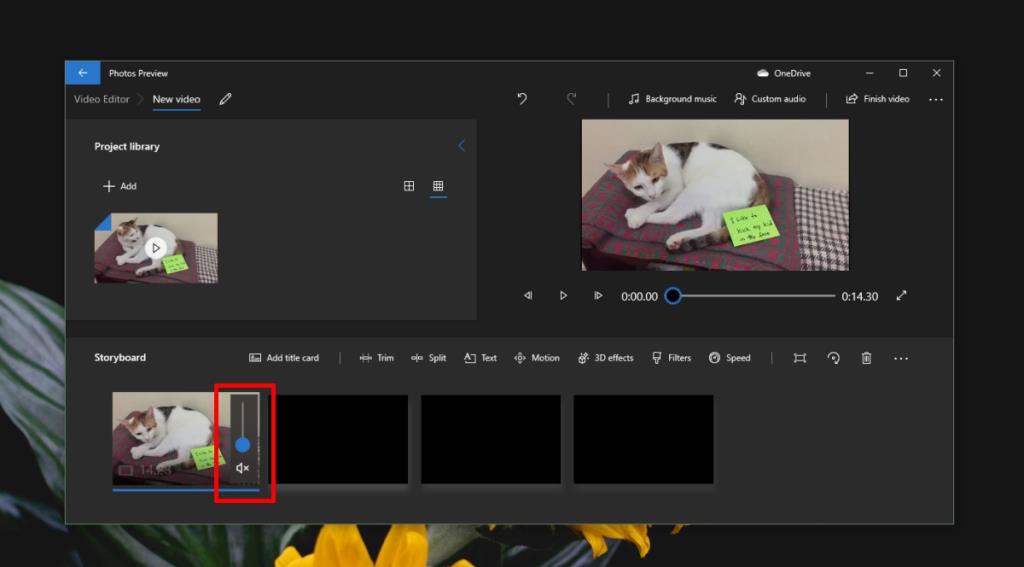
- Klik in de video-editor bovenaan op Aangepaste audio.
- Selecteer de audio die je hebt geëxporteerd vanuit Audacity.
- Klik op Gereed.
- Klik op Video voltooien.
- Selecteer de kwaliteit waarin u de video wilt exporteren.
- Speel de nieuw gemaakte video af en alle ruis ervan is verdwenen.
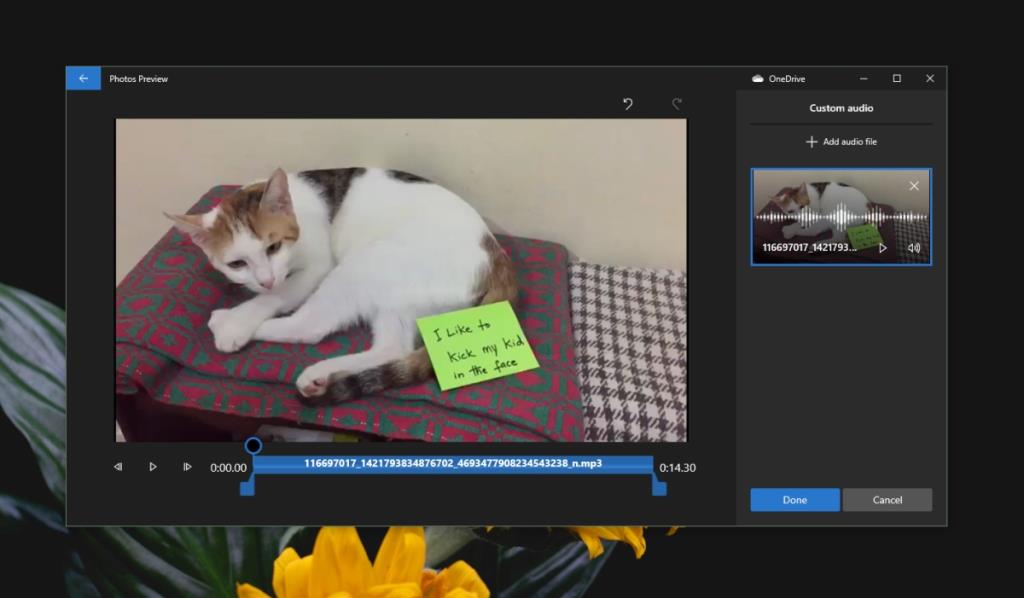
Gevolgtrekking
Helaas is er geen manier om ruis in een video te verminderen terwijl deze wordt opgenomen. Als je buiten opneemt, is het altijd een goed idee om de audio onafhankelijk op te nemen naast de video. Het geeft je betere opties om ruis te verminderen. Als je binnenshuis opneemt, kun je behoorlijk wat doen om ruis te verminderen; zorg ervoor dat er geen ventilatoren in de buurt zijn en dat er geen elektrisch apparaat is dat de neiging heeft om te 'zoemen'.

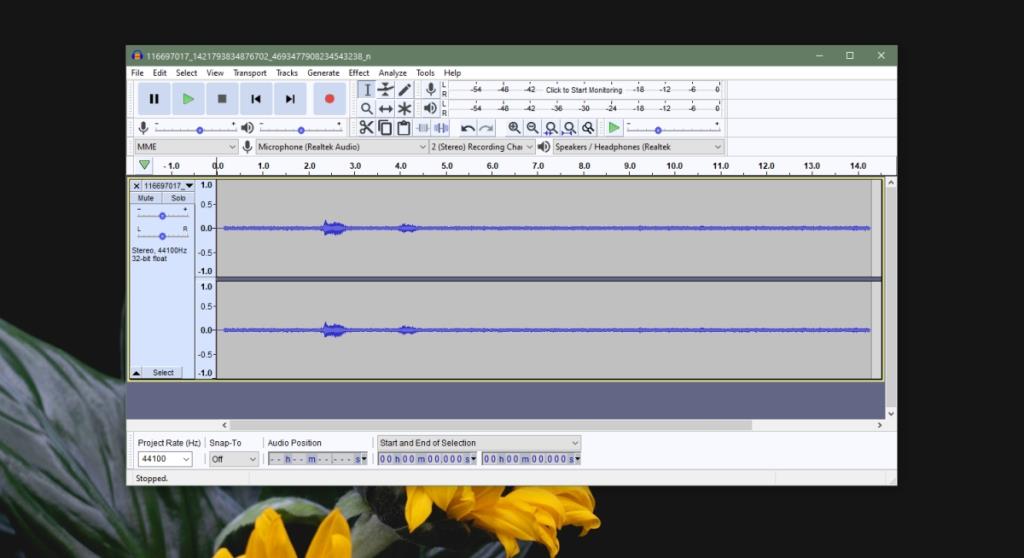
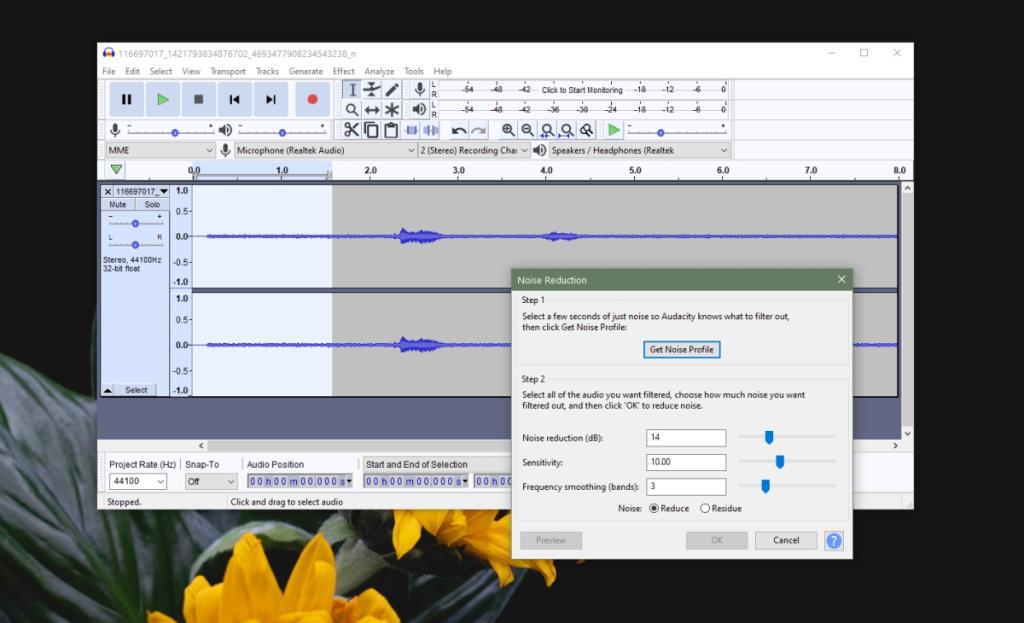
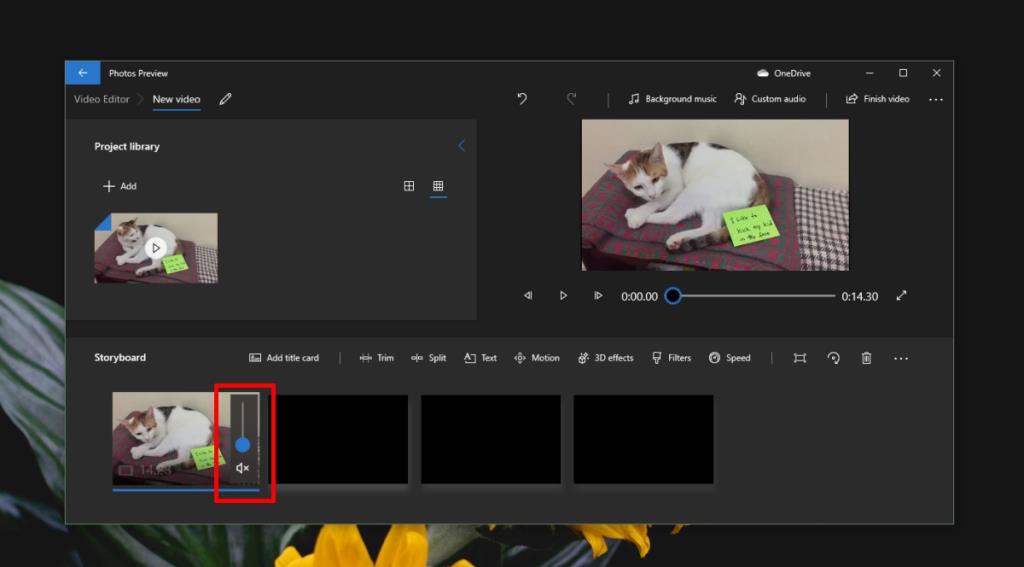
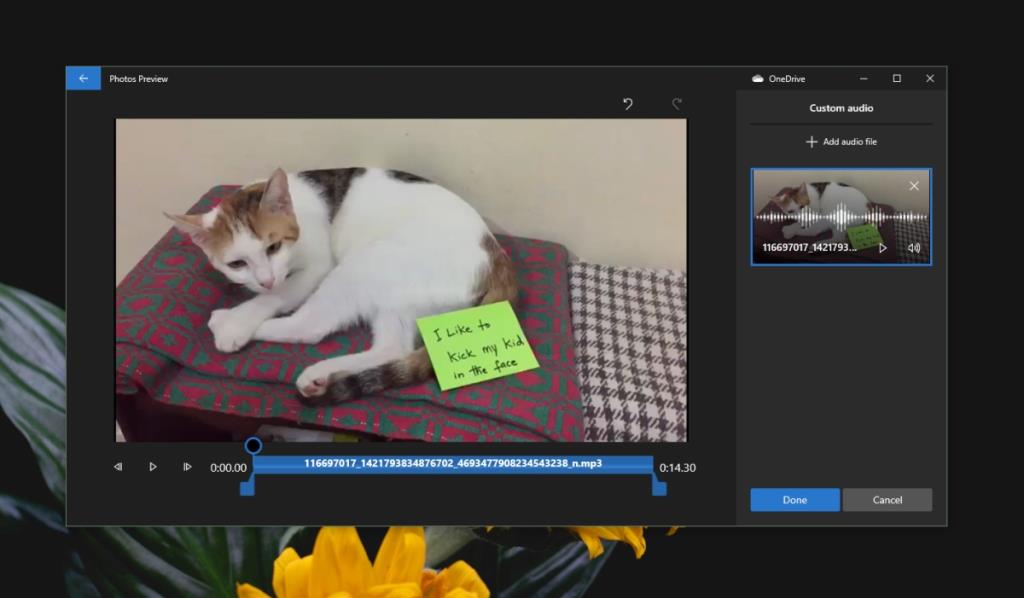

![Microfoon inschakelen op Windows 10 [OPGELOST] Microfoon inschakelen op Windows 10 [OPGELOST]](https://tips.webtech360.com/resources8/images2m/image-7192-1221163528138.jpg)






