Windows 10 biedt gebruikers geen directe methode om de time-outinstelling voor systeemvergrendeling te wijzigen. De standaardopties in de Instellingen-app en het Configuratiescherm bieden geen toegang tot deze functie. De meest gebruikte oplossing is het inschakelen van de screensaver, die automatisch de computer vergrendelt wanneer deze een tijdlang niet is gebruikt.
Waarom de screensaver niet altijd voldoende is
Hoewel het gebruik van de screensaver een praktische manier is om uw systeem te vergrendelen, kan het in sommige gevallen tekortkomingen vertonen. Dit kan bijvoorbeeld voorkomen bij scripts die interactie hebben met de energie-opties van uw pc. In dergelijke gevallen is het nodig om de register-editor te gebruiken om de time-out voor systeemvergrendeling van Windows 10 handmatig te wijzigen.
Stappen om de time-out voor systeemvergrendeling te wijzigen
- Tik op de sneltoets Win + R om het vak Uitvoeren te openen.
- Typ regedit in het vak en druk op Enter.
- Navigeer in de register-editor naar de volgende locatie:
Computer\HKEY_LOCAL_MACHINE\SOFTWARE\Microsoft\Windows\CurrentVersion\Policies\System
- Zoek onder de systeemsleutel naar de waarde 'InactivityTimeoutSecs'. Als deze niet bestaat, maak je deze zelf aan door te klikken met de rechtermuisknop op de systeemsleutel en te kiezen voor Nieuw > DWORD (32-bits) waarde.
- Geef de nieuwe waarde de naam: InactivityTimeoutSecs.
- Dubbelklik op de nieuw gemaakte waarde, selecteer Decimaal en voer in het waardegegevensveld in hoeveel seconden de time-out voor de systeemvergrendeling moet zijn. Voor een time-out van vijf minuten, voer 300 in (60x5).
- Klik op OK en start uw systeem opnieuw op.
Afbeelding: De time-out voor systeemvergrendeling wijzigen
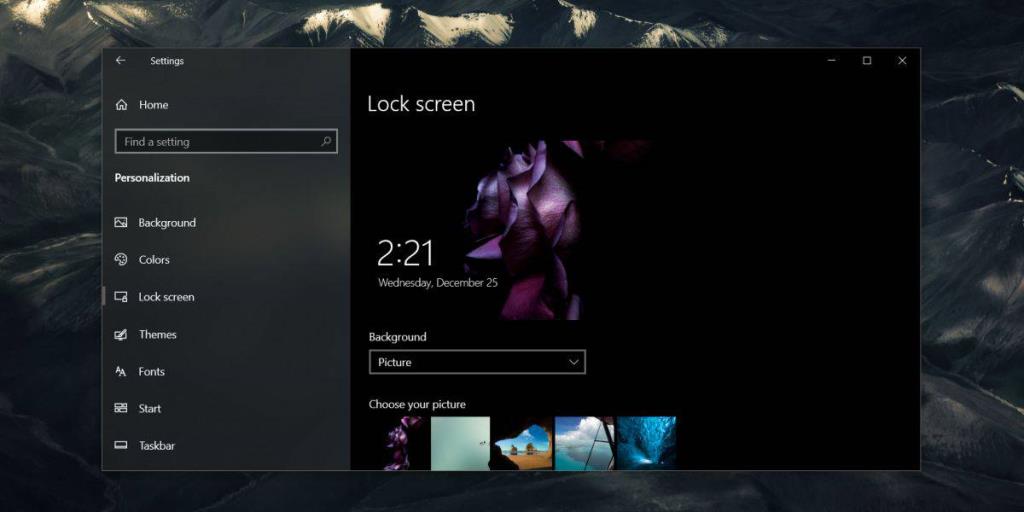
Wat te verwachten na het wijzigen van de time-out
Na het aanbrengen van deze wijzigingen in de register-editor, zal uw systeem nu automatisch vergrendelen wanneer deze inactief is geweest gedurende de ingestelde periode. U kunt deze intervalinstelling op elk gewenst moment wijzigen, maar zorg ervoor dat u het systeem opnieuw opstart om de wijzigingen toe te passen.
Waarom het belangrijk is om een time-out in te stellen
Het is opmerkelijk dat Windows 10 geen eenvoudigere manier biedt om deze belangrijke instelling te beheren. Als er geen time-out voor systeemvergrendeling is ingesteld, blijft Windows 10 ontgrendeld, zelfs als het scherm in de slaapstand is gegaan. Dit kan leiden tot beveiligingsrisico's als uw computer toegankelijk blijft voor onbevoegde gebruikers.
Conclusie
Het instellen van een juiste time-out voor systeemvergrendeling is essentieel voor zowel de beveiliging als de efficiëntie van uw Windows 10-systeem. Zorg ervoor dat je dit regelmatig controleert en aanpast op basis van jouw gebruikspatronen.
Voor verdere tips en handleidingen over Windows 10, bekijk ook onze andere artikelen.

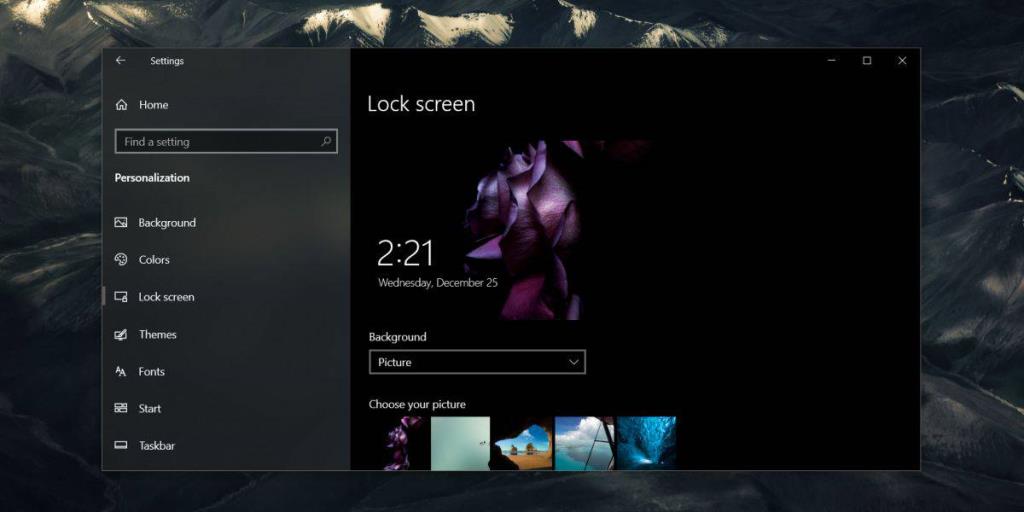
![Microfoon inschakelen op Windows 10 [OPGELOST] Microfoon inschakelen op Windows 10 [OPGELOST]](https://tips.webtech360.com/resources8/images2m/image-7192-1221163528138.jpg)







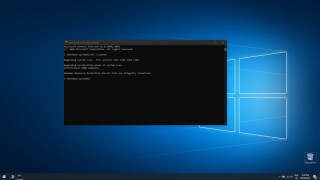
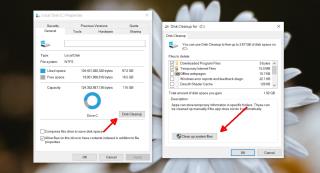
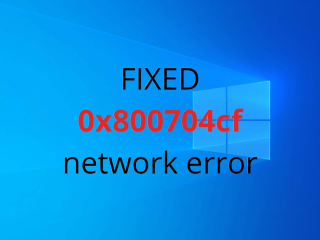

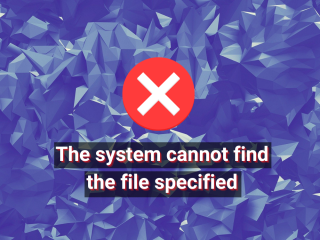

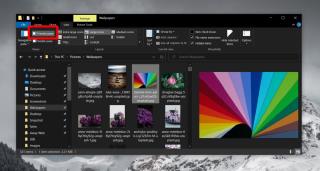





Lydia -
Geweldig artikel! Maar ik zou wel graag een stap-voor-stap video zien van dit proces, dat zou het makkelijker maken
Sophie -
Wat een verfrissend onderwerp! Ik had nog nooit nagedacht over deze aanpassing, maar het maakt echt een verschil
Rico -
Als je je pc opstart, is het misschien goed om de standaardinstellingen even te controleren. Heb dat eerder ook gedaan
Yvonne -
Helemaal mee eens, deze tweaks voor systeemvergrendeling maken echt een verschil. Bedankt voor het delen!
Henk -
Ik vond het moeilijk om te begrijpen wat je bedoelde met de registerinstellingen. Kun je dat verder uitleggen
Thijs123 -
Dit was echt nuttig, vooral omdat ik vaak vergeet om mijn computer te ontgrendelen. Zouden er nog meer tips zijn?
Linda P. -
Bedankt voor deze tip! Ik had het probleem dat mijn systeem vaak automatisch blokkeerde terwijl ik bezig was met iets. Dit gaat me echt helpen!
Nina -
Ik had geen idee dat dit ook via het register kon. Dit geeft mij meer controle over mijn computerinstellingen
Mark IT -
Ik vroeg me af, heeft het veranderen van de time-out invloed op de batterijduur van een laptop? Iemand ervaring hiermee
TommyTech -
Ik vind het altijd leuk om te leren hoe ik mijn systeem kan aanpassen. Dit artikel heeft me veel geleerd. Geweldige content
Stefan -
Fijn dat je dit met ons deelt! Het is altijd goed om te weten hoe we onze systemen beter kunnen beheren.
Marieke -
Is het wijzigen van de systeemvergrendeling ook veilig? Ik ben bang voor beveiligingsproblemen. Iemand suggesties
Petra -
Super handige informatie! Ik ga deze stappen meteen volgen. Het is zo vervelend als je steeds weer je wachtwoord moet invoeren
Ronny -
Klinkt goed! Dit zal zeker helpen bij mijn werkomgeving. Bedankt voor de benadering
Ralph WiFi -
Ik heb het zojuist uitgeprobeerd en het werkte. Voortaan geen vergrendeling meer bij elke pauze. Wat een verademing
Johan -
Geweldig artikel! Ik had geen idee dat je de time-out voor systeemvergrendeling kon aanpassen. Bedankt voor de uitleg
Felix -
Dit is ook een goed moment om te vragen... Hoe kan ik de vergrendeltijd op mijn laptop opnieuw instellen als ik een andere schuifregelaar gebruik
Karen D. -
Bedankt voor deze informatie! Hoe lang kan ik de time-out instellen voordat het een probleem wordt?
Daphne -
Haha, ik heb het net geprobeerd en het werkt perfect! Geen meer irritaties met die vergrendeling. Geweldig
Anna van der Meer -
Ik heb geprobeerd om de instellingen te wijzigen, maar ik kan de optie niet vinden. Kun je misschien een screenshot toevoegen