Windows 10 is geen groot besturingssysteem in termen van opslagruimte. Na de installatie heeft het ongeveer 20 GB aan ruimte nodig. De rest van de schijfruimte wordt vooral ingenomen door applicaties die u installeert en door accumulatie van afvalbestanden.
Waarom is Schijfopruiming nodig?
Door het gebruik van verschillende applicaties en het downloaden van bestanden, ontstaan er veel ongewenste bestanden die ruimte op uw schijf innemen. Voorbeelden hiervan zijn de map Downloads en de Prullenbak. Het regelmatig opschonen van deze mappen is essentieel om uw computer efficiënt te laten werken.
Wat is de Schijfopruimingstool?
De Schijfopruimingstool op Windows 10 helpt u bij het identificeren en verwijderen van ongewenste bestanden die de prestaties van uw systeem kunnen beïnvloeden. Het is een handige oplossing voor het beheren van opslagruimte.
Stappen om Schijfopruiming uit te voeren
Volg deze eenvoudige stappen om de Schijfopruiming uit te voeren:
- Open Verkenner en ga naar Deze pc.
- Klik met de rechtermuisknop op de C-schijf (of Windows-schijf) en selecteer Eigenschappen.
- Klik op het tabblad Algemeen en kies Schijfopruiming.
- Klik in het geopende venster op 'Systeembestanden opschonen'.
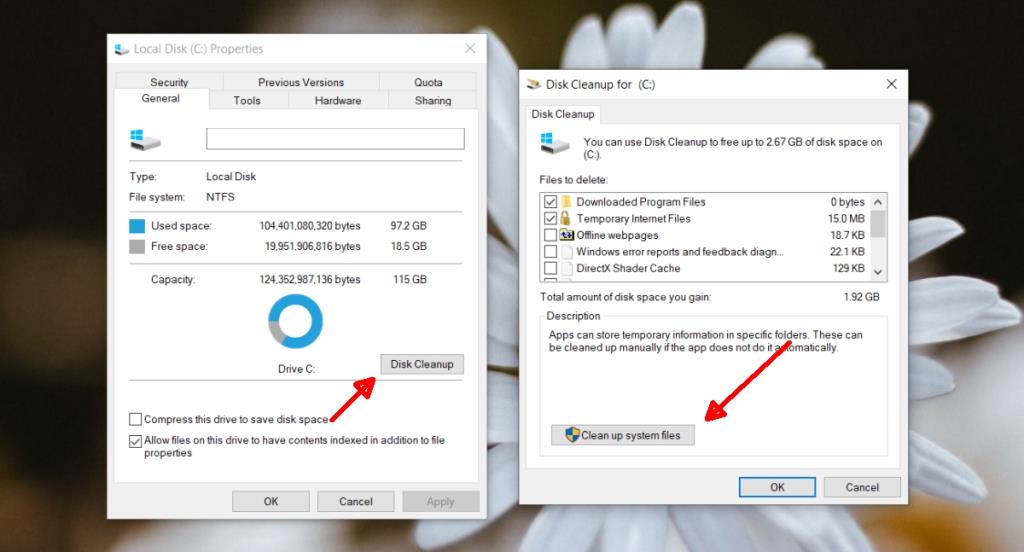
- Selecteer de items die u wilt verwijderen.
- Klik op OK.
- Bevestig dat u de bestanden wilt verwijderen en het opschonen van de schijf begint.
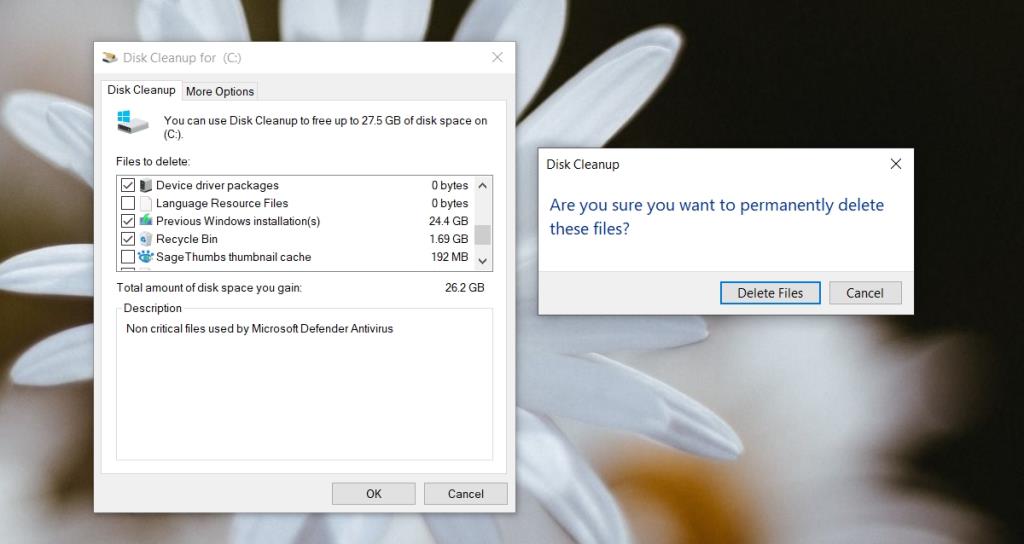
Belangrijke opmerking
Eenmaal verwijderde bestanden kunnen niet worden hersteld. Schijfopruiming kan voor alle stations op uw systeem worden uitgevoerd, maar de meeste ruimte vrijmaken doet u op het Windows-station.
Andere hulpmiddelen voor het opschonen van uw schijf
Naast de Schijfopruiming kunt u ook ongewenste bestanden verwijderen via de Instellingen app in Windows 10. Hier vindt u een ander hulpprogramma genaamd Opslagzin.
- Open de Instellingen app (sneltoets Win + I).
- Ga naar Systeem > Opslag.
- Klik op 'Configure Storage Sense of voer het nu uit'.
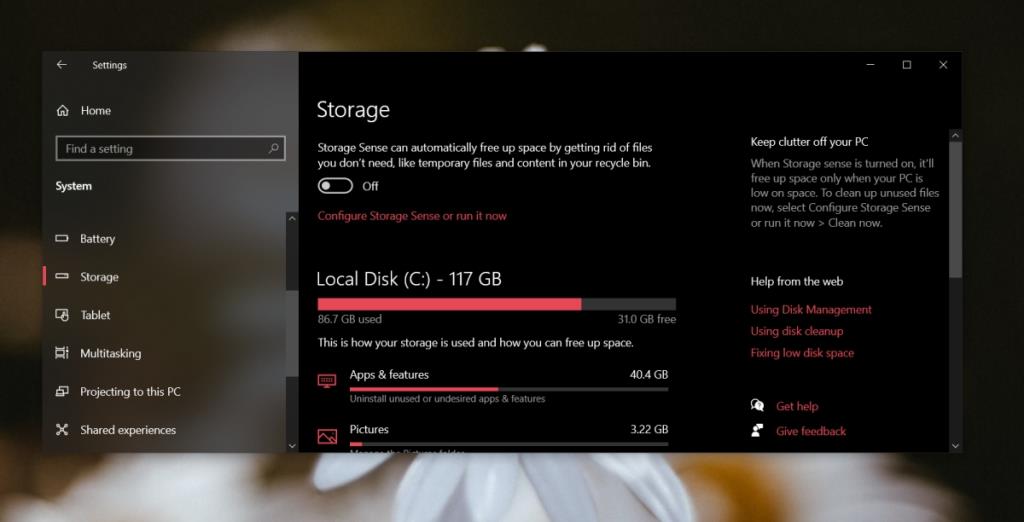
- Selecteer waar u bestanden van wilt verwijderen en hoe oud ze moeten zijn om te worden verwijderd.
- Klik op Nu opschonen onder Nu ruimte vrijmaken.
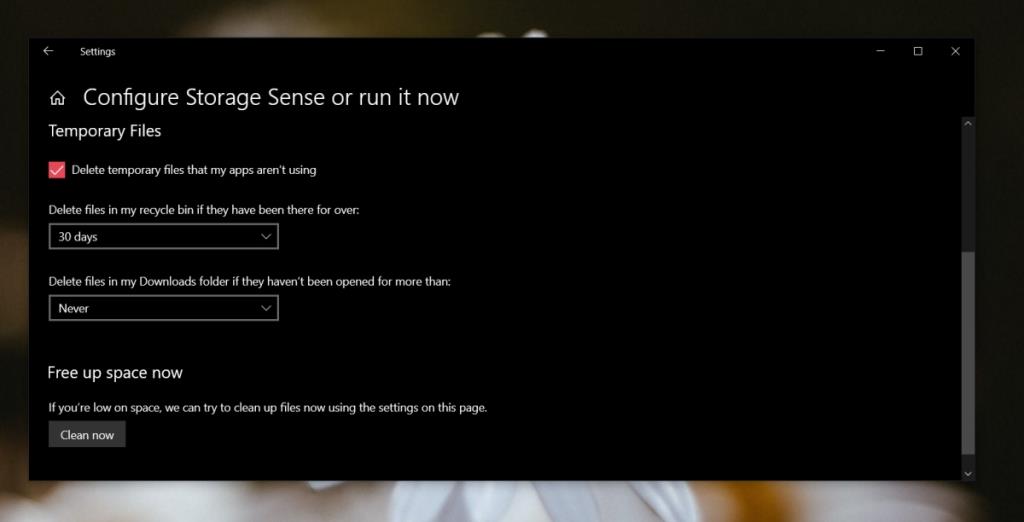
Gevolgtrekking
Het uitvoeren van het hulpprogramma voor het opschonen van Opslagzin na het gebruik van Schijfopruiming heeft vaak geen zin, omdat er overlap is in de bestanden die door beide programma's worden opgeschoond. Schijfopruiming is echter uitgebreider in termen van te verwijderen locaties en bestandstypen.
Er zijn ook diverse tools van derden beschikbaar voor het beheren van uw schijfruimte. Deze kunnen nuttig zijn, maar gebruik ze met de nodige voorzichtigheid; de meeste bestanden die door deze programma's worden verwijderd, kunnen meestal niet hersteld worden.
Het gebruik van de Schijfopruimingstool zal uw Windows-installatie niet beschadigen en geen apps verwijderen.

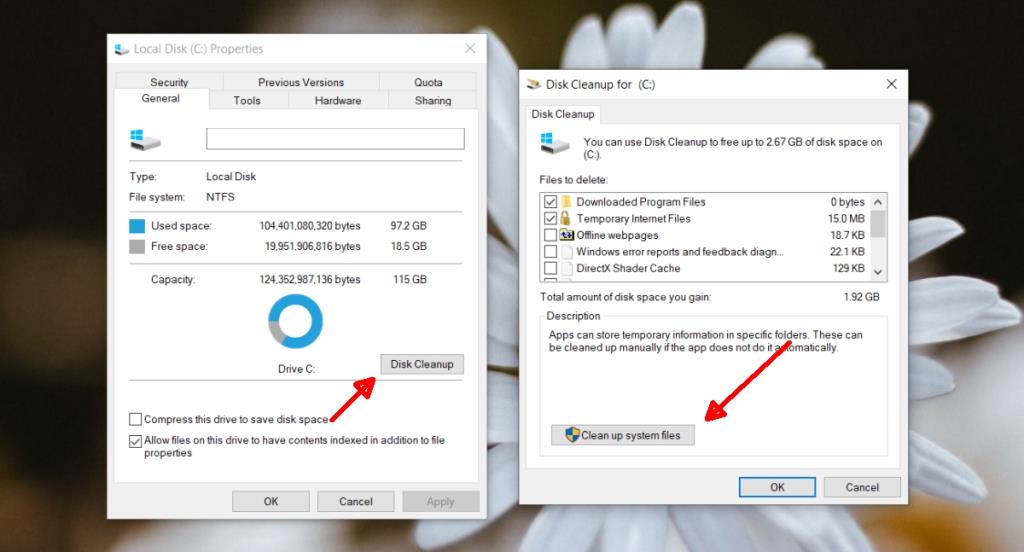
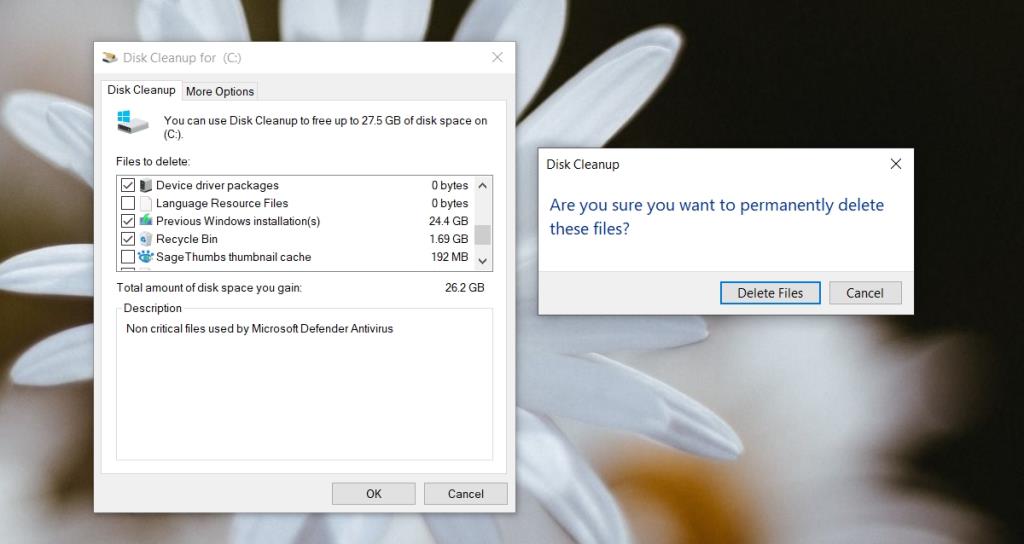
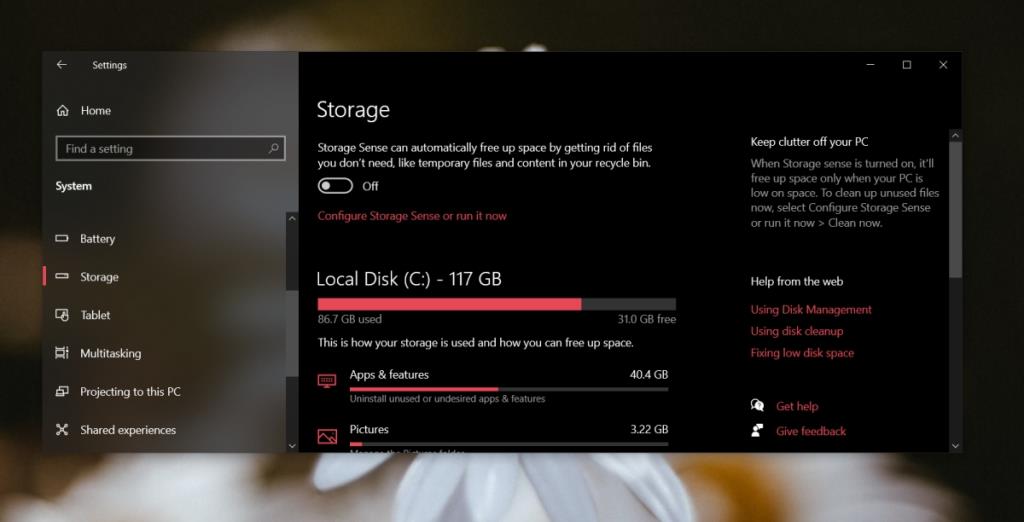
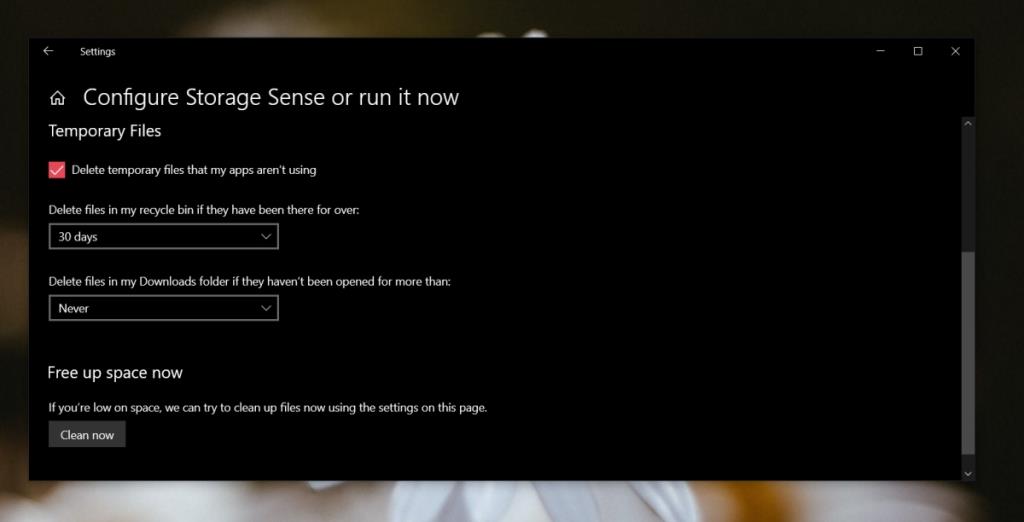
![Microfoon inschakelen op Windows 10 [OPGELOST] Microfoon inschakelen op Windows 10 [OPGELOST]](https://tips.webtech360.com/resources8/images2m/image-7192-1221163528138.jpg)








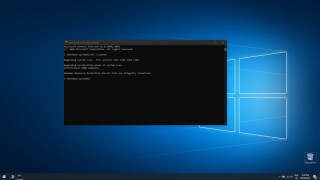
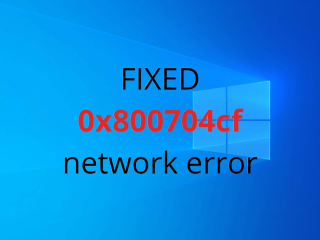

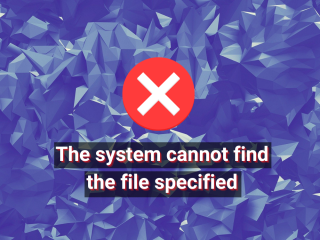

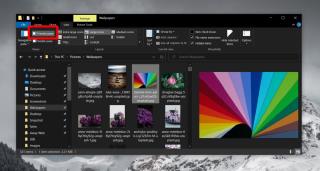










Niels -
Dit heeft mijn stress verminderd! Bedankt voor de geweldige informatie
Fleur -
Ik vind het leuk dat je dit hebt gedeeld! Het helpt me enorm met mijn studies
Jasper -
Geweldig artikel! Ik had niet geweten dat Schijfopruiming zo eenvoudig te gebruiken is. Bedankt
Cees -
Ik vind het hilarisch dat ik zo lang heb gewacht om dit programma te openen. Wat een verschil!
Ruben -
Kan iemand me helpen? Ik zie de Schijfopruiming niet in mijn menu staan
Isabel -
Ik wist niet dat dit zo'n groot verschil kon maken. Maar de ruimte is bijna verdubbeld!
Joris -
Weet iemand of Schijfopruiming automatisch wordt uitgevoerd of moet ik het handmatig doen?
Tommy -
Als je twijfelt, gebruik gewoon Schijfopruiming. Het is veilig en snel!
Daphne -
Ik vind het altijd leuk om nieuwe manieren te leren om mijn computer beter te onderhouden.
Hanne -
Ik heb het net geprobeerd en mijn laptop reageert al veel sneller. Wat een handige tool!
Yara -
Ik heb dit programma altijd genegeerd, maar nu begrijp ik eindelijk hoe het werkt. Bedankt voor de uitleg!
Thijs -
Kun je ook mappen selecteren om op te ruimen met dit hulpprogramma? Ik wil bepaalde bestanden behouden.
Skyler -
Dit is echt een top tip! Mijn computer loopt soepel, ik ben zo blij
Karlijn -
Ik heb nooit geweten wat voor rommel er op mijn computer stond! Ik heb nu zoveel ruimte vrijgemaakt
Adrienne -
Goeie tips, maar ik had wel geturfd of alles goed was voordat ik bevestigde. Weet niet of dat nodig was
Kevin -
Die functie is echt een leven redder! Weet iemand hoe vaak je dit moet doen
Daan -
Ik heb het gecontroleerd en het heeft mijn computer echt geholpen! Ik kan nu weer veel meer bestanden opslaan
Bo -
Bedankt voor het delen! Het heeft me echt geholpen meer ruimte vrij te maken.
Jan -
Voor degenen die problemen hebben met de installatie, probeer het eens via het Startmenu te zoeken. Succes!
Ria -
Heeft iemand ervaring met het gebruik van Schijfopruiming op Windows 7? Is het hetzelfde?
Zoë -
Waarom heeft niemand me verteld over dit hulpprogramma? Dit is een echte boost voor mijn laptop
Hidde -
Is het ook mogelijk om deze tool in een automatisch programma in te stellen? Zou dat helpen
Lies Maas -
Dit is echt een handige tip! Kan ik ook oude updates verwijderen met Schijfopruiming
Mohammed -
Super dat je dit deelt! Ik had nooit gedacht dat het zo makkelijk was om mijn PC op te schonen
Jasmijn -
Wat een leuke tip! Ik heb de Schijfopruiming gebruikt en het was zo snel. Mijn PC loopt weer soepel!
Gerrit -
Na het lezen van dit artikel ben ik van plan om elke maand de Schijfopruiming uit te voeren
Renee -
Dat is precies wat ik nodig had! My PC is weer snel, zoals het hoort
Milan -
Ik ben zo opgelucht dat ik deze functie gevonden heb! Heeeel praktisch
Stijn -
Weet iemand of ik dit ook kan plannen om het elke maand automatisch te doen
Emma -
Echt een aanrader! Schijfopruiming doet wonderen voor je computer. Mijn schijfruimte is gehalveerd
Marco -
Ik heb altijd problemen gehad met ruimtegebrek. Nu weet ik hoe ik dit moet oplossen, super bedankt
Suus -
Ik heb geen idee wat ik allemaal kan verwijderen, maar ik ben dankbaar voor deze uitleg.
Linda -
Ik heb een paar grote bestanden verwijderd met Schijfopruiming. Heel blij mee, dank voor de tips
Hans -
Ik heb het niet eerder gebruikt, maar nu weet ik niet beter. Echt fantastisch
Lotte -
Bedankt voor de link! Ik ben nu echt benieuwd hoe ik de tijdelijke bestanden kan vinden.
Pieter -
Fantastisch artikel, maar ik vroeg me af of dit programma ook invloed heeft op mijn gaming prestaties
Roxanne -
Ik heb het nu meerdere keren gebruikt en ik kan niet geloven hoeveel rommel ik had. Echt eye-opener
Demi -
Die functie voor tijdelijke bestanden is gold! Hartelijk dank voor de uitleg.
Willem -
Ik zeg het maar gewoon: Schijfopruiming is magisch! Mijn laptop is weer als nieuw
Saar -
Heel nuttig! Maar ik vraag me af of het ook invloed heeft op mijn bestanden in OneDrive