De 0x800704cf-foutcode is een netwerkverbindingsfout die optreedt in Windows 10, vaak als gebruikers proberen online te gaan via hun webbrowser of andere applicaties. Deze fout kan een behoorlijke hindernis vormen voor zowel werk- als spelactiviteiten. Hieronder bespreken we enkele effectieve oplossingen.
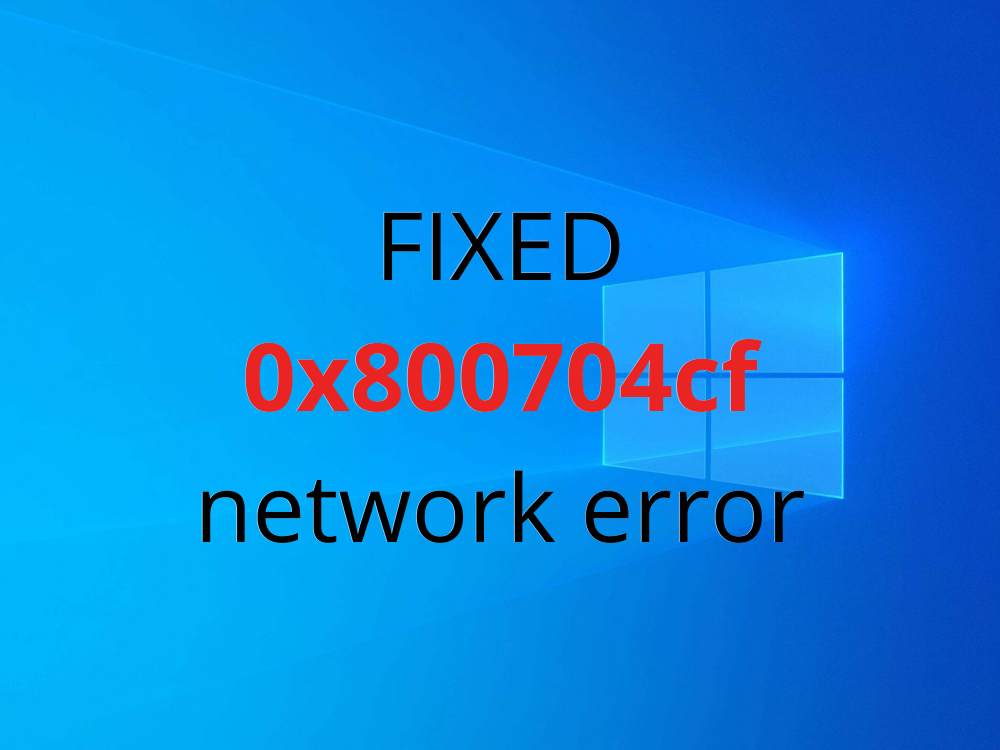
Voordat we beginnen met het oplossen van het probleem, is het aan te raden om een herstelpunt op uw computer in te stellen. Dit stelt u in staat om Windows terug te draaien naar een eerdere staat als er meer problemen ontstaan tijdens het oplossen van deze storende fout.
Hoe los je de 0x800704cf-netwerkverbindingsfout op Windows 10 op?
- Voer de probleemoplosser voor internetverbindingen uit
- Wijzig adapteropties
- Reset je internetverbinding
- Installeer het netwerkapparaat opnieuw
- Update het netwerkstuurprogramma
- Meld je aan met een Microsoft-account
- Log in met een lokaal account
- Reset Microsoft Store
- Herstel systeemfouten
- Verwijder recente updates
- Update Windows 10
- Controleer je computer op malware
- Gebruik systeemherstel
- Schoon opstarten van Windows 10
1. Voer de probleemoplosser voor internetverbindingen uit
Windows 10 biedt een geïntegreerde probleemoplosser voor het oplossen van problemen met internetverbindingen. Volg deze stappen:
- Klik met de rechtermuisknop op de Start- knop en ga naar Instellingen
- Klik op Update en beveiliging
- Selecteer Problemen oplossen
- Klik op Internet-verbindingen en selecteer De probleemoplosser uitvoeren
- Volg de instructies op het scherm
2. Wijzig adapteropties
Dit kan met enkele simpele stappen:
- Meld je aan als beheerder
- Klik met de rechtermuisknop op Start en kies Netwerkverbindingen
- Kies Adapteropties wijzigen
- Kies je internetverbinding, klik met de rechtermuisknop en ga naar Eigenschappen
- Verwijder de vink bij Client voor Microsoft-netwerken
- Klik op OK en start je PC opnieuw op
3. Reset je internetverbinding
Herstart je internetverbinding via de opdrachtprompt door deze stappen te volgen:
- Druk op de Win- toets + R, typ cmd en druk op Ctrl + Shift + Enter
- Voer de volgende commando's een voor een in:
ipconfig /flushdnsnbtstat –RRnetsh int ip resetnetsh winsock reset
- Sluit de opdrachtprompt en start je computer opnieuw op
4. Installeer het netwerkapparaat opnieuw
Volg deze stappen om je netwerkadapter opnieuw te installeren:
- Druk op de Win- toets + R, typ devmgmt.msc en druk op Enter
- Vouw Netwerkadapters uit in Apparaatbeheer
- Klik met de rechtermuisknop op de netwerkadapter en kies Apparaat verwijderen
- Start je computer opnieuw op
5. Update het netwerkstuurprogramma
Om ervoor te zorgen dat je de nieuwste versie hebt:
- Klik met de rechtermuisknop op Start en ga naar Apparaatbeheer
- Klik met de rechtermuisknop op je netwerkadapter en kies Stuurprogramma bijwerken
- Kies Automatisch zoeken naar bijgewerkte stuurprogramma's
6. Meld je aan met een Microsoft-account
Problemen met de synchronisatie van applicaties kunnen leiden tot de 0x800704cf-foutcode. Meld je aan bij je Microsoft-account om dit probleem te verhelpen:
- Klik met de rechtermuisknop op Start en ga naar Instellingen
- Klik op Accounts
- Selecteer Aanmelden bij uw Microsoft-account
- Vul je inloggegevens in
7. Log in met een lokaal account
Probeer over te schakelen naar een lokaal account:
- Klik op Start en ga naar Instellingen
- Klik op Accounts en kies Aanmelden met een lokaal account
- Stel je nieuwe gebruikersgegevens in
8. Reset Microsoft Store
Reset Microsoft Store indien nodig:
- Klik met de rechtermuisknop op Start en kies Apps en functies
- Zoek Microsoft Store en kies Geavanceerde opties
- Klik op Reset
9. Herstel systeemfouten
Gebruik de SFC en DISM tools om systeemfouten te herstellen.
10. Verwijder recente updates
Als het probleem na een update is ontstaan, kun je de update verwijderen:
- Ga naar Configuratiescherm
- Kies Programma's en onderdelen
- Klik op Geïnstalleerde updates weergeven
- Verwijder de laatste bijgewerkte applicatie
11. Update Windows 10
Zorg ervoor dat je altijd up-to-date bent om problemen te verhelpen. Ga naar Instellingen > Bijwerken en beveiliging > Controleren op updates om dit te doen.
12. Controleer je computer op malware
Doe een snelle scan met Windows Defender om te controleren op malware die jouw verbinding kan verstoren.
13. Gebruik systeemherstel
Als je een systeemherstelpunt hebt gemaakt, kun je teruggaan naar dat herstelpunt via Configuratiescherm > Herstel.
14. Schoon opstarten van Windows 10
Een schone opstart kan helpen om conflicterende software te identificeren.
Conclusie
De 0x800704cf-fout is een vervelende netwerkverbindingsfout die kan worden opgelost door verschillende methoden. Van het uitvoeren van de probleemoplosser tot het updaten van stuurprogramma's en het controleren op malware zijn er talloze opties. Welke van deze oplossingen heeft de 0x800704cf-fout op jouw computer verholpen? Hebben we stappen gemist? Laat het ons weten in de reacties hieronder!

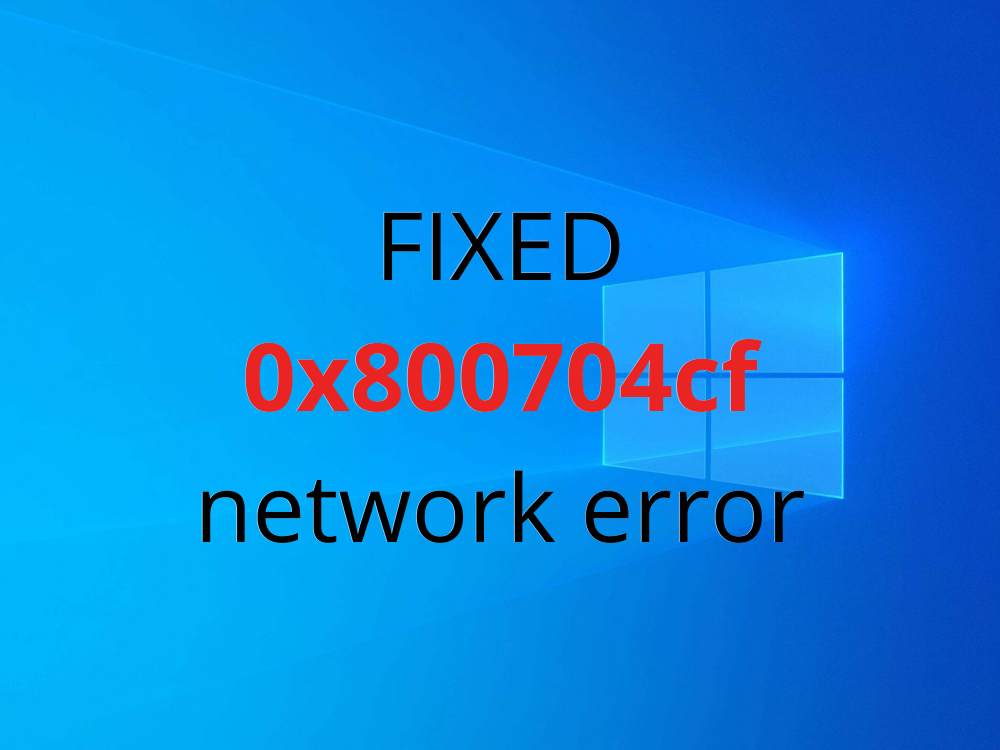
![Microfoon inschakelen op Windows 10 [OPGELOST] Microfoon inschakelen op Windows 10 [OPGELOST]](https://tips.webtech360.com/resources8/images2m/image-7192-1221163528138.jpg)








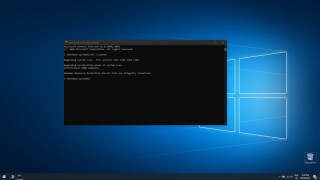
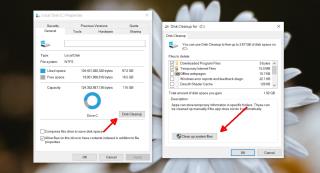

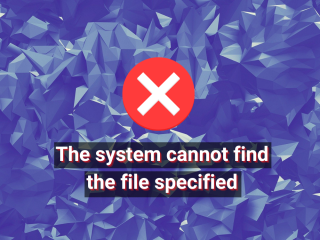

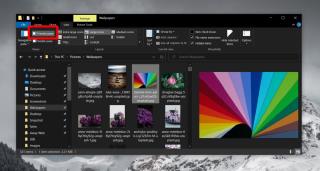










Frits -
Ik wil je bedanken voor deze tips! De foutcode heeft me maanden gekweld en nu zit ik eindelijk weer op de goede weg
Ruud -
Ik had dezelfde fout, maar kon het gemakkelijk oplossen door de netwerkadapter opnieuw in te stellen. Geweldig artikel
Pleun -
Dit is een geweldige uitleg voor beginners! Ik ben nu iets meer gerustgesteld over het oplossen van technische problemen
Thijs -
Ik vind het altijd zo vervelend als deze foutcodes opduiken. Is er een manier om ze voor te zijn
Pietje -
Dit werkt echt! Ik vond de stap om de DNS-instellingen te controleren het meest nuttig.
Joep -
Dit leest als een duidelijke stapsgewijze handleiding. Goed gedaan!
Marieke -
Kun je ook iets vertellen over andere foutcodes die vergelijkbare problemen veroorzaken? Dit is echt interessant
Annelies -
Ik dacht dat ik mijn laptop moest resetten. Dank voor het besparen van mijn gegevens
Nguyen Quang -
Nou, dat is een goede tip! Het lijkt wel magie dat de fout nu verdwenen is. Dank daarvoor
Margriet -
Gebruik je ook software om je netwerk in de gaten te houden? Ik heb dat onlangs aangeschaft.
Martijn -
Ik heb al geprobeerd wat in dit artikel staat, en het werkte voor mij! Bedankt voor het delen!
Saskia -
Aan elke situatie een goede kant, niet? Soms lijkt technologie ons te frustreren, maar er zijn altijd oplossingen
Tommy -
Ik heb het artikel gelezen en geprobeerd. Het hielp me om de foutcode te repareren! Bedankt!
Bas -
Is er ook een manier om dit probleem proactief te voorkomen? Ik ben benieuwd naar meer tips
Anneke -
Wow, ik had nooit gedacht dat het zo eenvoudig was te fixen! Bedankt voor de duidelijke uitleg.
VictorIT -
Heb je tips voor het veilig maken van bestanden voordat je aanpassingen doet? Ik ben altijd bang om iets te verliezen
Harm -
Ik ben echt blij dat ik deze oplossing heb gevonden. Het heeft me veel frustratie bespaard
Sophie M. -
Dit artikel is super handig! Ik ga het delen met mijn vrienden die ook problemen met hun PC hebben
Jeroen -
Bedankt voor het delen van deze nuttige informatie! De foutcode 0x800704cf was een echte slaapprobleem voor mij
Lisa -
Heb je een idee hoe ik deze fout kan verhelpen zonder mijn bestanden te verliezen? Het is zo frustrerend
Karin -
Ik had nooit geweten dat het zo simpel was! Jazeker, ik ga je tips delen bij ons in de vriendenlijst.
Kees de Nerd -
Ik had nooit gedacht dat ik deze fout zelf kon oplossen! Ik voel me een echte techneut nu
Rina -
Zo blij dat ik deze informatie vond! Het hielp me echt om weer aan het werk te gaan zonder problemen
Jan 123 -
Ik probeer het nu en het lijkt te werken! Hoera voor technologie