Wanneer u een tweede beeldscherm op uw pc aansluit, stelt Windows 10 automatisch dezelfde resolutie in als het primaire beeldscherm. Dit kan problematisch zijn, vooral als de monitoren verschillende formaten of resoluties hebben.
Het is belangrijk om de resolutie voor elk beeldscherm apart in te stellen om de beste weergave-ervaring te garanderen.
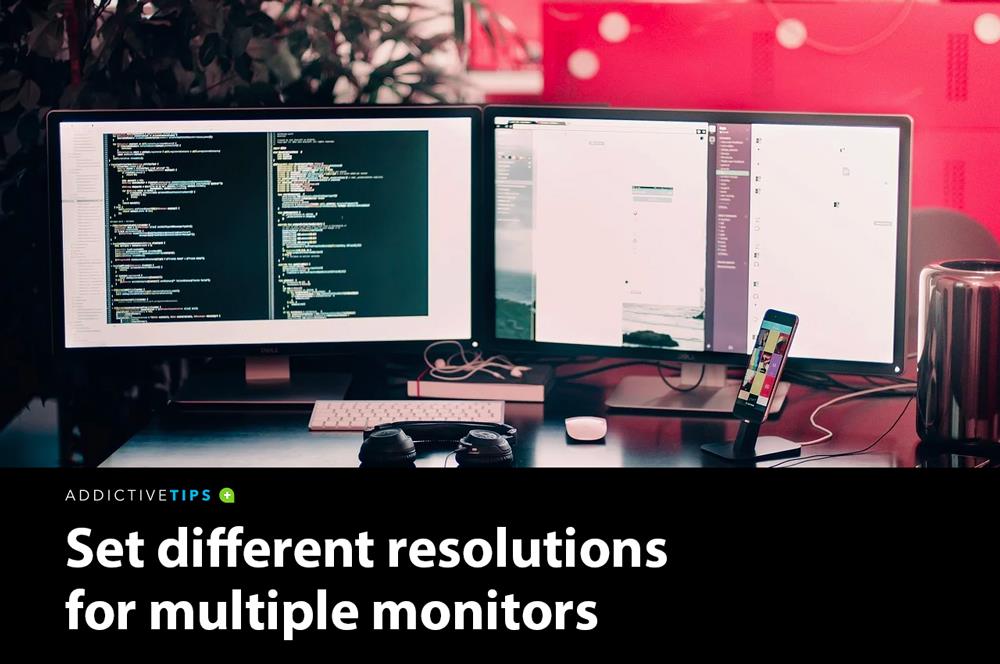
Waarom verschillende resoluties instellen?
Met Windows 10 is het mogelijk om verschillende resoluties in te stellen voor meerdere monitoren. Dit is vooral nuttig wanneer:
- De monitoren verschillende groottes of resoluties hebben.
- Werken met verschillende applicaties die baat hebben bij specifieke resoluties.
- U de algehele productiviteit wilt verbeteren door een optimale schermindeling te creëren.
Stappen om verschillende resoluties in te stellen
1. Aansluiten van de monitoren
Sluit uw tweede of derde monitor aan op uw pc of laptop. Schakel het in en wacht totdat uw bureaublad is uitgebreid of gespiegeld naar de nieuwe schermen.
2. Open de instellingen
Open de app Instellingen en ga naar de systeemgroep met instellingen. Selecteer het tabblad Weergave om de aangesloten beeldschermen te detecteren.
3. Identificeren van uw monitoren
Klik op de link 'Identificeren' onderaan het scherm. Dit helpt u te bepalen welke monitor welke is.
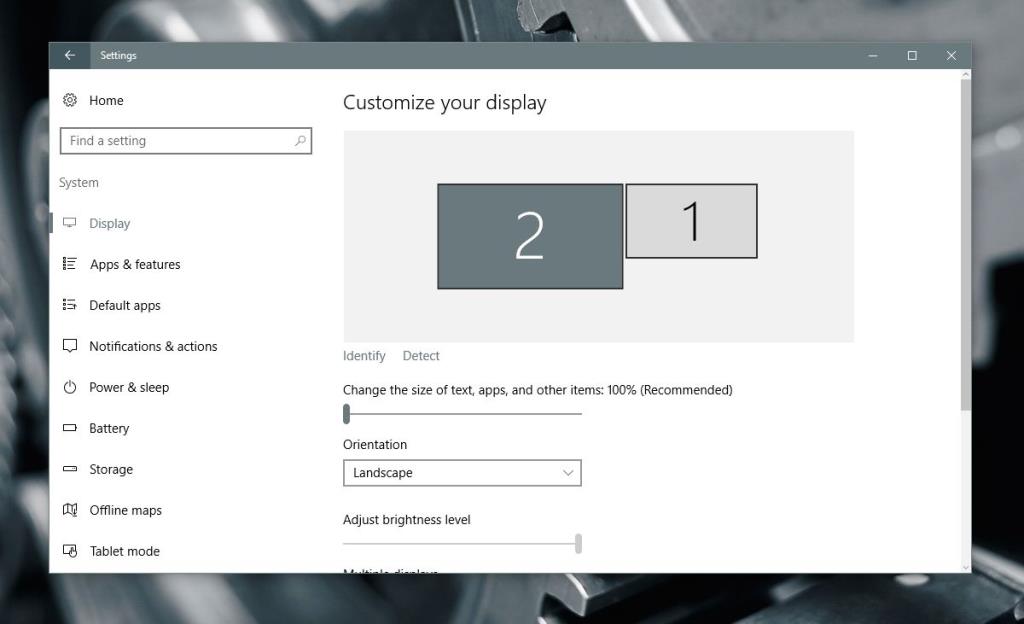
4. Geavanceerde weergave-instellingen
Scroll naar beneden en klik op 'Geavanceerde weergave-instellingen'.
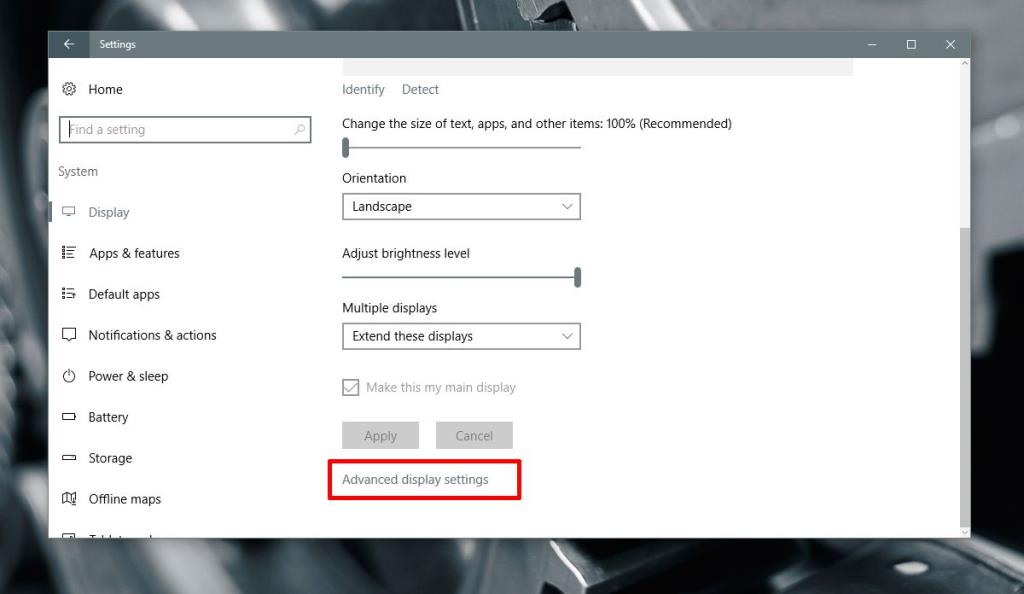
5. Resolutie instellen
Selecteer de monitor waarvan u de resolutie wilt wijzigen. Gebruik de keuzelijst Resolutie om de aanbevolen (of hogere) resolutie te selecteren. Klik op Toepassen.
Wanneer u wordt gevraagd om de wijziging te behouden of ongedaan te maken, klikt u op 'Bewaren'.
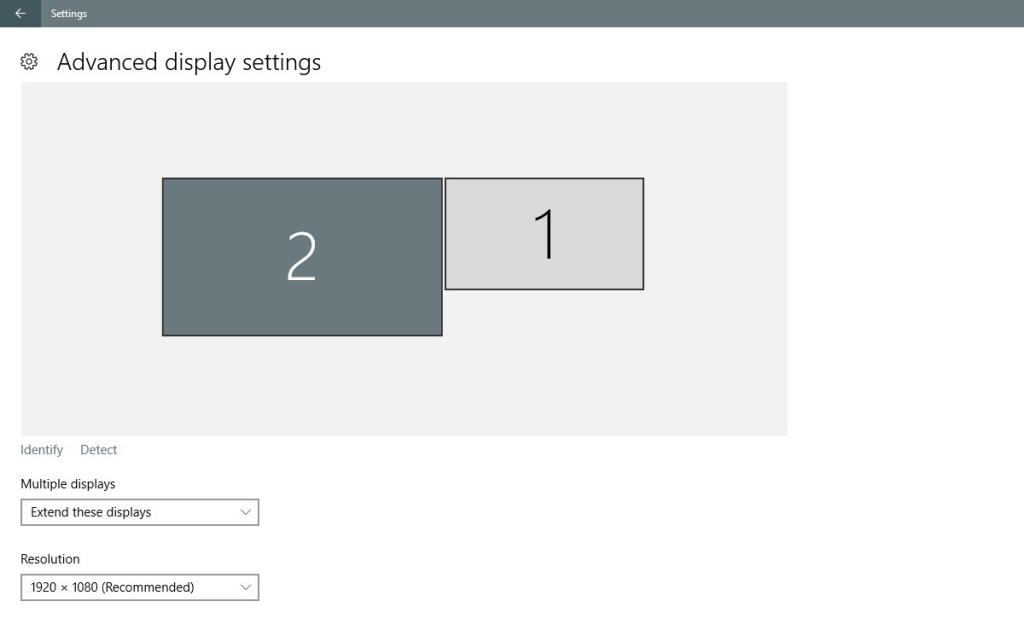
Conclusie
Hoewel het proces voor het instellen van verschillende resoluties in Windows 10 niet zo intuïtief is als in eerdere versies, is het nog steeds mogelijk. Het vergt slechts wat kennis van waar u moet zoeken.
Door de juiste resolutie voor elk scherm in te stellen, kunt u de productiviteit verhogen en een betere kijkervaring creëren. Vergeet niet om de instellingen regelmatig te controleren, vooral na updates van Windows.
Voor meer tips over Windows instellingen en optimalisatie, bekijk onze andere artikelen!

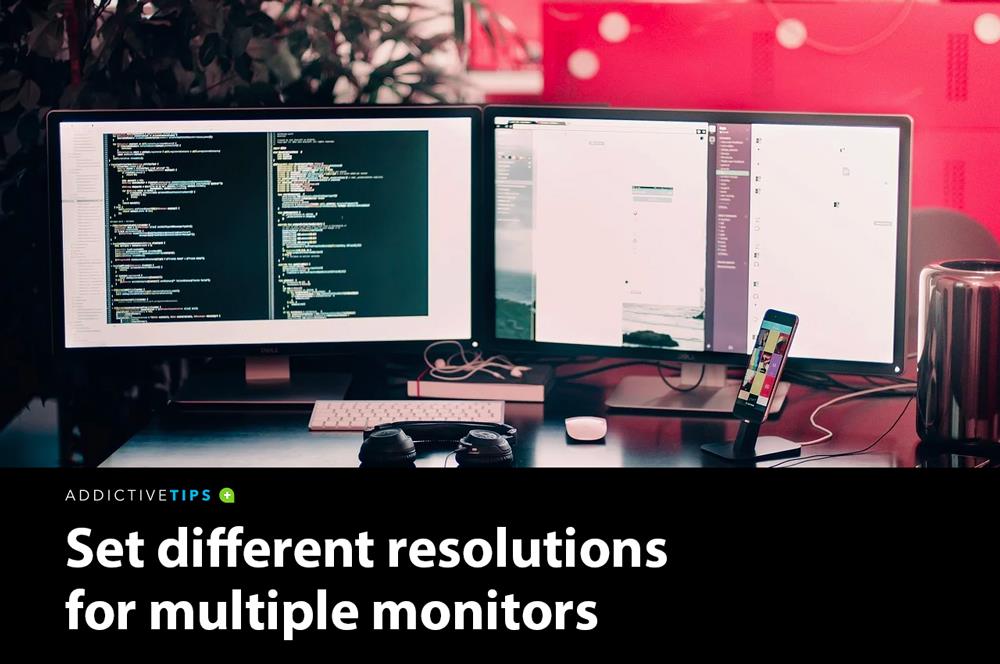
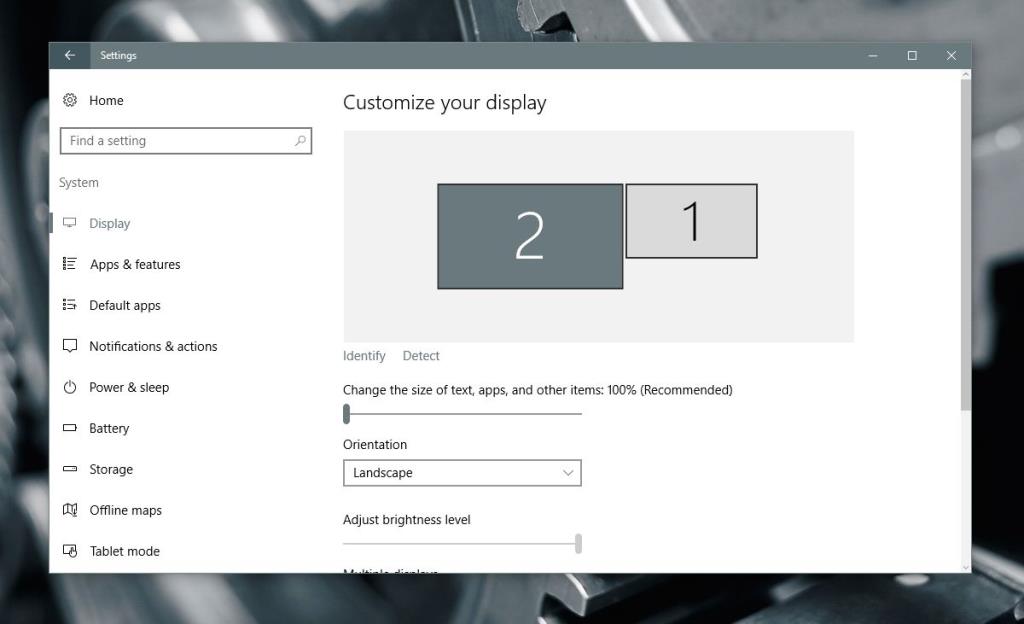
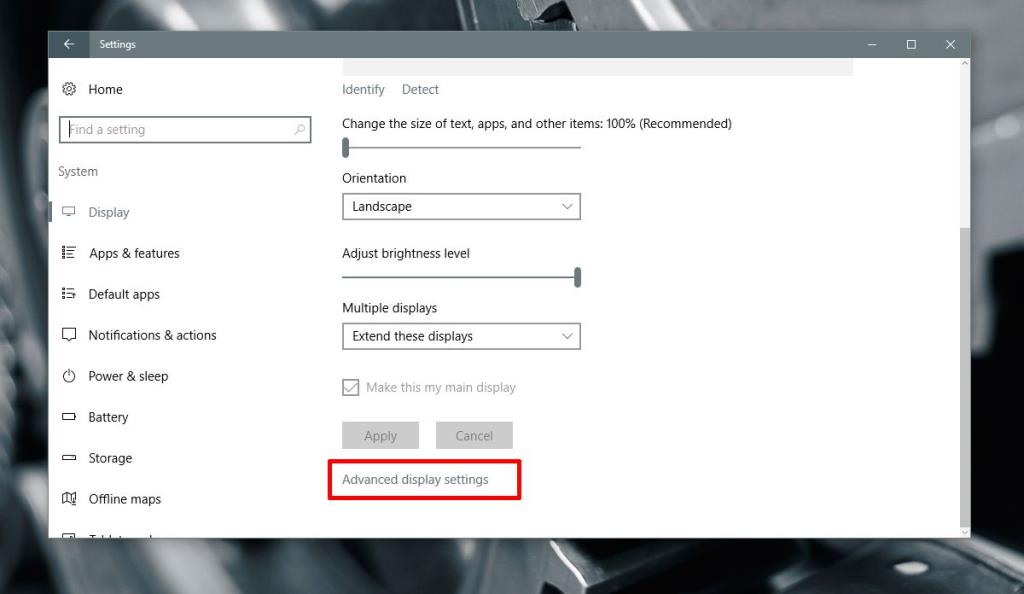
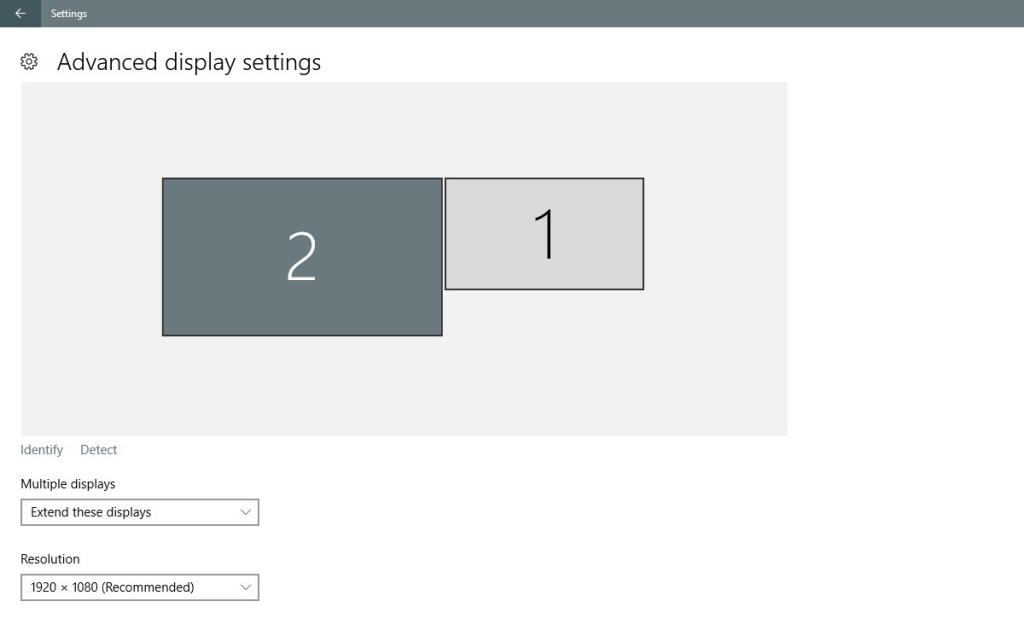
![Microfoon inschakelen op Windows 10 [OPGELOST] Microfoon inschakelen op Windows 10 [OPGELOST]](https://tips.webtech360.com/resources8/images2m/image-7192-1221163528138.jpg)








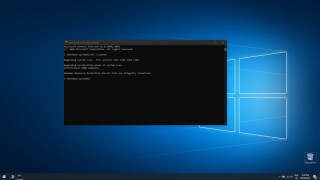
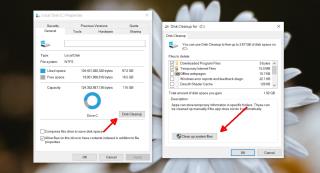
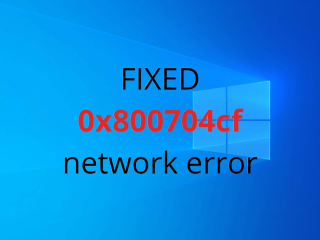

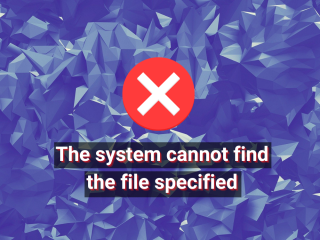

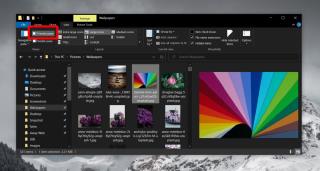









Léon van Leijden -
Leuk om te zien dat er meer mensen zijn met serieuze monitor setups! Het is zo handig, en ik hoop dat meer zulke artikelen komen.
Sophie D. -
Ik ben zo blij dat ik dit artikel heb gevonden! Het heeft echt mijn dagelijkse werk vereenvoudigd. Ik raad het iedereen aan
Tommy <3 -
Lol, ik dacht altijd dat het een hardware probleem was. Blijkt dat het gewoon een instelling in Windows 10 was
Marieke P. -
Ik heb een vraagje! Wat is de beste instelling voor gaming op meerdere monitors? Ik wil mijn ervaring echt verbeteren!
Thijs M. -
Ik vroeg me altijd af waarom ik niet met verschillende resoluties kon werken. Dit heeft mijn productiviteit echt verhoogd. Wat een verschil maakt het
Lara VT -
Kun je ook verschillende resoluties instellen als je een laptop en een monitor hebt aangesloten? Zou dat werken?
Yara A. -
Ik ben benieuwd of dit ook werkt op Windows 11. Als iemand het al geprobeerd heeft, laat alsjeblieft iets weten!
Gijs van den Berg -
Wauw, super handige informatie! Ik was zo gefrustreerd voordat ik dit kon vinden. Gan ik de resoluties makkelijk aanpassen met een sneltoets
Hugo Gr. -
Wow, dit is precies wat ik zocht! Ik had vaak last van het niet kunnen zien van bepaalde vensters. Nu is dat opgelost. Bedankt
Anna van Dijk -
Geweldig artikel! Het instellen van verschillende resoluties voor meerdere monitoren op Windows 10 was altijd zo verwarrend voor mij. Dank voor de stap-voor-stap uitleg
Willem G. -
Erg goed artikel! Ik heb meer geleerd over resoluties dan ooit tevoren. Ik ga dit nu ook uitproberen op mijn werkplek
Kimmy V. -
Wat een ontdekking! Ik ben blij dat ik dit heb gelezen. Na het proces aan te passen, is het zo kompatibel! Dank je
Nina R. -
Na deze handleiding kon ik eindelijk mijn dual monitor setup goed afstellen. Eindelijk die verschillende resoluties kunnen gebruiken! Geweldig
Femke K. -
Phu, dat was echt frustrerend! Maar met deze tips kan ik eindelijk genieten van mijn 3-monitor setup. Super dank hiervoor!
Elise S. -
Ik heb een dual monitor setup en dit artikel heeft me fenomenaal geholpen. Eindelijk verschillende resoluties zonder problemen. Geweldig
Yasmine T. -
Ik kan je niet genoeg bedanken! Het was altijd zo frustrerend, maar nu kan ik alles goed regelen. Wat een opluchting
Milo de Vos -
Bedankt voor de info! Het is echt nuttig in mijn dagelijks leven met al dat gezwoeg op grote projecten op meerdere schermen!
Henk O. -
Dit is zo nuttig! Voorheen had ik veel problemen met beeldinstellingen op mijn setup. Nu begrijp ik eindelijk hoe het werkt. Bedankt
Ditte L. -
Ik vond de uitleg heel helder! Maar ik heb nog wat last om aparte wallpapers voor elke monitor in te stellen. Heb je daar ook tips voor
Ruben K. -
Beste keuze ooit om dit artikel te lezen. Ik raad aan om dit met iedereen te delen die met meerdere monitoren werkt!
Wouter IT -
Dit was echt nuttige informatie! Mijn monitoren waren altijd zo chaotisch ingesteld. Bedankt voor de hulp
Jasper H. -
Tof dat je dit deelt! Het was echt een doolhof voor mij. Kan je misschien meer tips geven over andere instellingen