Microfoon inschakelen op Windows 10 [OPGELOST]
![Microfoon inschakelen op Windows 10 [OPGELOST] Microfoon inschakelen op Windows 10 [OPGELOST]](https://tips.webtech360.com/resources8/images2m/image-7192-1221163528138.jpg)
Ontdek hoe je eenvoudig je microfoon kunt inschakelen op Windows 10 en mogelijke problemen kunt oplossen.
Het bureaublad van Windows 10 fungeert als een cruciaal onderdeel van uw computerervaring. Het biedt een centrale locatie om bestanden, mappen en snelkoppelingen op te slaan. Toch kan het frustrerend zijn wanneer bureaubladpictogrammen ontbreken. Dit artikel biedt uitgebreide oplossingen om dit probleem op te lossen.
Er zijn verschillende redenen waarom uw bureaubladpictogrammen mogelijk niet worden weergegeven:
Volg deze stappen om problemen met bureaubladpictogrammen in Windows 10 te verhelpen:
Controleer of de pictogrammen zijn ingeschakeld:
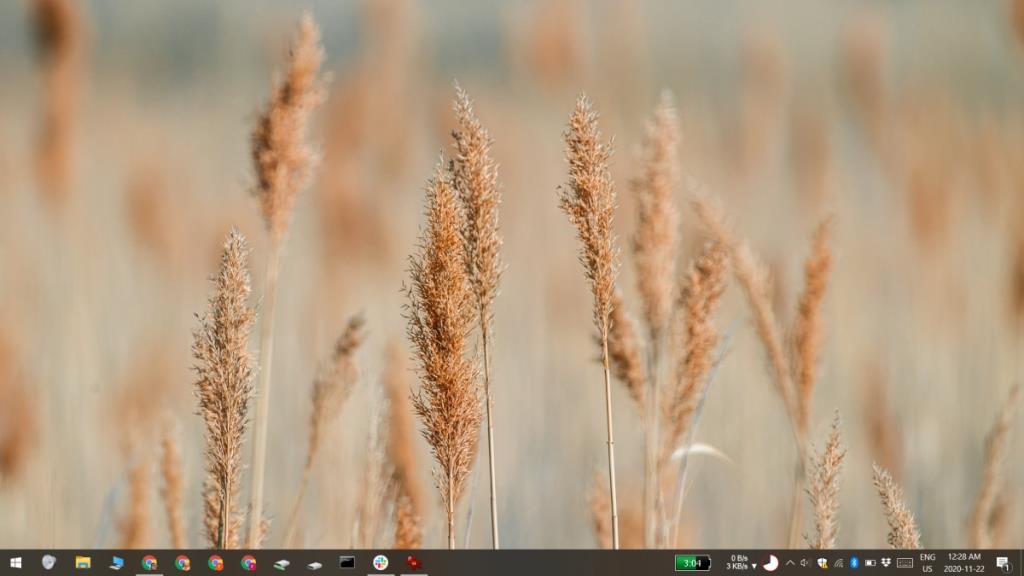
Dit kan helpen als de taakbalk niet werkt:
Bij problemen met het openen van Taakbeheer, bekijk onze handleiding voor alternatieve methoden.
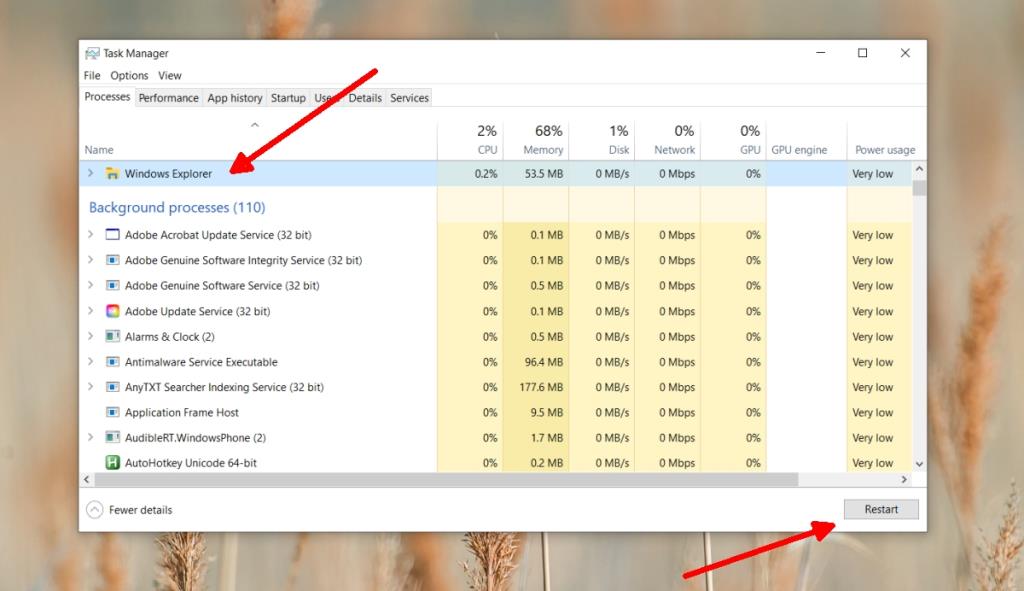
Controleer of een geïnstalleerde app of thema problemen veroorzaakt:
Schakel apps zoals UXthemepatcher uit of verwijder ze. Start daarna opnieuw op.
Deze modus kan pictogrammen verbergen:
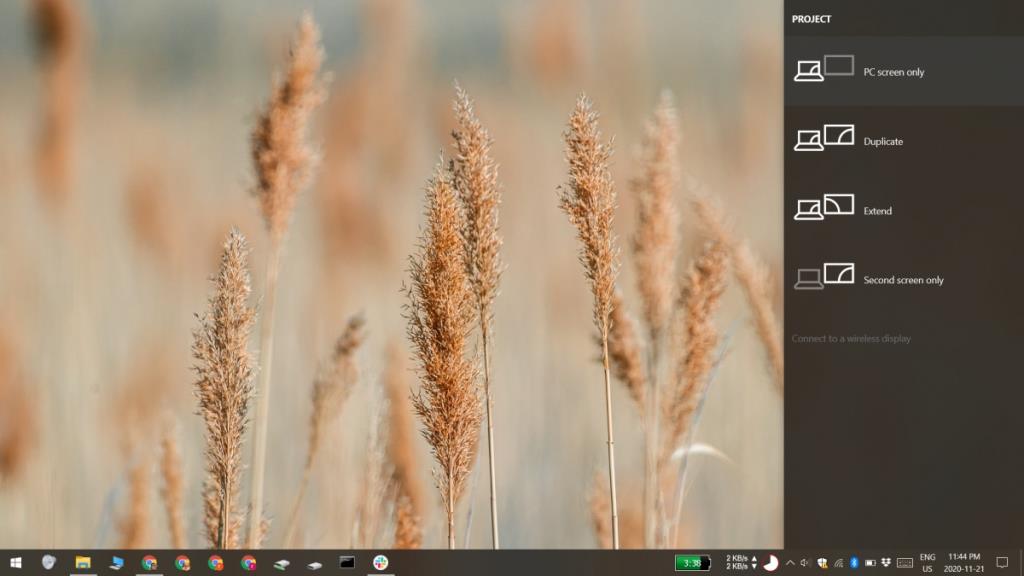
Volg deze stappen om de pictogramcache te herstellen:
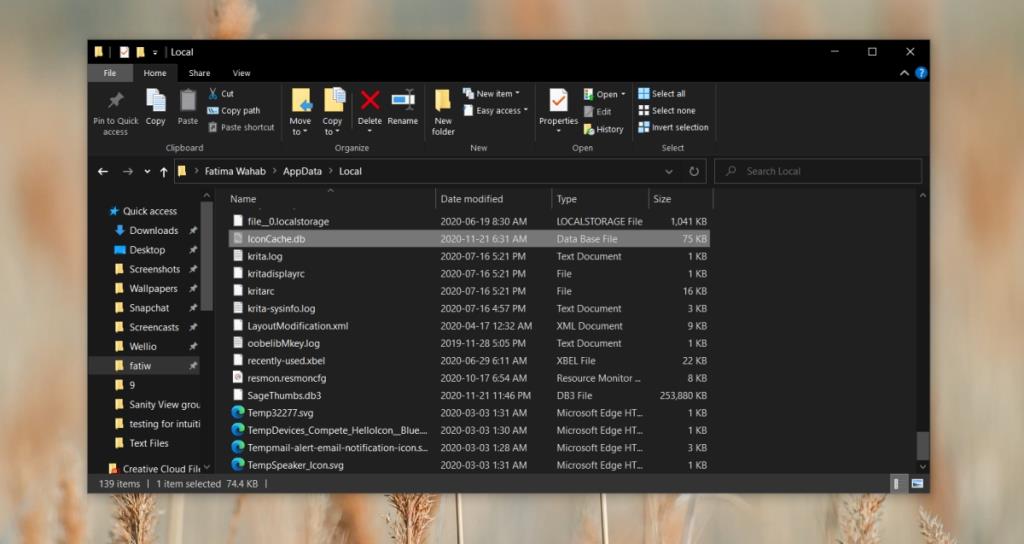
Voor gebruikers met een desktop of 2-in-1-apparaten:
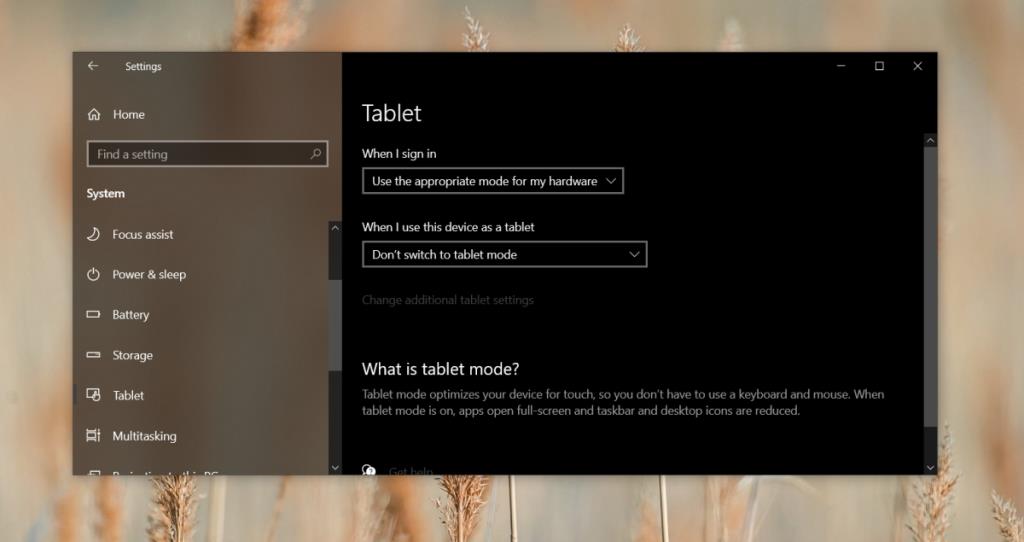
Controleer of het startmenu niet in de volledige schermmodus staat:
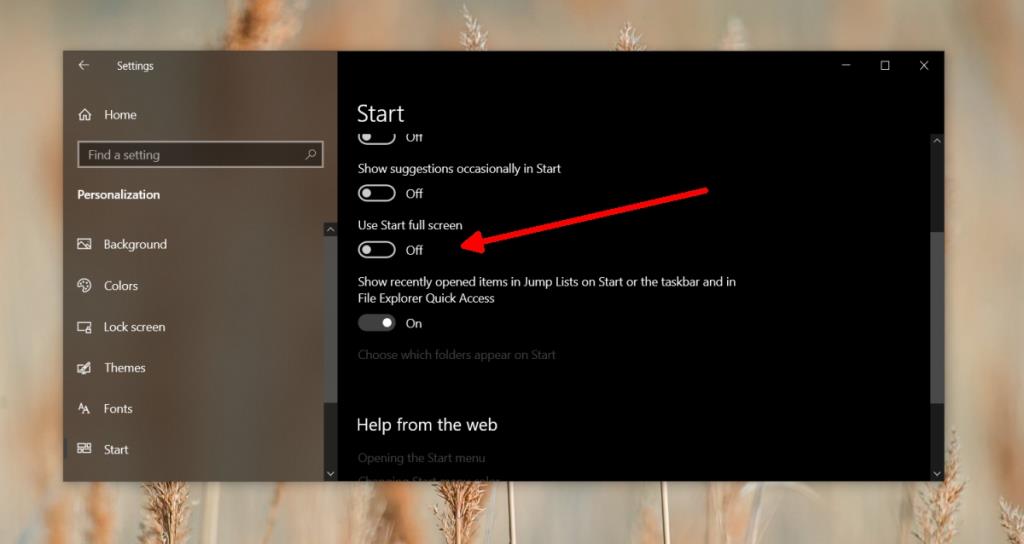
Het oplossen van problemen met bureaubladpictogrammen in Windows 10 is vaak eenvoudig. De meeste problemen kunnen worden verholpen met de bovenstaande stappen. Zorg ervoor dat u altijd een herstelpunt maakt voordat u wijzigingen aanbrengt in uw systeeminstellingen. Door alleen betrouwbare apps te gebruiken, minimaliseert u de kans op dergelijke problemen.
Ontdek hoe je eenvoudig je microfoon kunt inschakelen op Windows 10 en mogelijke problemen kunt oplossen.
Leer hoe je de compatibiliteitsmodus in Windows 10 kunt inschakelen of uitschakelen voor verschillende applicaties, inclusief handige tips en stappen.
Leer hoe je de time-outinstelling voor systeemvergrendeling in Windows 10 kunt wijzigen via de register-editor voor optimale beveiliging en efficiëntie.
Telnet is een protocol voor externe toegang dat vaak wordt gebruikt op Windows-systemen. Leer hoe het in te schakelen en te gebruiken via verschillende methoden op Windows 10.
De harde schijf of SSD bevat verborgen partities voor herstel en opstart. Leer hoe je toegang krijgt tot deze belangrijke partities.
Windows 10 biedt uitgebreide instellingen voor gebruikers. Deze gids legt uit hoe je toegang krijgt tot MsConfig, en hoe je deze gebruikt om systeeminstellingen effectief te beheren.
Een van de meest onderschatte functies van Windows 10 is de ondersteuning voor Miracast. Het stelt gebruikers in staat om draadloos verbinding te maken met apparaten en schermen.
Met browsers kunt u kiezen waar u een bestand wilt opslaan voordat u het gaat downloaden. Leer hoe u recente downloads kunt vinden op Windows 10.
Leer hoe je de tijd en datum instellingen kunt wijzigen in Windows 10, inclusief het toevoegen van meerdere klokken.
Staat u tegenover de muis die is verdwenen in het Windows 10-probleem? Vind de beste en gemakkelijkste methoden die u zelf gratis kunt uitproberen.
Wanneer u pc-problemen ondervindt, is de meest voorkomende oplossing voor probleemoplossing die iedereen zou moeten proberen, het gebruik van de ingebouwde hulpprogrammas van het besturingssysteem.
Windows 10 bevat een krachtige Schijfopruiming tool om ongewenste bestanden te verwijderen en schijfruimte vrij te maken. Volg deze stappen om uw systeem te optimaliseren.
De 0x800704cf-foutcode is een netwerkverbinding probleem in Windows 10 dat gebruikers hindert bij het online gaan. Ontdek effectieve oplossingen om dit probleem op te lossen.
Computermonitoren zijn gevoelig voor problemen zoals schermflikkering op Windows 10. Ontdek effectieve oplossingen om uw schermproblemen te verhelpen.
Het systeem kan het opgegeven bestand niet vinden. Dit is een foutmelding die kan optreden op Windows 10.
Harde schijven kunnen in de problemen komen. Fysieke schade aan een harde schijf is vaak onherstelbaar, maar softwareproblemen kunnen worden gerepareerd met CHKDSK.
Wilt u een map toewijzen aan een gedeelde schijf voor eenvoudigere toegang? Hier leest u hoe u een netwerkstation op Windows 10 in kaart brengt en direct toegang krijgt tot de map.
Leer hoe u het voorbeeldvenster in Bestandsverkenner op Windows 10 kunt inschakelen en ontdek alternatieven zoals QuickLook voor een snellere toegang tot bestand preview.
Leer hoe u verschillende resoluties instelt voor meerdere monitoren in Windows 10 om het meeste uit uw schermen te halen.
Vorig jaar hebben we een app genaamd Unlocker besproken die elk vergrendeld bestand direct kan ontgrendelen. Om een bestand te ontgrendelen, sluit het het Windows-proces dat probeert
In het vorige bericht hebben we het rippen en branden van blu-ray-schijven besproken. Dit bericht richt zich op het koppelen en ontkoppelen van blu-ray-images. De tool die we gebruiken
Deze gids leert je hoe je Blu-ray-schijven kunt rippen en branden met BDDecrypter. BDDecrypter, wat staat voor Blu-Ray & DVD Decrypter, is een gratis tool.
Er zijn talloze handleidingen die gebruikers uitleggen hoe ze hun register kunnen aanpassen om een bepaald programma toe te voegen aan het contextmenu van Windows Verkenner. Het bewerken van het register is
Leer hoe u uw gegevens veilig kunt houden in Windows. Schakel veelgebruikte bestandsopties zoals verwijderen, kopiëren, verplaatsen en meer uit met het hulpprogramma Voorkomen.
Bespaar tijd en moeite met Unpack Monitor. Pak RAR-bestanden automatisch uit en controleer mappen op periodiek uitpakken.
De nieuwste beveiligingsupdates van Microsoft veroorzaken Sommige malware kan een zwart scherm veroorzaken na het opstarten van Windows. Dit probleem is niet opgelost.
In dit bericht bespreken we de volgende punten: Wat is de map Windows.old? Wat staat er in Windows.old? Hoe verwijder je de map Windows.old?
Als je de grootte van een groot mp3-bestand wilt verkleinen, bijvoorbeeld een audiopodcast, is Mp3 Bitrate Changer een handig hulpmiddel. Het verkleint niet op magische wijze.
Converteer dvd- en videoformaten eenvoudig naar DivX of XviD met Auto Gordian Knot. Behoud de kwaliteit en verklein tegelijkertijd de bestandsgrootte.








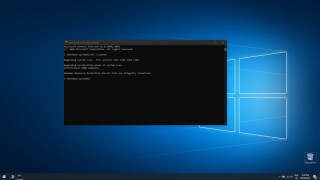
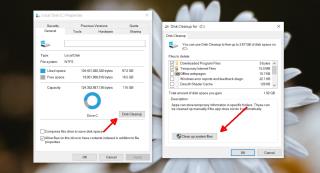
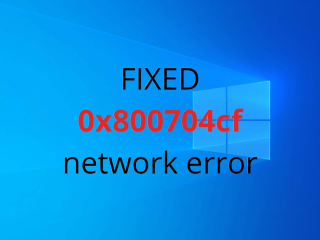

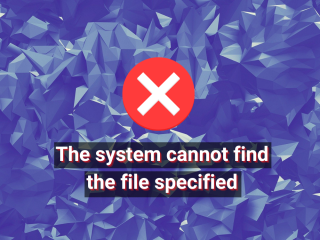

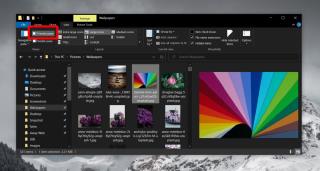










Hannah -
Een geweldige uitleg! Ik vond het moeilijk om mijn pictogrammen terug te krijgen, maar jouw stappen waren perfect. Ik hoop dat anderen het ook leuk vinden!
Tommy T. -
Hi allemaal, ik ben gewoon nieuwsgierig, zijn er ook mensen die vergelijkbare problemen hebben met Windows 11? Ik vraag me af of het daar ook gebeurt
Vikram -
Wat een frustrerende ervaring anders, maar ik ben zo blij dat je me geholpen hebt. Mijn bureaublad is nu weer netjes!
Sophie L. -
Haha, ik dacht dat mijn computer kapot was! Dank je voor de tips. Soms zijn de eenvoudigste oplossingen de beste.
Mauwtje -
Dit is zo nuttig! Ik heb een tijd zonder mijn pictogrammen geleefd. De stappen waren makkelijk te volgen. Geweldig inzicht
Lisa M. -
Wat een handige gids! Ik ben echt blij dat je dit hebt gedeeld. Het helpt zeker om de bureaubladpictogrammen terug te krijgen. Geweldig werk
Jeroen -
Bedankt voor dit geweldige artikel! Ik had problemen met mijn bureaubladpictogrammen en met jouw tips zijn ze nu weer zichtbaar. Echt een lifesaver!
Kees IT -
Dit is echt een probleem dat veel mensen tegenkomen. Het is belangrijk om te weten dat je deze bureaubladpictogrammen kunt herstellen met de juiste stappen
Koen -
Super handig! Ik had er nooit bij stilgestaan dat het zo simpel kon zijn. Dit is echt een goede tip voor iedere Windows-gebruiker!
Jasper T. -
Net toen ik dacht dat ik gek werd! Bureaubladpictogrammen verdwenen zonder reden. Je tips waren echt nuttig, dank je
Linda M. -
Dank je voor deze geweldige tips! Onder Windows kan het soms een nachtmerrie zijn als dingen niet werken. Ik waardeer de hulp enorm
Karin -
Ik heb het probleem onlangs ervaren en was op zoek naar oplossingen. Dit artikel is echt een zegen. Bedankt voor het delen
Marieke -
Ik ben zo blij dat ik deze informatie vond! Bureaubladpictogrammen zijn voor mij erg belangrijk voor mijn dagelijkse werk. Dank je
Willem -
Ik heb ook problemen met bureaubladpictogrammen gehad. Het was zo irritant. Maar nu, dankzij deze gids, zijn ze terug. Bedankt
Henkie -
Wat kan er misgaan als je bureaublad verschillende keren opstart? Kunnen zulke problemen vaker optreden? Laat het me alsjeblieft weten!
Rik 1980 -
Ik heb dat ook gehad, maar na het volgen van deze stappen waren mijn pictogrammen weer terug. Ik vind het altijd leuk als een oplossing zo eenvoudig kan zijn!
Nina -
Dit artikel is precies wat ik nodig had! Mijn bureaublad was zo leeg en ik kon echt niet begrijpen waarom. Bedankt voor de duidelijke uitleg
Pieter de Jong -
Ik heb deze oplossingen geprobeerd, maar niets lijkt te werken. Heeft iemand nog andere suggesties? Het is zo frustrerend!