De systeemklokopties kunnen worden geconfigureerd tijdens de installatie van Windows, wanneer het besturingssysteem automatisch de datum en tijd instelt op basis van uw tijdzone.
Als je je echter afvraagt hoe je later de tijd in Windows 10 kunt wijzigen, bekijk dan de eenvoudige instructies hieronder. U hoeft geen speciale toepassingen van derden te installeren om dit mogelijk te maken. Het is zelfs mogelijk om meerdere klokken toe te voegen aan uw systeem.
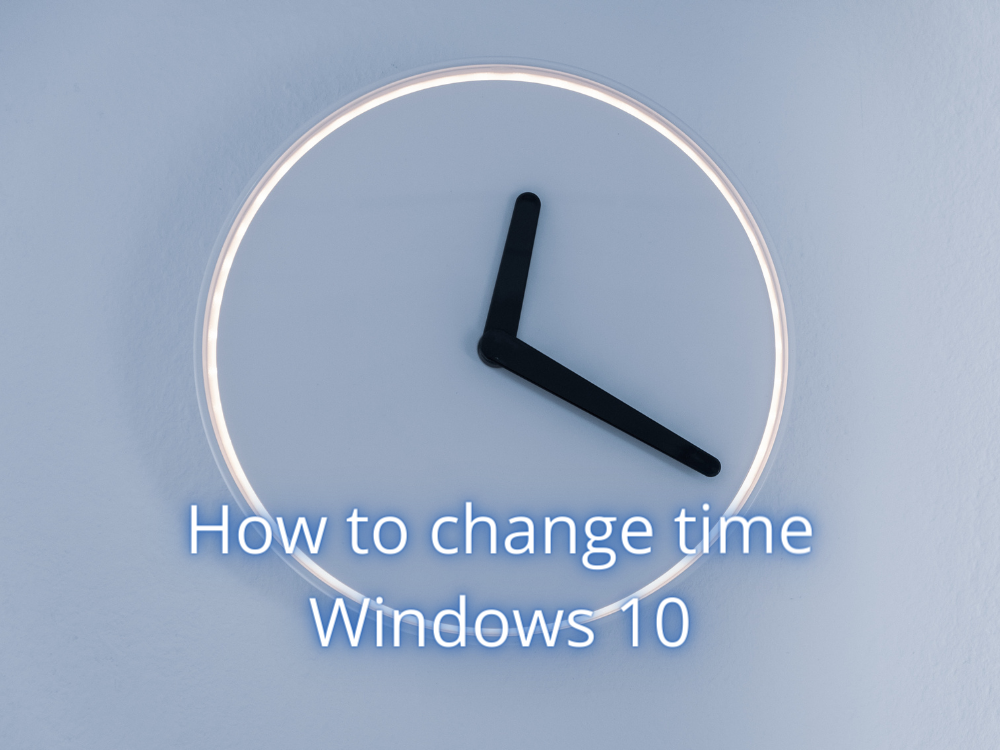
Hoe de tijd te veranderen in Windows 10
- Klik met de rechtermuisknop op de Windows 10 Start- knop en ga naar Instellingen

- Selecteer Tijd en taal

- Schakel Tijd automatisch instellen uit
- Klik naast Datum en tijd handmatig instellen op Wijzigen. Als de knop Wijzigen grijs is, komt dat omdat u de automatische modus niet hebt uitgeschakeld
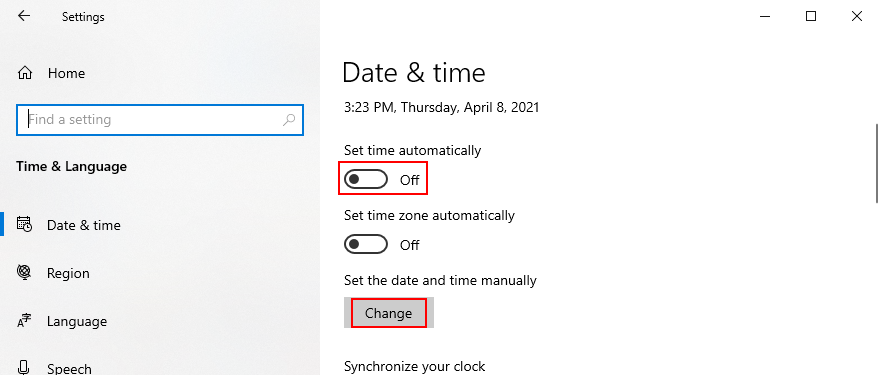
- Geef de nieuwe datum en tijd op en klik vervolgens op Wijzigen om te bevestigen. Dat is het!
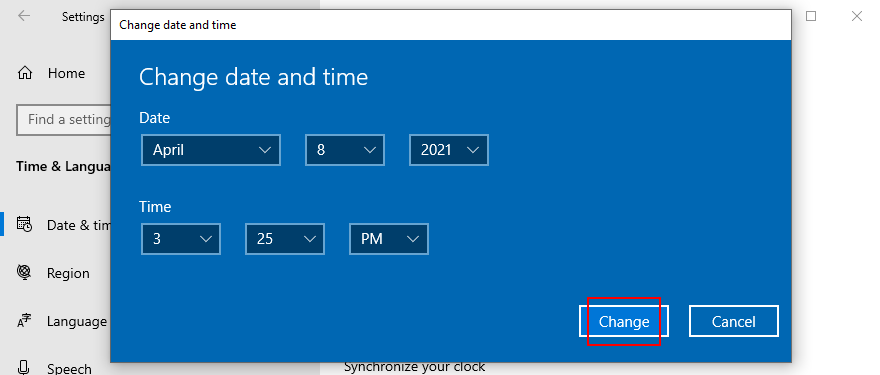
Het is ook mogelijk om uw tijdzone te wijzigen, uw klok te synchroniseren, zomertijd in te schakelen en meer kalenders uit deze sectie toe te voegen.
Een andere snelle manier om toegang te krijgen tot de datum- en tijdinstellingen is door met de rechtermuisknop op de klok in het systeemmeldingengebied te klikken en Datum/tijd aanpassen te selecteren. Het is ook mogelijk om de systray-klok aan te passen.
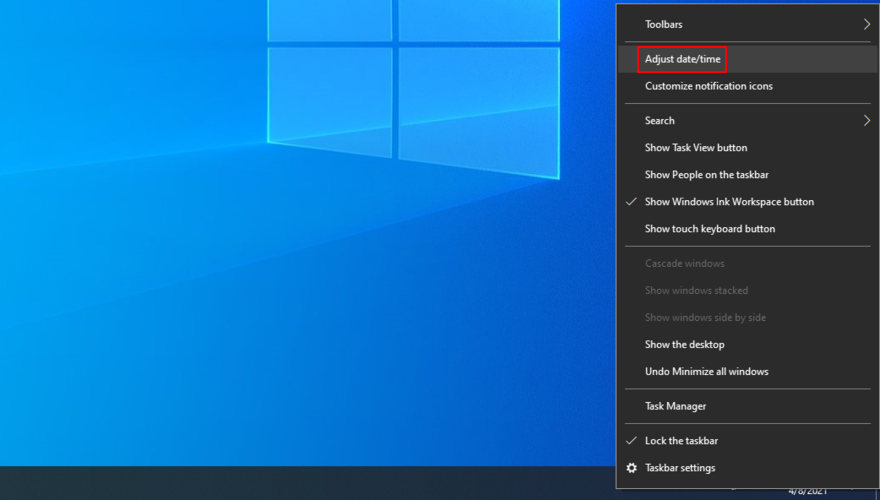
Aan de andere kant, als u gewend bent aan de Windows 7-layout, weet dan dat u de tijd nog steeds kunt wijzigen door de traditionele methode van het Configuratiescherm te gebruiken.
Hoe u de tijd kunt wijzigen via het Configuratiescherm
- Meld u aan bij Windows 10 als pc-beheerder.
- Druk op Win- toets + R, typ configuratiescherm en druk op Enter

- Selecteer datum en tijd

- Klik op Datum en tijd wijzigen
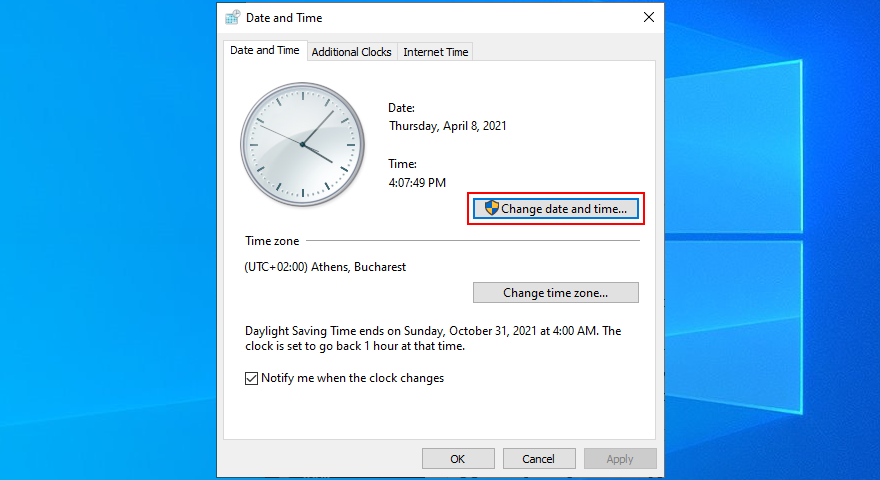
- Stel de nieuwe datum en tijd in en klik op OK. Je bent klaar!
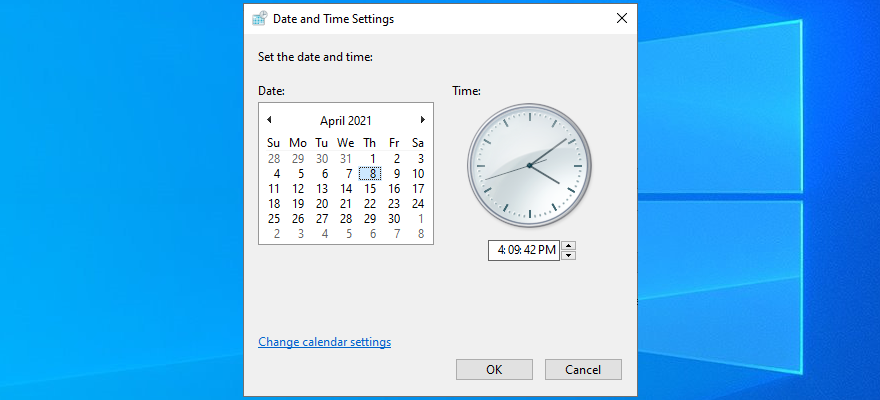
Het is ook mogelijk om agenda-instellingen, datum- en tijdnotaties en andere klokeigenschappen vanuit dit gebied te wijzigen. U kunt bijvoorbeeld een aangepaste datumnotatie instellen.
De tijdzone wijzigen op Windows 10
Als u zich afvraagt hoe u de tijdzone in Windows 10 kunt wijzigen, moet u het volgende doen:
- Klik met de rechtermuisknop op de Windows 10 Start- knop en selecteer Instellingen

- Ga naar Tijd & Taal

- Schakel Tijdzone automatisch instellen uit
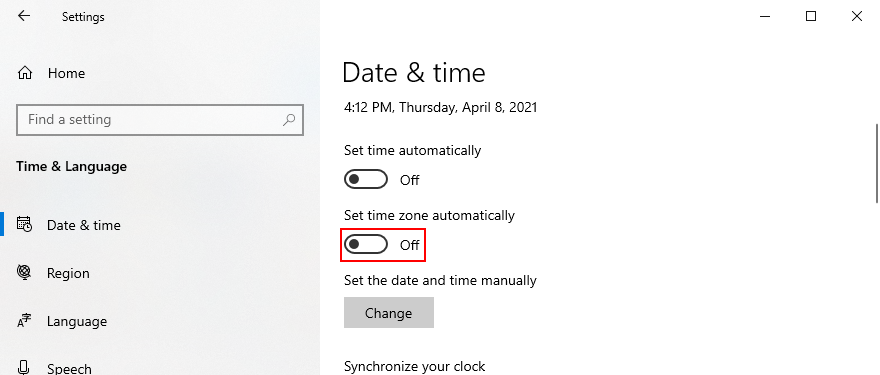
- Klik op het menu onder Tijdzone en kies een nieuwe tijdzone
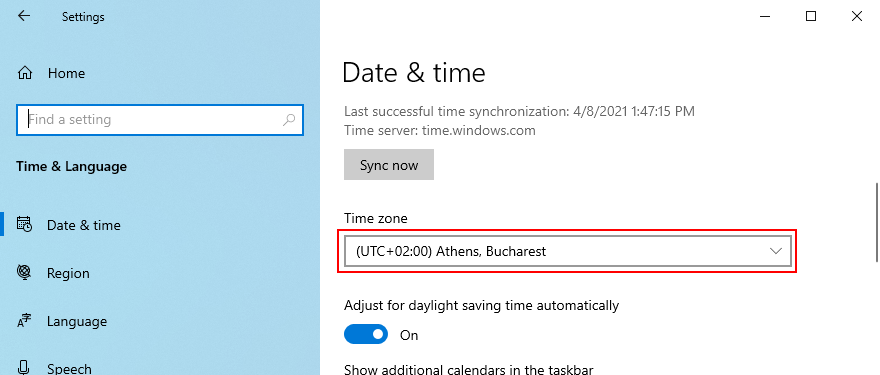
- Schakel Automatisch aanpassen voor zomertijd in of uit, afhankelijk van uw voorkeur. Dat is het!
Scrol omlaag naar Gerelateerde instellingen en klik op Klokken toevoegen voor verschillende tijdzones als je vrienden en familie hebt verspreid over verschillende delen van de wereld. Het helpt ook als je vaak reist.
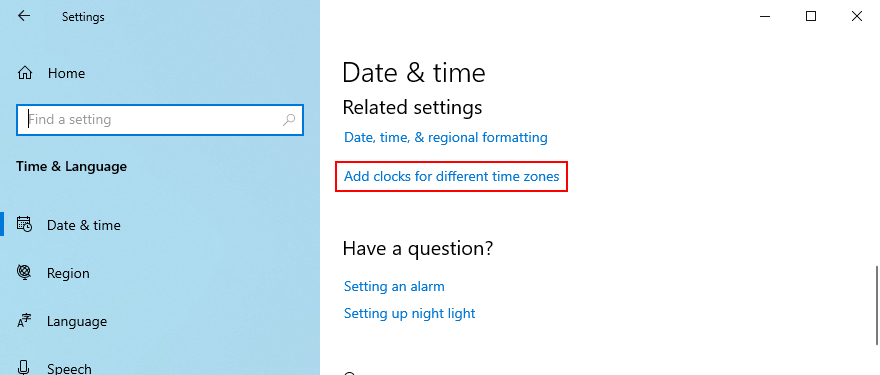
De tijdzone wijzigen via het Configuratiescherm
Je kunt ook een nieuwe tijdzone kiezen vanuit het configuratiescherm, maar je hebt niet snel toegang tot de extra instelling zoals in de vorige oplossing.
- Druk op Win- toets + R, typ configuratiescherm en druk op Enter

- Ga naar datum en tijd

- Klik op Tijdzone wijzigen...
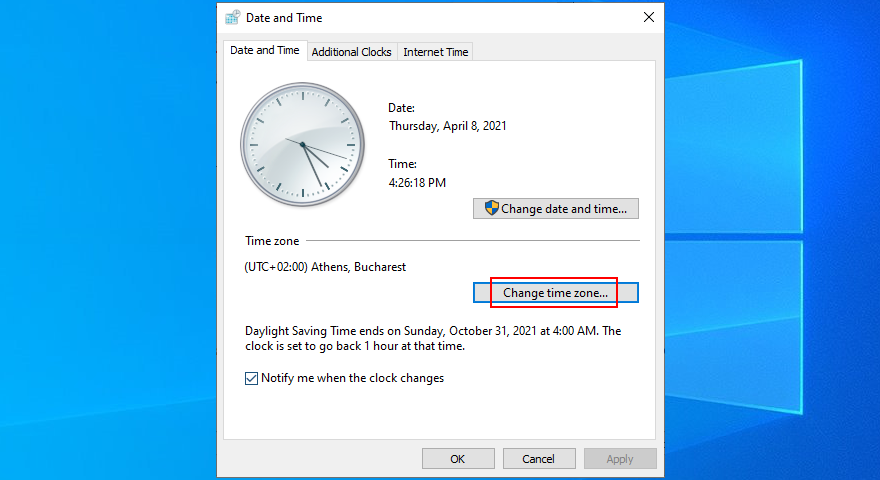
- Stel de nieuwe tijdzone in
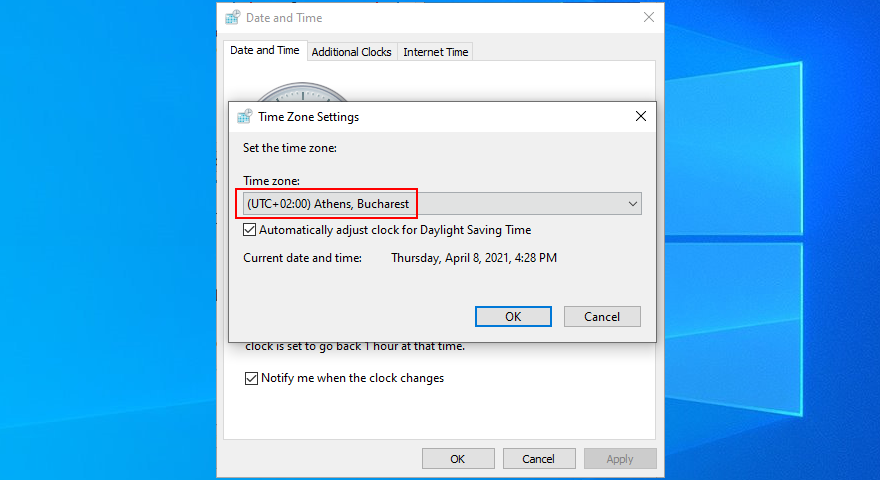
- In- of uitschakelen Klok automatisch aanpassen voor zomertijd
- Klik op OK. Je bent klaar!
U kunt eenvoudig tijd en datum instellen op Windows 10
Om samen te vatten, hoeft u zich niet te wenden tot softwaretoepassingen van derden om de datum- en tijdinstellingen op Windows 10 te wijzigen.
U kunt dit eenvoudig doen vanaf de systeemklok of het configuratiescherm als u de oude manier mist. En het is net zo eenvoudig om een nieuwe tijdzone te kiezen.

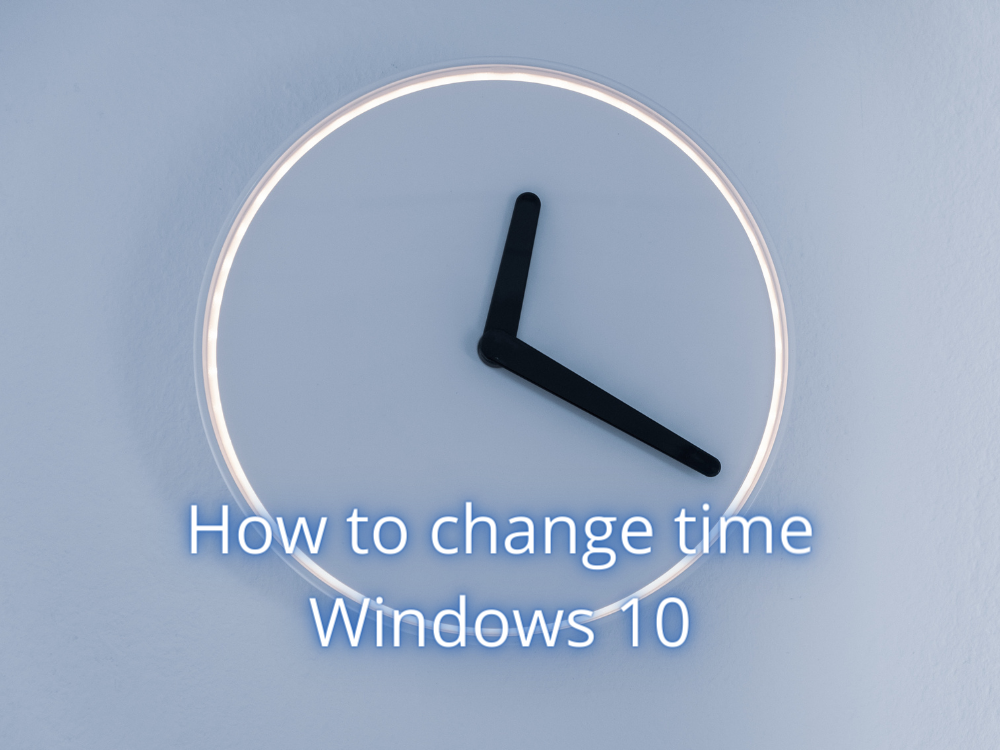


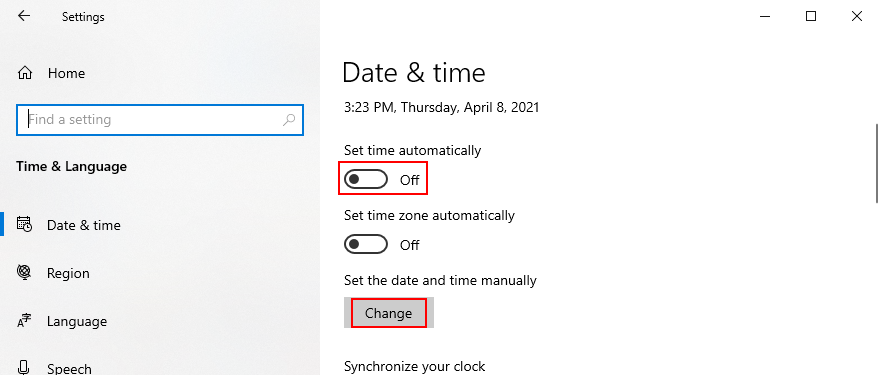
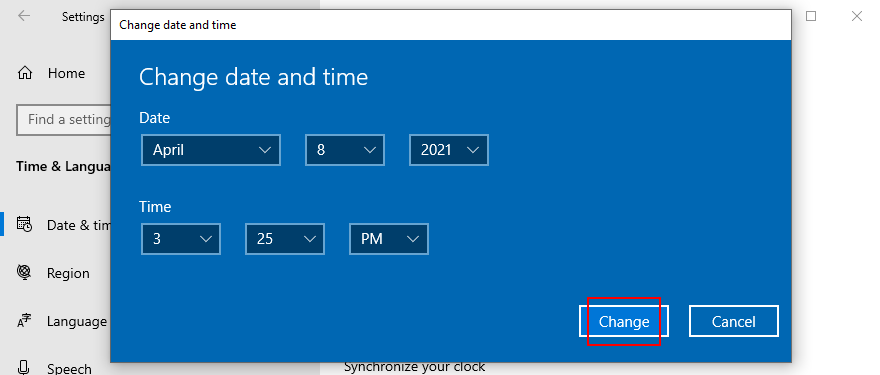
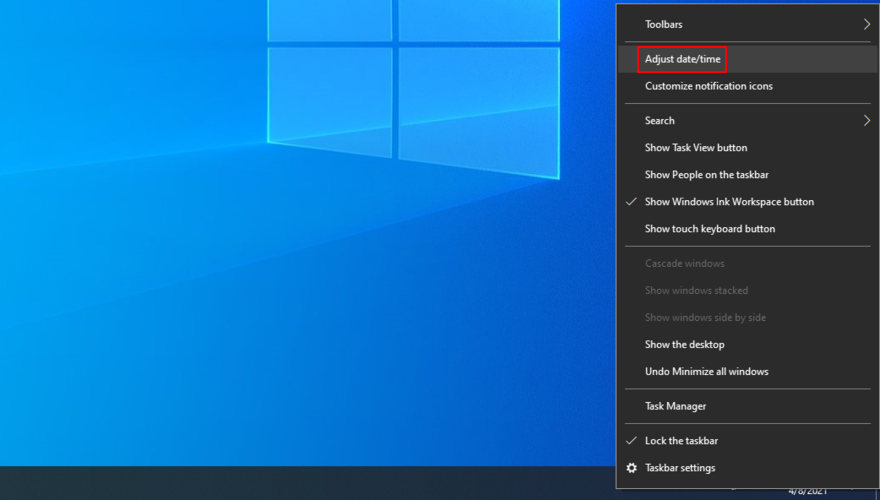


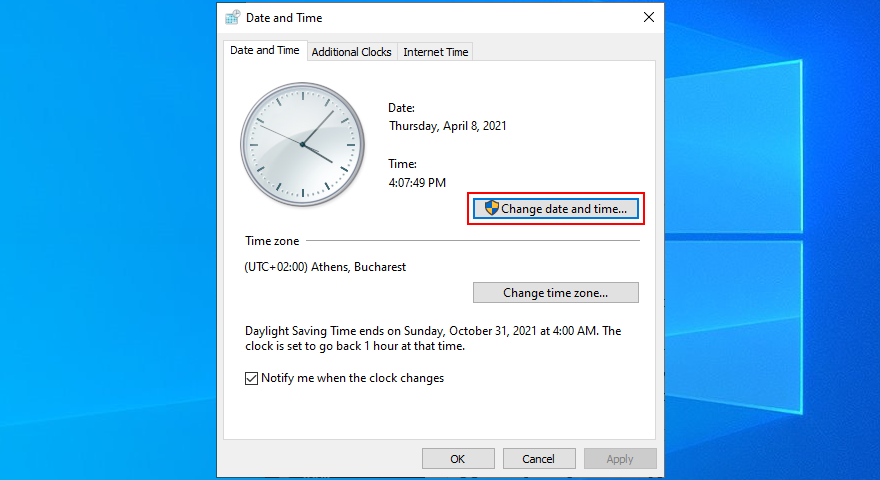
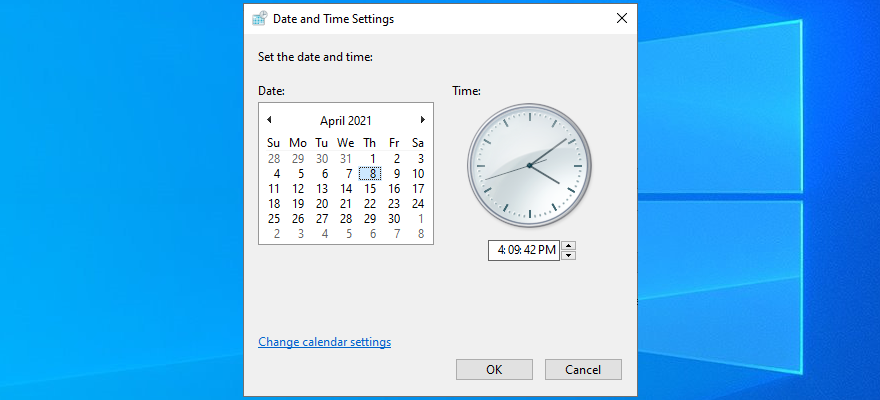
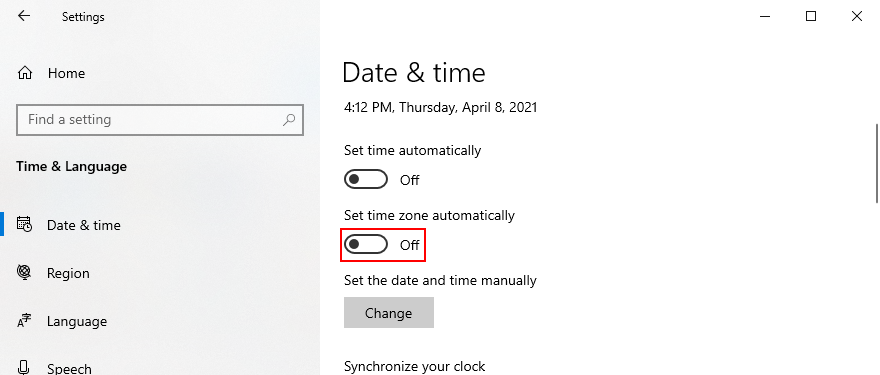
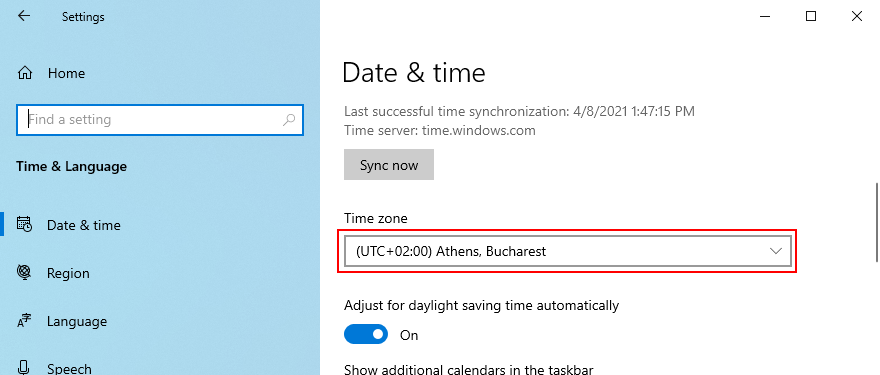
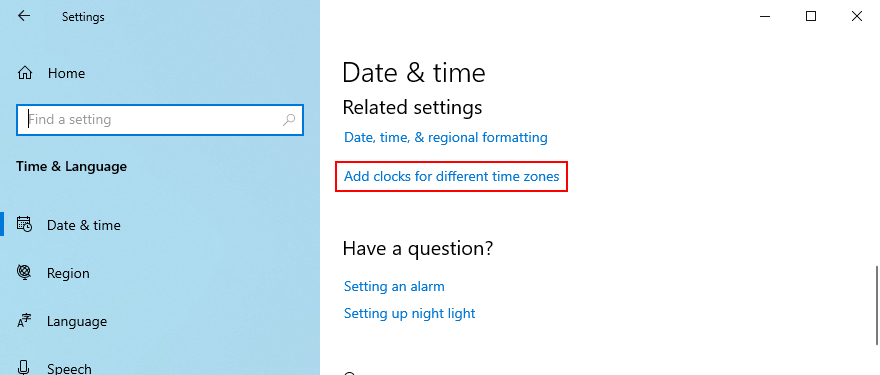
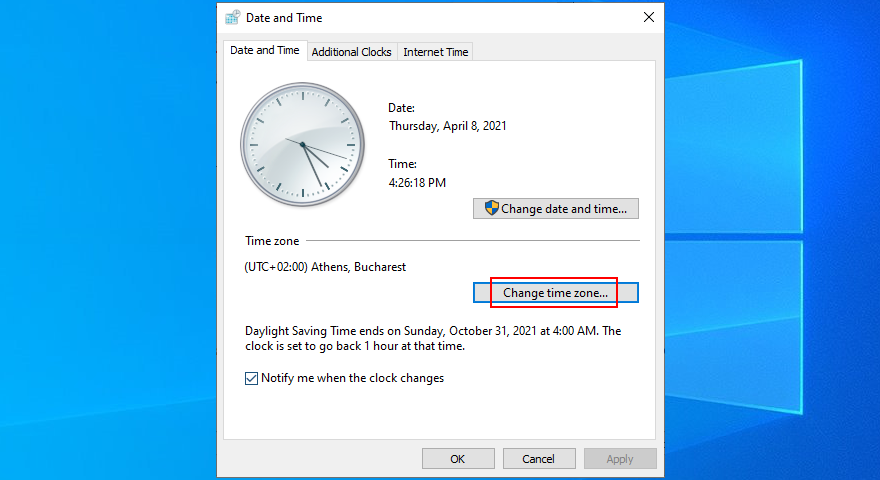
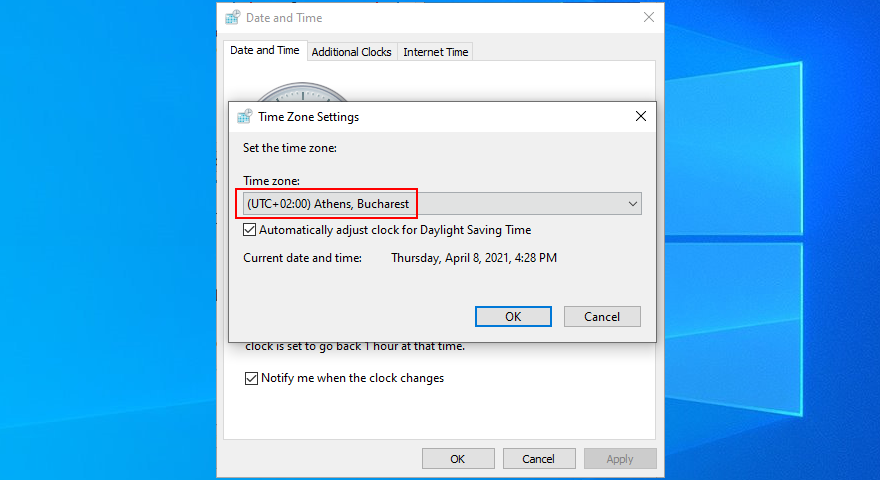
![Microfoon inschakelen op Windows 10 [OPGELOST] Microfoon inschakelen op Windows 10 [OPGELOST]](https://tips.webtech360.com/resources8/images2m/image-7192-1221163528138.jpg)







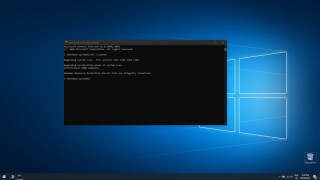
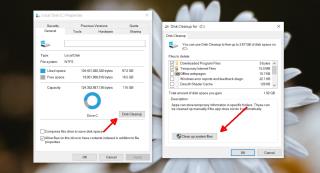
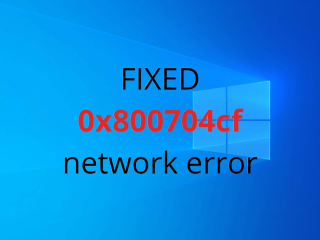

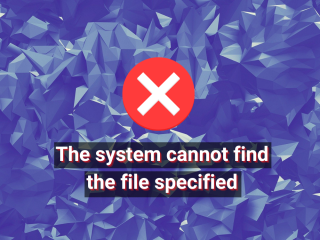

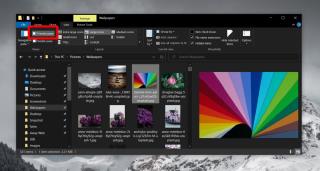










Marco IT -
Fijn artikel, maar is er een verschil tussen Windows 10 en 11 als het gaat om het instellen van de tijd?
Harm van der Meer -
Tip: Vergeet niet om ook je tijdzone te controleren! Dat kan ook een verschil maken.
Rosa -
Ik vind het altijd fijn als dingen goed worden uitgelegd. Dit is een geweldig artikel, bedankt voor het delen
Juliette -
Dank voor de uitleg! Ik had echt hulp nodig bij het aanpassen van mijn tijd
Tommy -
Ik vind de layout van dit artikel ook echt prettig! Duidelijk en overzichtelijk
Tim -
Kort en krachtig! Perfect voor iemand die snel even de tijd wil wijzigen. Dank je
Rick -
Ik dacht dat ik gek werd met die onbetrouwbare tijd, maar deze uitleg maakte alles duidelijk
Femke -
Ik heb altijd moeite gehad met het instellen van de tijd, maar dit was eenvoudig te volgen. Top
Marieke -
Ik heb deze stappen gevolgd en nu ziet mijn klok er eindelijk goed uit. Super handig
Rik 92 -
Wat een heldere uitleg! Het aanpassen van de datum en tijd is nu een fluitje van een cent.
Gert -
Is er een manier om de tijd automatisch te synchroniseren? Dat zou een handige toevoeging zijn
Hendrik -
Leuk artikel! Ik heb het gelijk geprobeerd en het werkt perfect. Dank je wel
Jasmine -
Dit is zo eenvoudig! Bedankt voor het delen, ik ga dit met mijn vrienden delen
Gijs -
Dit is echt veel makkelijker dan ik dacht. Bedankt voor de heldere uitleg
Henkie -
Helemaal mee eens, dit zijn duidelijke instructies. Het heeft me veel tijd gespaard
Sophie -
Ik had geen idee dat dit zo belangrijk was voor de juiste werking van mijn computer. Nu weet ik het!
Marit -
Ik was zo gefrustreerd dat mijn tijd niet klopte. Bedankt dat je deze gids hebt gedeeld!
Emma -
Ik vond het een beetje verwarrend in het begin, maar na deze zelfstudie snap ik het nu volledig. Bedankt
Isabella -
Wat een fijne handleiding! Dit had ik een jaar geleden moeten hebben, haha!
Leo -
Het is verbazingwekkend hoe vaak je de tijd handmatig moet aanpassen. Deze tips zijn heel nuttig!
Vincent -
Wijzigingen zijn geweldig! Ik voelde me altijd verloren met deze instellingen. Veel dank
Dagmar -
Een interessante benadering van zo'n alledaags probleem. Ik had nooit gedacht dat het zo eenvoudig was
Klaas -
Bedankt voor deze duidelijke handleiding! Het aanpassen van de tijd en datum in Windows 10 was nog nooit zo eenvoudig
Maartje -
super handige info, ik ga dit meteen toepassen op mijn laptop. Het is zo'n vervelend probleem als de tijd niet klopt
Anneke -
Dit was precies wat ik nodig had. Duidelijke instructies en stap voor stap
Peter de Jong -
Wow, ik heb al maanden met een verkeerde tijd gezeten. Bedankt voor de oplossing!
Henkie P. -
Wat leuk dat je dit met ons deelt! Het is zo belangrijk om de tijd goed in te stellen
Joep -
Wat een goede uitleg! Het is altijd zo frustrerend als de tijd niet klopt. Dit heeft me echt geholpen
Antoon -
Ik ben zo blij dat ik deze informatie heb gevonden. Het werkt nu perfect
Willem -
Waarom zou je de tijd handmatig willen aanpassen? Windows kan dit toch automatisch doen
Lily -
Ik probeer dit vandaag, duimen dat het goed gaat. Dank voor de stap-voor-stap uitleg!
Linda K. -
Dit was echt precies wat ik nodig had! Ik heb nu veel meer controle over mijn tijdinstellingen
Ruben -
Als je problemen hebt met de tijd, kijk dan naar de tijdzone instellingen. Dat heeft mij geholpen
Maarten 123 -
Heel erg bedankt voor deze informatie! Nooit meer stress over tijdinstellingen