Het systeem kan het opgegeven bestand niet vinden. Dit is een foutmelding die kan optreden in Windows 10 wanneer u een bestand probeert te openen of te verwijderen, een toepassing te starten, het besturingssysteem bij te werken, een back-up van gegevens te maken of andere bestandsbewerkingen uit te voeren.
In meer ernstige scenario's verschijnt de fout wanneer u probeert uw besturingssysteem op te starten, in plaats daarvan wordt een oranje scherm weergegeven. Er zijn echter verschillende manieren waarop u dit probleem kunt oplossen, afhankelijk van waar u het tegenkomt.
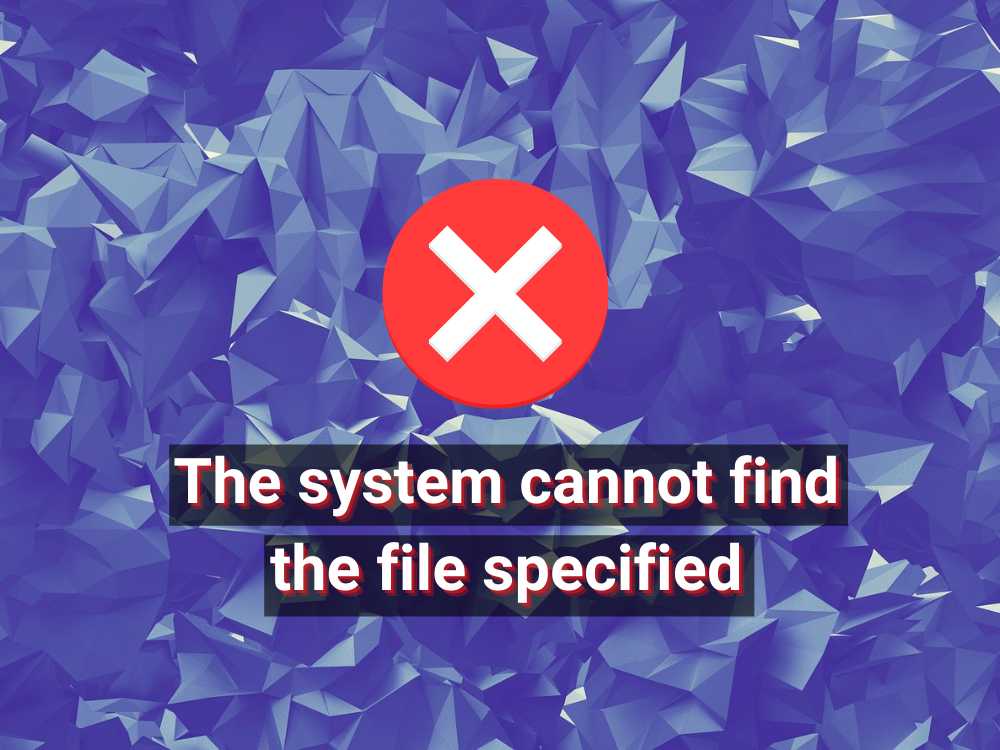
Hoe op te lossen Het systeem kan de door het bestand gespecificeerde fout niet vinden op Windows 10
Bekijk de volgende oplossingen. Zorg er indien mogelijk voor dat u een systeemherstelpunt maakt, zodat u Windows 10 kunt terugzetten als u de oplossingen helemaal opnieuw moet beginnen.
Oplossingen
-
1. Start uw computer opnieuw op
Misschien wordt Windows weergegeven Het systeem kan de door het bestand gespecificeerde fout niet vinden vanwege een vastlopen of een niet-reagerende service. Het is dus een goed idee om te beginnen met zoiets eenvoudigs als het opnieuw opstarten van uw computer.
-
2. Update Windows 10
Het toevoegen van de laatste updates kan essentieel zijn. Controleer op updates door:
- Klik op de Start- knop, typ controleren op updates en druk op Enter
- Klik op Controleren op updates en wacht.
-
3. Voer de probleemoplosser voor Windows Update uit
Gebruik de probleemoplosser voor Windows Update om veelvoorkomende problemen te vinden.
-
4. Controleer de Windows Update-services
Sommige gebruikers schakelen de Windows Update-service uit. Volg deze stappen om de diensten te controleren:
- Druk op Win- toets + R, typ services.msc en druk op Enter
- Zoek Windows Update en zorg ervoor dat deze is ingesteld op Automatisch
-
5. Start Windows 10 in de veilige modus
Als de fout veroorzaakt wordt door defecte stuurprogramma's, kunt u Windows 10 in de veilige modus starten.
-
6. Opstart-apps uitschakelen
Probeer opstartprogramma's uit te schakelen via Taakbeheer.
-
7. Maak het besturingssysteem schoon
Door een schone start uit te voeren, kunt u niet-essentiële diensten uitschakelen.
-
8. Verwijder applicaties van derden
Verwijder conflicterende toepassingen via Apps en functies.
-
9. Koppel externe apparaten los
Controleer of extern aangesloten apparaten de fout veroorzaken.
-
10. Voer CHKDSK uit
Gebruik CHKDSK via de opdrachtprompt om diskproblemen op te sporen.
-
11. Voer SFC uit
SFC is een tool die kan helpen bij het herstellen van corrupte systeembestanden.
-
12. Voer DISM uit
Gebruik DISM om de integriteit van de componentopslag te controleren.
-
13. Raadpleeg het systeemlogboek
Kijk in het systeemlogboek om het exacte probleem te identificeren.
-
14. Apparaten snel opnieuw installeren
Herinstalleren van apparaten in Apparaatbeheer.
-
15. Apparaatstuurprogramma's bijwerken
Zorg ervoor dat al uw stuurprogramma's up-to-date zijn.
-
16. Bestuurders terugdraaien
Als een stuurprogramma problemen veroorzaakt, draai het dan terug naar de vorige versie.
-
17. Programma's opnieuw installeren
Installeer applicaties opnieuw die problemen veroorzaken.
-
18. Controleer de registerinstellingen
Inspecteer de registerinstellingen voor eventuele fouten.
-
19. Herstel de originele registerinstellingen
Zorg ervoor dat de registerinstellingen in de standaardstatus zijn.
-
20. Systeemupdates verwijderen
Verwijder de meest recente systeemupdate als deze problemen veroorzaakt.
-
21. Controleer uw computer op malware
Gebruik Windows Defender om uw systeem te scannen op malware.
-
22. Gebruik een Linux live distro
Bewaar belangrijke bestanden via een Linux live-distro als Windows niet opstart.
-
23. Wijzig stationsletters
Zorg ervoor dat je hardeschijf partitieletters hebt.
-
24. Formatteer de partitie
Formatteer een partitie indien nodig, maar maak eerst een backup.
-
25. Roll back het besturingssysteem
Gebruik Systeemherstel om terug te keren naar een eerder herstelpunt.
-
26. Reset Windows 10
Als de fout aanhoudt, reset Windows 10 naar fabrieksinstellingen.
Fout Het systeem kan het opgegeven bestand niet vinden, kan worden hersteld
Overzicht van oplossingen: U kunt proberen de fout Het systeem kan het opgegeven bestand niet vinden te verhelpen door de bovenstaande stappen te volgen zoals opnieuw opstarten, Windows bijwerken, de probleemoplosser uit te voeren, enz.
Hoe heeft u deze fout opgelost? Laat het ons weten in de reacties hieronder.

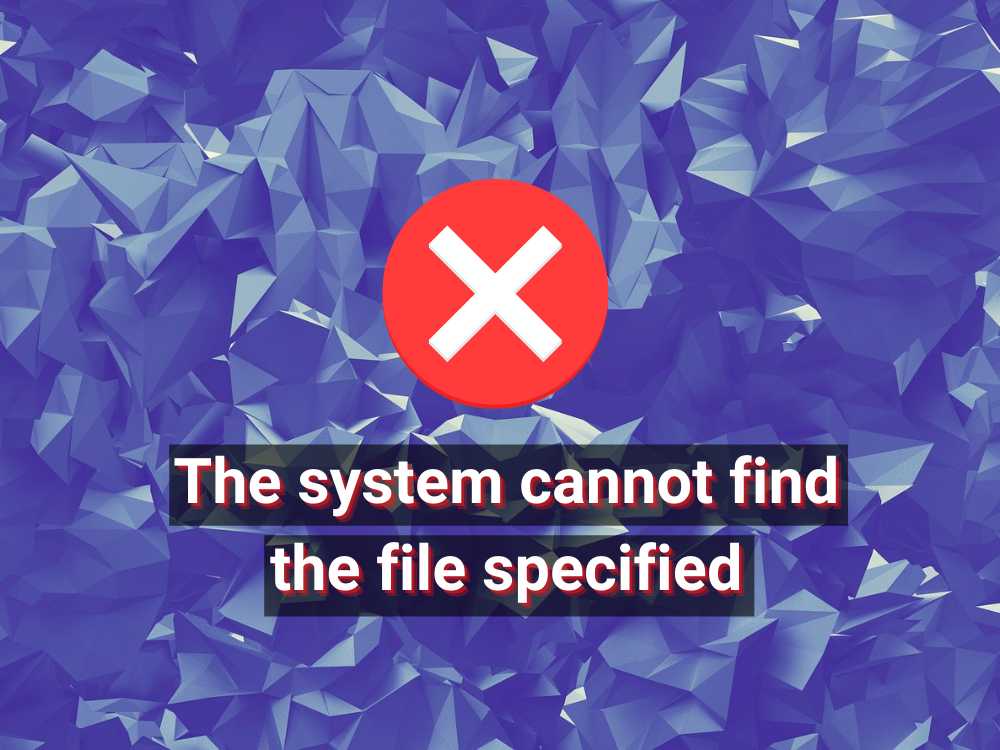
![Microfoon inschakelen op Windows 10 [OPGELOST] Microfoon inschakelen op Windows 10 [OPGELOST]](https://tips.webtech360.com/resources8/images2m/image-7192-1221163528138.jpg)








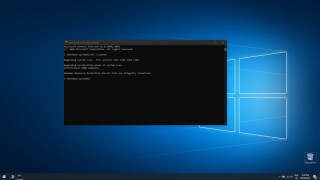
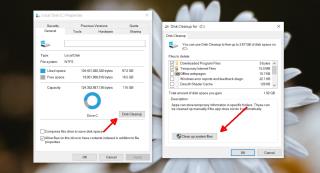
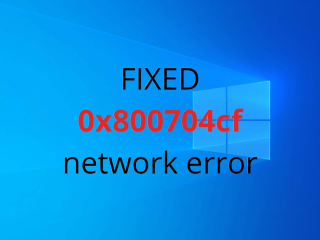


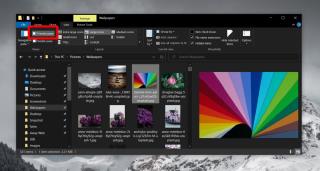










Mausje -
Wat kan het soms frustrerend zijn als je systeem niet werkt zoals het hoort. Maar fijn dat er altijd een oplossing is!
Sophie De Vries -
Nu snap ik waarom ik die melding kreeg! Het was zo simpel, ik had gewoon de bestandsnaam verkeerd getypt. Bedankt voor de uitleg.
Wim -
Wow, dit is echt een eye-opener voor mij. Dank je voor deze waardevolle info
Thijs -
Heel herkenbaar. Dit heeft me echt een paar uur gekost. Nogmaals bedankt voor het delen
SunnyBunny -
Hahah, ik dacht dat ik de enige was die dit probleem had! Dit maakt het een stuk minder stressvol. Iedereen heeft zo zijn momenten, toch
Lara IT -
Zo te zien, is dit een veelvoorkomende fout. Bedankt voor het delen van jouw ervaring, ik zal deze methode van jou zeker gebruiken
Henk de Techneut -
Heb je ook al eens geprobeerd om het bestand te zoeken in een andere map? Soms kan het gewoon verborgen zijn
Timo -
Ik heb dezelfde fout gehad. Dit helpt echt! Goed dat je het probleem zo duidelijk hebt uitgelegd.
Mia C. -
Bedankt voor het delen! Ik ga deze oplossingen uitproberen en lijkt me ideaal voor toekomstige problemen.
Marianne88 -
Dit is precies wat ik zocht! Ik heb deze fout zo vaak gehad en wist niet wat te doen. Ik zal de tips uitproberen
Piet123 -
Hee, ik heb ook zo'n probleem gehad en uiteindelijk bleek het aan de schijfletter te liggen. Check dat zeker even!
Lisanne -
Het doet me goed om te zien dat we elkaar kunnen helpen. Deze community is echt top
Milou -
Dit is een probleem waar ik regelmatig tegenaan loop. Heb je ook tips voor het voorkomen van deze fout in de toekomst
Rick -
Vraagje: heeft iemand ervaring met het oplossen van een soortgelijke fout bij Windows 10? Ik kom nog steeds niet uit de problemen.
Johan -
Super handig! Ik had hetzelfde probleem met een bestand dat niet gevonden kon worden, maar de stappen die je beschrijft hielpen me enorm. Dank je wel!
Katja -
Wat een frustrerende fout is dit! Maar gelukkig heb je een oplossing gevonden. Ik ga het meteen toepassen