Het SmartScreen in Windows 10 is een beveiligingsfunctie die voorkomt dat u niet-ondertekende apps uitvoert en waarmee apps wijzigingen aan uw systeem kunnen aanbrengen zonder uw uitdrukkelijke toestemming. Het zorgt ervoor dat eindgebruikers geen kwaadaardige apps uitvoeren en uiteindelijk hun systemen infecteren. Het is echter gemakkelijk genoeg om te omzeilen, dus de bescherming is beperkt. Een tekortkoming van het SmartScreen is dat het niet onthoudt welke apps een gebruiker heeft gekozen om uit te voeren. U moet apps handmatig op de witte lijst zetten in SmartScreen om de prompt niet meer te zien elke keer dat u ze uitvoert.
Apps op de witte lijst zetten in SmartScreen
Voordat u een app op de witte lijst kunt zetten in SmartScreen, moet u de app minimaal één keer uitvoeren. Wanneer u dat doet, blokkeert SmartScreen het voorspelbaar. U ziet de volgende melding op uw scherm. Klik op 'Meer informatie' en klik op de knop 'Toch uitvoeren'.
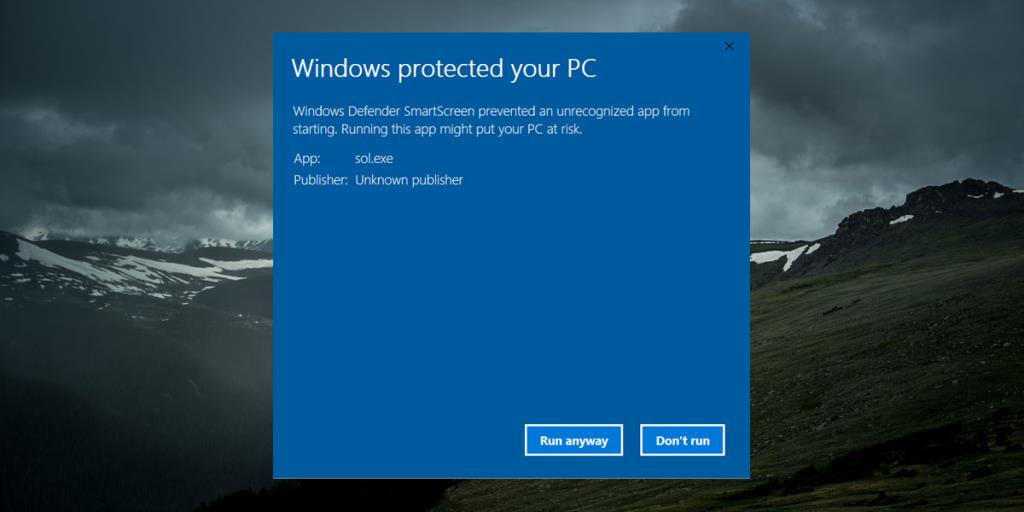
Zodra je dat hebt gedaan, ga je terug naar de map met de EXE van de app erin. Klik met de rechtermuisknop op de EXE en selecteer Eigenschappen in het contextmenu.
Ga in het venster Eigenschappen naar het tabblad Algemeen. Onderaan ziet u een sectie Beveiliging met de tekst 'Het bestand is afkomstig van een andere computer en is mogelijk geblokkeerd om deze computer te beschermen'. Ernaast staat een vak genaamd 'Deblokkeren'. Vink het aan en verleen beheerdersrechten om de wijziging uit te voeren.
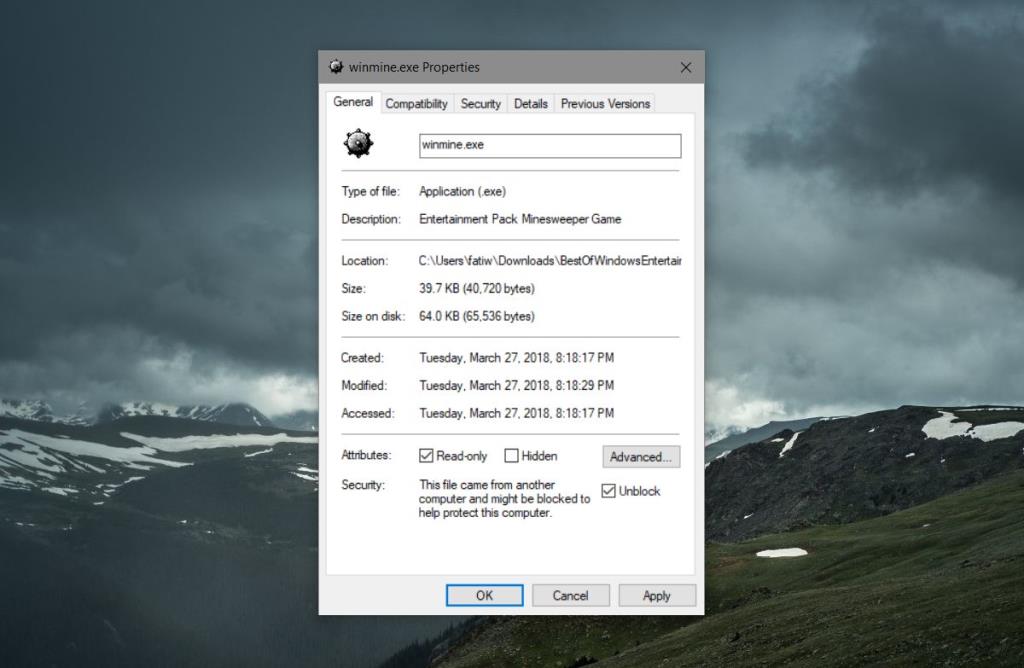
Dat is alles wat u hoeft te doen. De volgende keer dat u deze app uitvoert, kunt u erop dubbelklikken en uitvoeren zonder te worden gestopt door Windows SmartScreen.
Om een app opnieuw te blokkeren, keert u gewoon terug naar hetzelfde venster Eigenschappen en schakelt u de optie Deblokkeren uit. Nogmaals, u moet de wijziging verifiëren bij de beheerder.
Hierop zijn enkele uitzonderingen. Als u bijvoorbeeld de opdrachtprompt uitvoert met beheerdersrechten, of u opent het Windows-register, vraagt het SmartScreen of u deze apps toestemming wilt geven om wijzigingen in uw systeem aan te brengen. Je kunt hier niet omheen, tenzij je drastisch beperkt waartegen SmartScreen je beschermt, wat geen goed idee is.
Het Windows 10 SmartScreen is een essentiële functie, maar het zou een beetje kunnen worden verbeterd. macOS heeft een vergelijkbare functie, maar wanneer een gebruiker deze omzeilt om een app uit te voeren, onthoudt het de voorkeur van de gebruiker en blokkeert het de app niet opnieuw de volgende keer dat het wordt uitgevoerd. Er is geen reden waarom het SmartScreen op Windows 10 niet zo slim kan zijn, hoewel het veilig is om te zeggen dat als Microsoft een wijziging als deze zou doorvoeren, ze een te veel dingen in het proces zouden breken. Het is ook mogelijk dat het proces om een app op de witte lijst te zetten niet zo eenvoudig is als het zou moeten zijn om gebruikers te beschermen.

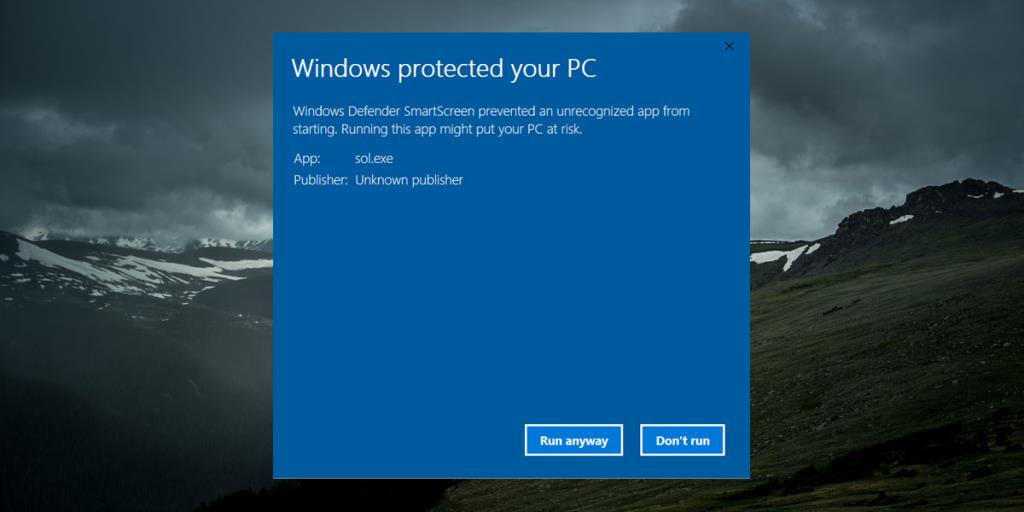
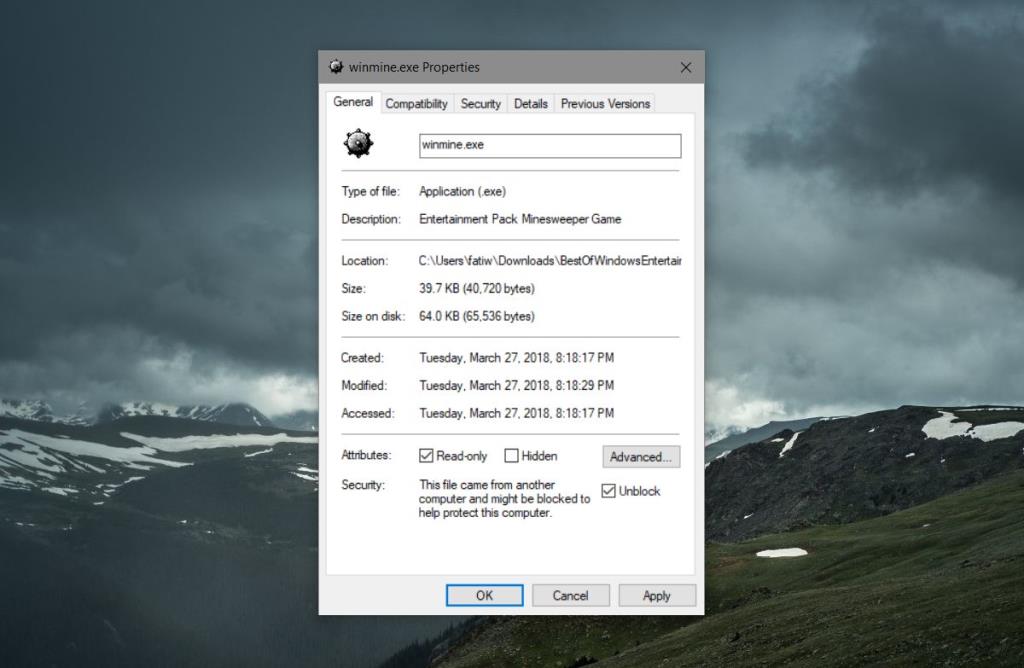

![Microfoon inschakelen op Windows 10 [OPGELOST] Microfoon inschakelen op Windows 10 [OPGELOST]](https://tips.webtech360.com/resources8/images2m/image-7192-1221163528138.jpg)






