De Windows Media Player heeft een leuke kleine functie waarmee je de app kunt afspelen / pauzeren vanaf de taakbalk. Wanneer u de app minimaliseert en er vervolgens met de muiscursor overheen beweegt, heeft het voorbeeldvenster van de app afspeel-/pauzeknoppen. Dit geldt nog steeds voor de Groove-app in Windows 10. De Movies & TV-app is een ander verhaal. Als u deze app minimaliseert, wordt het afspelen automatisch gepauzeerd. Taskplay is een gratis open-source Windows-app waarmee je Groove en de Movies & TV-app vanuit het systeemvak kunt bedienen. Het voegt afspeel-, vooruit- en terug-knoppen toe die u kunt gebruiken om beide apps te bedienen.
Taskplay werkt niet met desktop-apps, wat betekent dat het niet werkt met VLC-speler. Het kan ook geen apps zoals Kodi en Netflix bedienen. In Windows 7 zal het waarschijnlijk werken met Windows Media Player. In Windows 10 werkt de app waarschijnlijk met elke app die de mediabediening op het scherm van Windows 10 ondersteunt.
Download en installeer de app. Er wordt een set mediabesturingselementen toegevoegd aan het systeemvak. Mogelijk ziet u er maar één, namelijk de afspeelknop. Als dat het geval is, moet u de andere knoppen uit het overloopmenu slepen.
Open Groove of de Movies & TV-app en speel iets af. Zodra een van de apps iets afspeelt, kunt u de knoppen gebruiken om het afspelen te regelen. Als u Groove gebruikt, kunt u naar het volgende of vorige bestand gaan. Als je iets afspeelt in de Films & TV-app, kun je deze gebruiken om 30 seconden vooruit te gaan of 10 seconden terug te gaan. De app kan de Movies & TV-app in miniweergave bedienen .
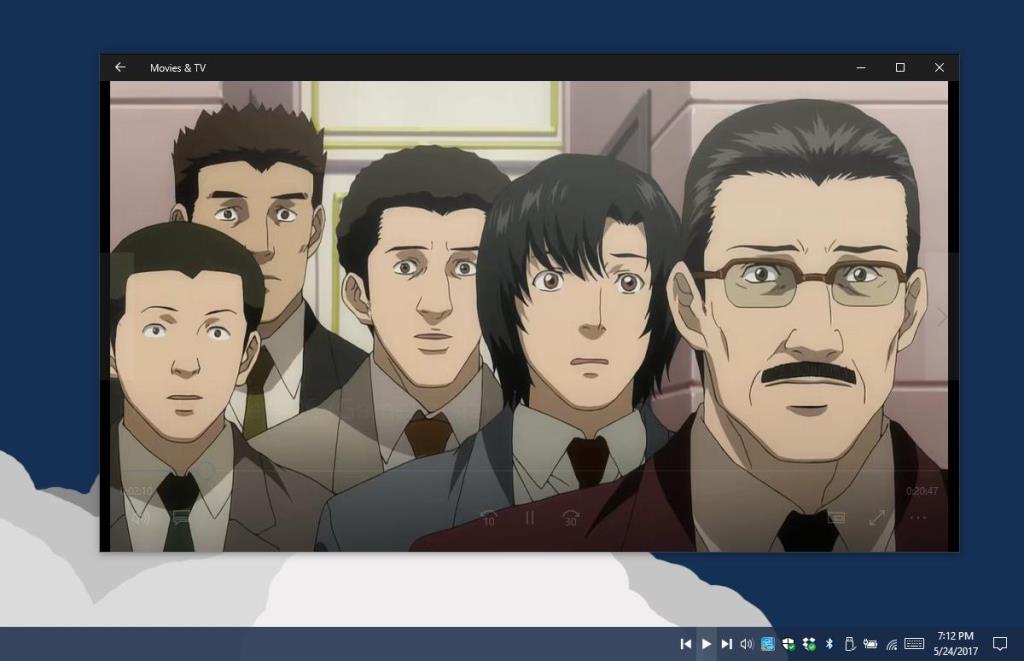
Als de apps, dwz Groove en de Movie & TV-apps, niet naar het volgende of vorige bestand kunnen springen via hun eigen ingebouwde bedieningselementen, kan Taskplay ook niet naar het volgende of vorige bestand springen.
De app heeft niet veel functies. Het is eenvoudig en werkt voor het grootste deel goed. Het heeft maar één bug; de afspeelknop verandert niet van status om te laten zien of het klikken erop de media afspeelt of pauzeert. De knop is altijd een afspeelknop, zelfs als erop wordt geklikt, wordt een app gepauzeerd.
Wanneer u Taskplay gebruikt om Groove en de Movies & TV-app vanuit het systeemvak te bedienen, worden ook de mediabedieningen op het scherm weergegeven.
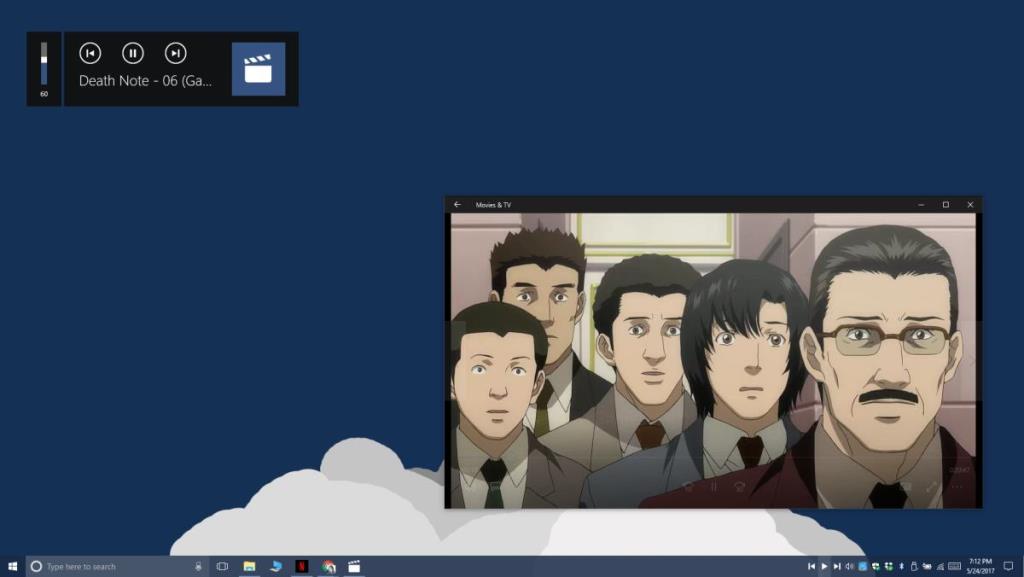
U vindt dit misschien vervelend of nuttig. Als je het niet leuk vindt dat de knoppen niet laten zien of media zijn gepauzeerd of niet, zijn de mediabedieningen op het scherm handig. Als je niet al te veel geeft om het per ongeluk pauzeren/afspelen van een app, zullen de bedieningselementen op het scherm vervelend lijken.
De enige functie die nog ontbreekt, is dat het ook met andere apps zoals VLC-speler werkt.
Taakspel downloaden


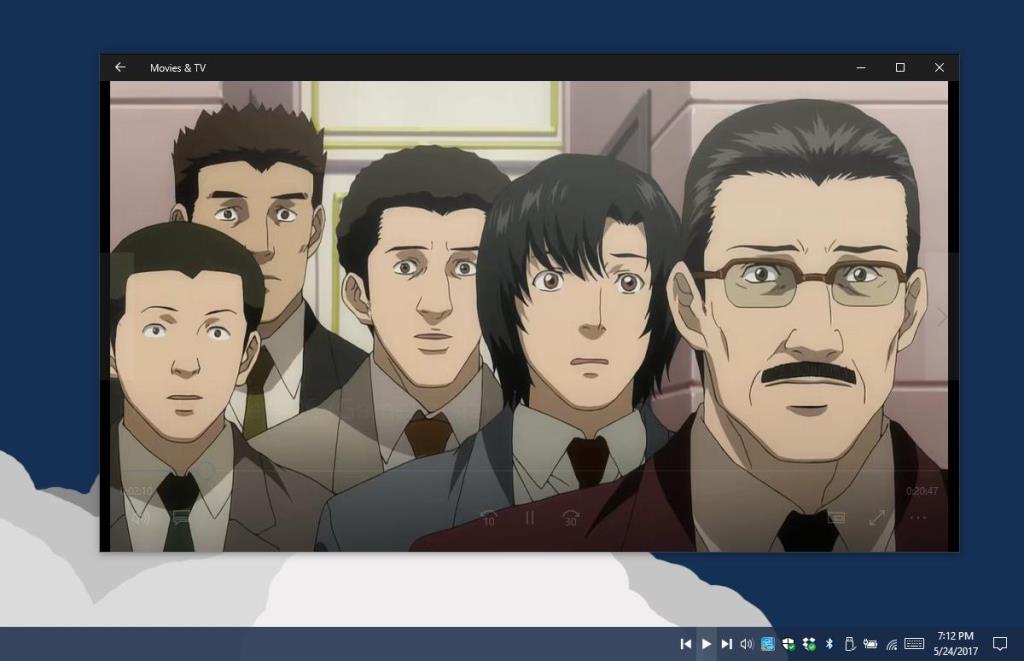
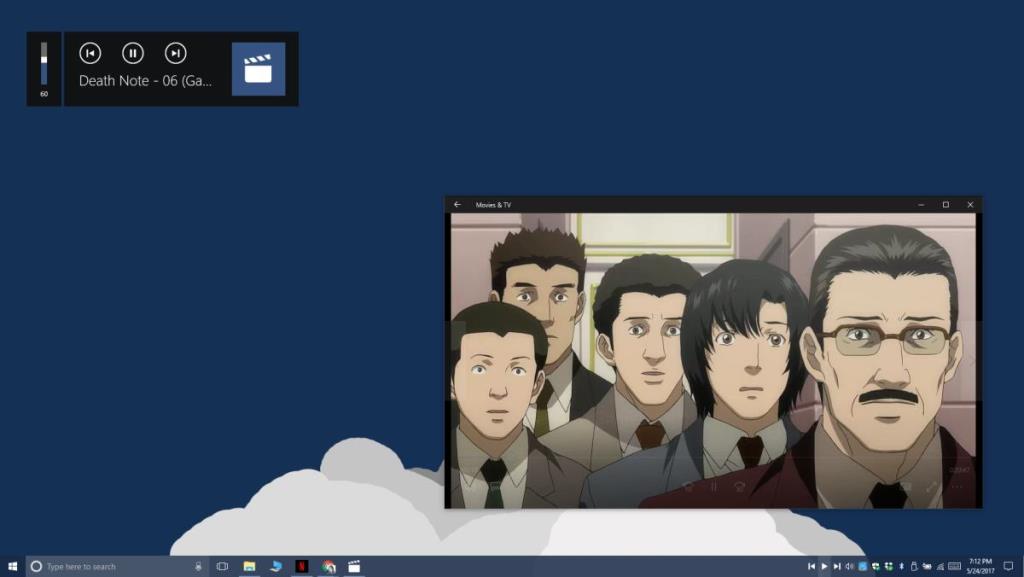

![Microfoon inschakelen op Windows 10 [OPGELOST] Microfoon inschakelen op Windows 10 [OPGELOST]](https://tips.webtech360.com/resources8/images2m/image-7192-1221163528138.jpg)






