Dicteren is handig voor zowel het schrijven als het transcriberen van audio, maar Tekst-naar-spraak is een even handig hulpmiddel waarmee u kunt horen wat er is geschreven terwijl u aan iets anders werkt. Tekst naar spraak (TTS) is geen snelkoppeling naar het maken van audioboeken, maar het is geweldig in een berichten-app als Discord.
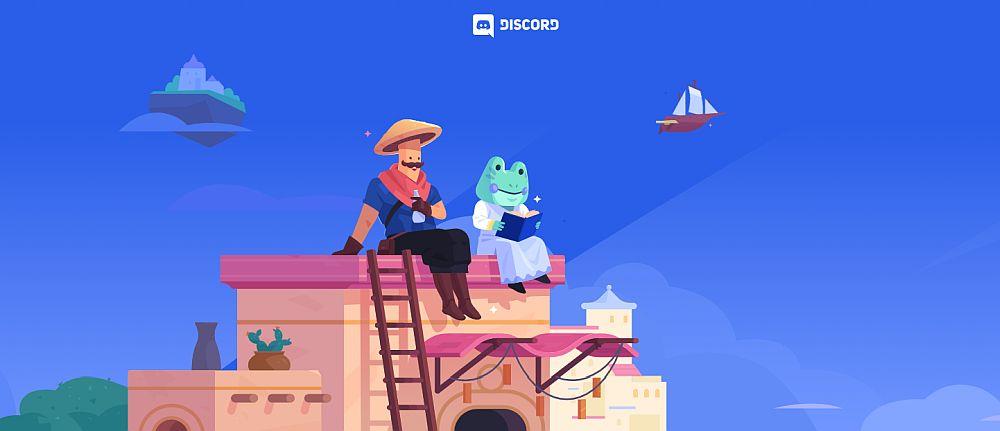
Discord TTS werkt niet
Discord-gebruikers hebben de neiging om tegelijkertijd games te spelen en te chatten. Dit maakt het moeilijk om berichten te lezen als ze binnenkomen, en dat is waar TTS van pas komt. Met Discord kunnen gebruikers TTS inschakelen en berichten die ze verzenden, worden aan iedereen voorgelezen, op voorwaarde dat ook zij TTS hebben ingeschakeld.
Hoe tekst-naar-spraak op Discord te repareren
TTS is niet standaard ingeschakeld, dus u moet het eerst inschakelen.
- Open Discord en klik op de tandwielknop onderaan de DM-kolom.
- Ga naar het tabblad Meldingen.
- Schakel tekst-naar-spraakmeldingen in voor alle kanalen of selecteer kanalen.
- Om een TTS-bericht te verzenden, typt u
/tts een tekstinvoerveld in een kanaal en voert u vervolgens uw bericht in.
- Tik op Enter om het te verzenden.
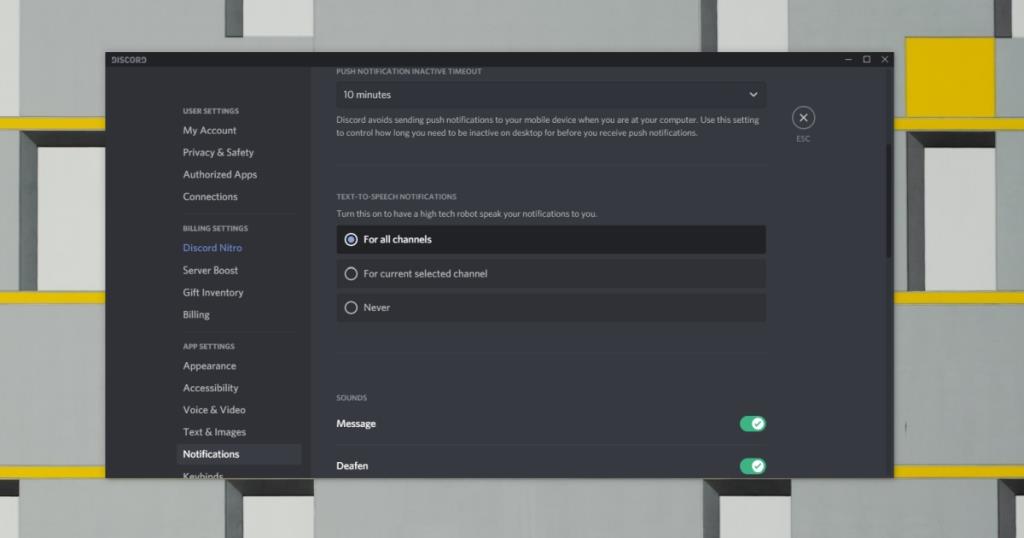
Als je TTS niet werkt, kan het zijn dat niet iedereen in een kanaal ze mag verzenden. Machtigingen worden beheerd door de beheerder voor de server.
- Klik op het tandwielpictogram naast het kanaal.
- Ga naar het tabblad Machtigingen.
- Scroll naar beneden en klik op het groene vinkje naast Tekst naar spraakberichten verzenden.
TTS in-/uitschakelen
Probeer TTS uit en weer in te schakelen. Schakel alle machtigingen voor TTS uit en vervolgens weer in. Het kan ervoor zorgen dat de functie begint te werken. Zorg ervoor dat u Discord opnieuw start nadat u TTS hebt uitgeschakeld en ingeschakeld.
Controleer het volume van de Discord-app
Met Windows 10 kunnen gebruikers het volume voor elke app afzonderlijk instellen. Als het is ingesteld op dempen, kun je de berichten niet horen.
- Open Discord.
- Open de Windows 10 Instellingen-app met de Win+I-sneltoets.
- Ga naar de systeemgroep met instellingen.
- Selecteer het tabblad Geluid.
- Klik op App-volume en apparaatvoorkeuren.
- Scroll naar beneden en controleer het volume voor Discord.
Opmerking: Discord kan geluidsproblemen hebben. Bekijk deze correcties. Het is ook de moeite waard om te controleren of het geluid op Windows 10 werkt.
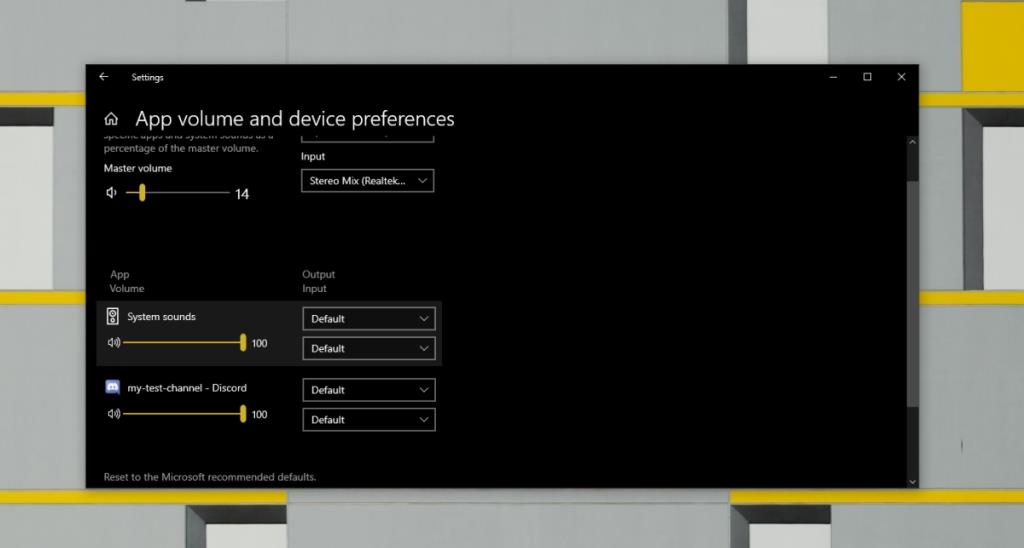
Controleer de TTS-instellingen voor het kanaal
TTS kan worden ingeschakeld voor alle kanalen of voor selectieve kanalen. Als TTS niet werkt, kan het zijn dat het niet is ingeschakeld voor het kanaal.
- Klik op het tandwielpictogram onder aan de kanaal-/DM-kolom.
- Ga naar het tabblad Meldingen.
- Scrol omlaag naar de kolom Tekst-naar-spraakmeldingen en schakel deze in voor Alle kanalen.
- Probeer een TTS-bericht te verzenden.
Onenigheid bijwerken
Een in behandeling zijnde Discord-update kan ervoor zorgen dat TTS niet werkt. Probeer Discord bij te werken .
- Sluit Discord en sluit de app af.
- Open Discord opnieuw.
- Discord controleert op updates en installeert deze.
- Probeer een TTS-bericht te verzenden.
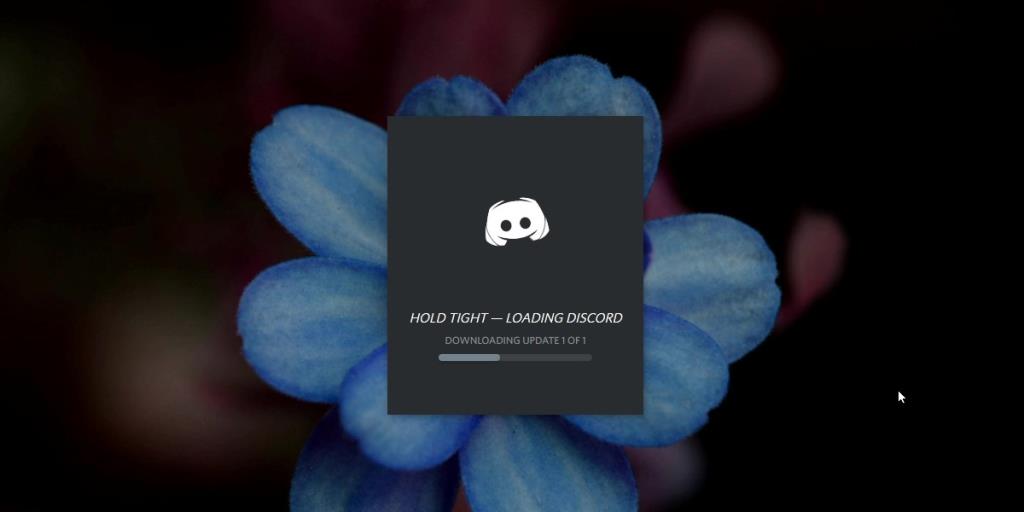
Gevolgtrekking
TTS werkt op de desktopversie van Discord. Op mobiel gaat het niet werken. Op de desktop heeft het meestal iets te maken met kanaal- of gebruikersrechten die ervoor zorgen dat de functie niet werkt. Als je geen TTS-bericht kunt verzenden op een server waar je lid van bent geworden, kan dit te maken hebben met de instellingen van de server. Vraag een beheerder of je ze mag verzenden of dat ze zijn ingeschakeld.


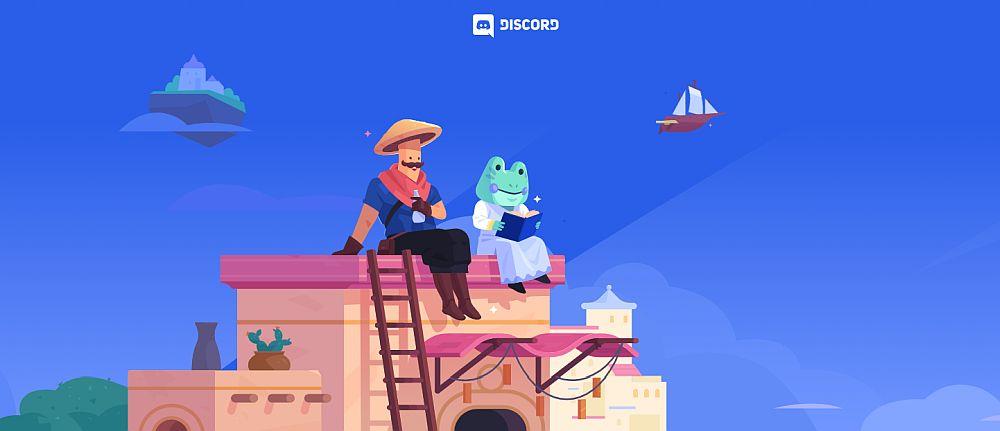
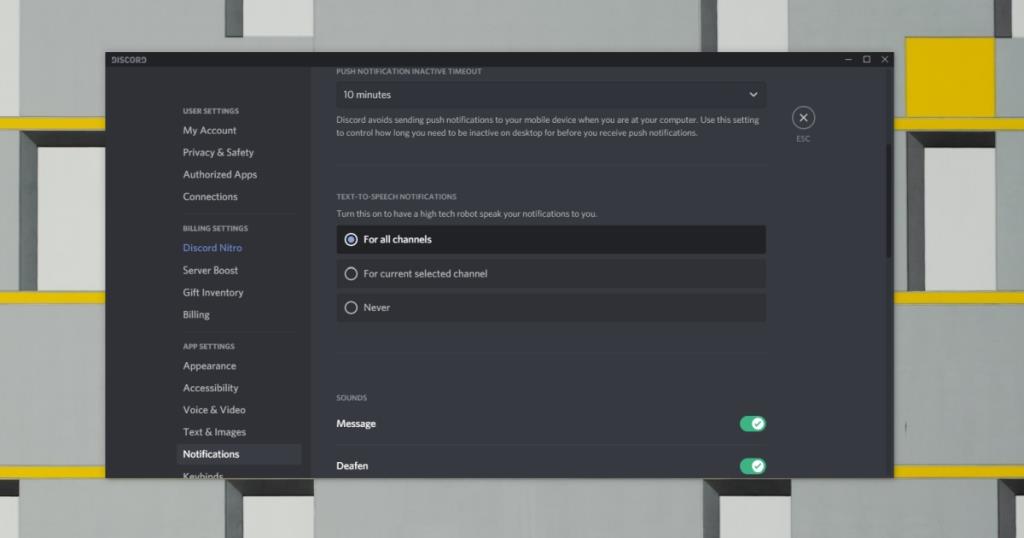
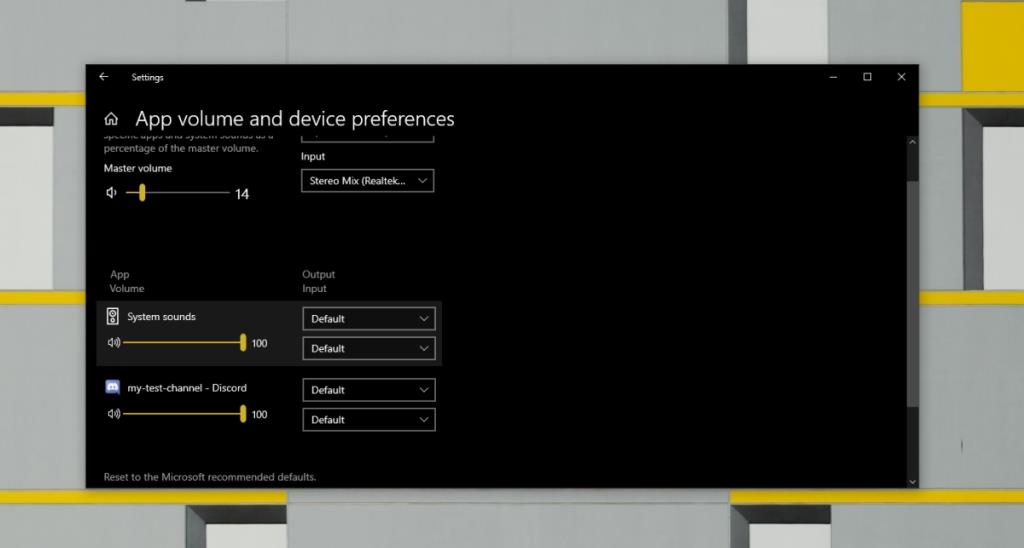
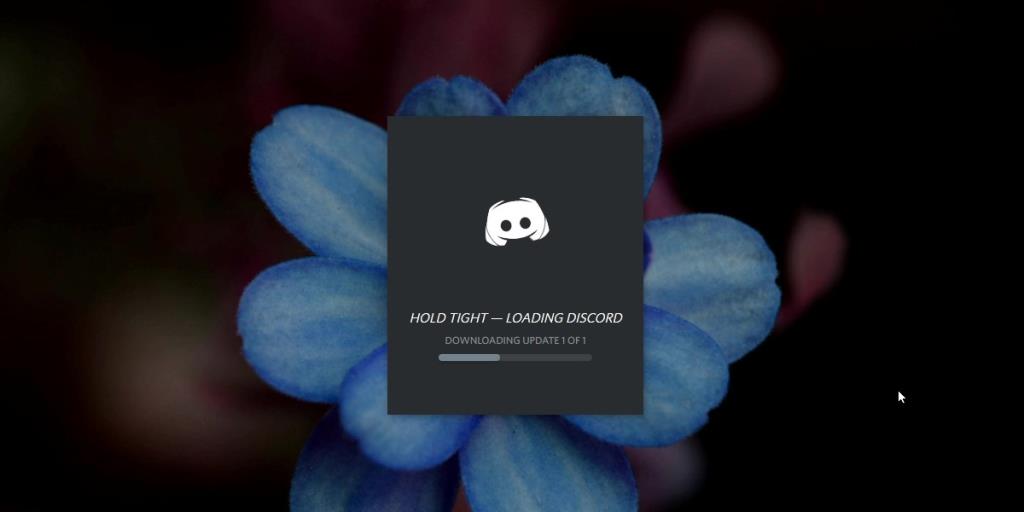

![Microfoon inschakelen op Windows 10 [OPGELOST] Microfoon inschakelen op Windows 10 [OPGELOST]](https://tips.webtech360.com/resources8/images2m/image-7192-1221163528138.jpg)






