Elk apparaat dat verbinding maakt met internet, stuurt een verzoek naar een DNS-server die het verzoek doorstuurt naar de juiste website. Een trage DNS-server betekent dat het langer duurt om een webadres op te lossen, en hoewel de vertraging misschien maar een paar seconden is, zult u het merken.
Een langzame DNS is een probleem, maar als de DNS-server niet reageert, heb je in principe nergens toegang toe. Het is niet helemaal hetzelfde als geen internetverbinding hebben. In feite werkt uw internet misschien, maar de DNS verhindert mogelijk dat u toegang krijgt tot een website.
DNS-server reageert niet
Problemen met de DNS-server zorgen er meestal voor dat u geen toegang krijgt tot sommige of alle websites. Het foutbericht dat u te zien krijgt, hangt af van de browser die u gebruikt en zelfs met dezelfde browser kunt u verschillende foutberichten zien. Het oplossen van het DNS-serverprobleem kan iets zijn dat u zelf kunt doen of het kan een probleem zijn dat uw ISP heeft.
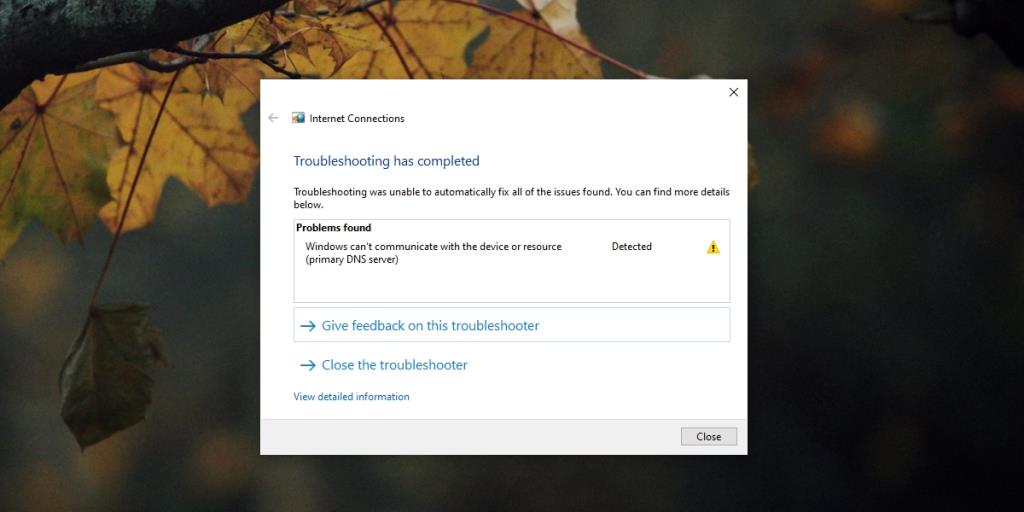
Hoe de DNS-server te repareren reageert niet ?
Voer de volgende basiscontroles uit voordat u het probleem probeert op te lossen.
- Start uw router opnieuw op.
- Start uw systeem opnieuw op.
- Vergeet uw wifi-netwerk en maak opnieuw verbinding.
- Probeer een andere browser te gebruiken.
- Probeer verbinding te maken met internet vanaf een ander apparaat. Als het niet werkt, ligt het probleem mogelijk bij uw ISP.
- Schakel uw VPN uit als u er een gebruikt.
Als het bovenstaande niet werkt, probeer dan de onderstaande oplossingen.
1. Schakel over naar Google DNS
Een DNS-server kan uitvallen. Het is een service en zoals elke service kan het in de problemen komen. Vaak is de eenvoudigste oplossing om over te schakelen naar de DNS-server van Google, die gratis te gebruiken is.
- Open het Configuratiescherm.
- Ga naar Netwerk en internet.
- Selecteer Netwerk- en deelcentrum.
- Klik op je wifi-netwerk.
- Klik op Eigenschappen onder het gedeelte Activiteit .
- Dubbelklik op Internet Protocol versie 4 (TCP/IPv4).
- Schakel de optie ' Gebruik de volgende DNS-serveradressen' in.
- In Preferred DNS-server , voer
8.8.8.8.
- In Alternatieve DNS-server , in te voeren
8.8.4.4.
- Klik op OK en sluit alle vensters.
- Probeer toegang te krijgen tot een website.
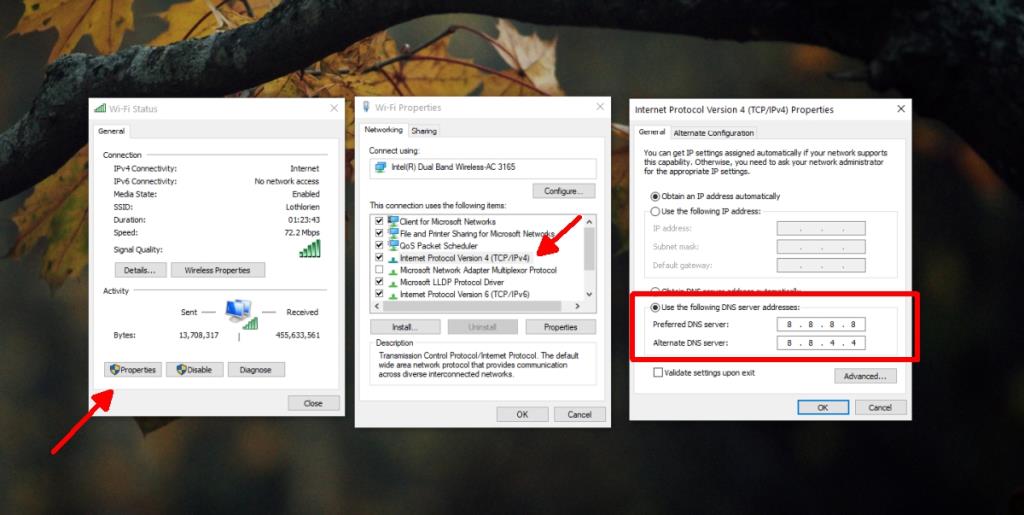
2. Voer de internetprobleemoplosser uit
Windows 10 heeft een eigen probleemoplosser voor internet die mogelijk problemen met de DNS kan oplossen. Het verandert de DNS-server waarmee u verbinding maakt niet, maar het kan mogelijk problemen met de serverinstelling oplossen.
- Open de app Instellingen (sneltoets Win+I).
- Ga naar Update en beveiliging.
- Selecteer het tabblad Problemen oplossen.
- Klik op Extra probleemoplosser.
- Voer de probleemoplosser voor Internet-verbindingen uit.
- Pas alle fixes toe die worden aanbevolen.
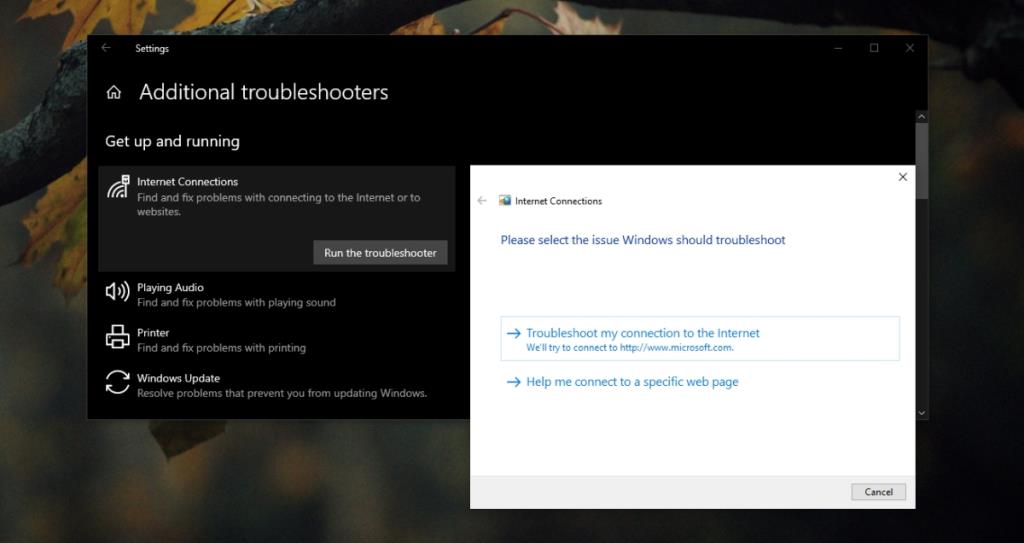
3. Spoel DNS en vernieuw IP
Als de probleemoplosser van Windows 10 de problemen met de DNS-server niet kan oplossen, kunt u proberen de DNS handmatig te wissen en uw IP-adres te vernieuwen.
- Open de opdrachtprompt met beheerdersrechten.
- Voer de volgende opdrachten één voor één uit . Ze zullen de DNS doorspoelen en uw IP-adres vernieuwen.
netsh int ip reset netsh winsock reset ipconfig /flushdns ipconfig /renew
- Start uw systeem opnieuw op.
4. Handmatig netwerk configureren
Internetverbindingen worden meestal automatisch geconfigureerd zodra u het wachtwoord invoert, maar er wordt veel onder de motorkap ingesteld. Het kan helpen bij het oplossen van DNS-problemen als u een netwerk handmatig configureert.
- Opdrachtprompt openen .
- Voer deze opdracht uit :
ipconfig /all.
- Zoek naar het fysieke adres, maar zorg ervoor dat het voor het netwerk is waarmee u verbinding maakt. Noteer bijvoorbeeld het fysieke adres voor draadloos LAN als u een draadloos netwerk gebruikt.
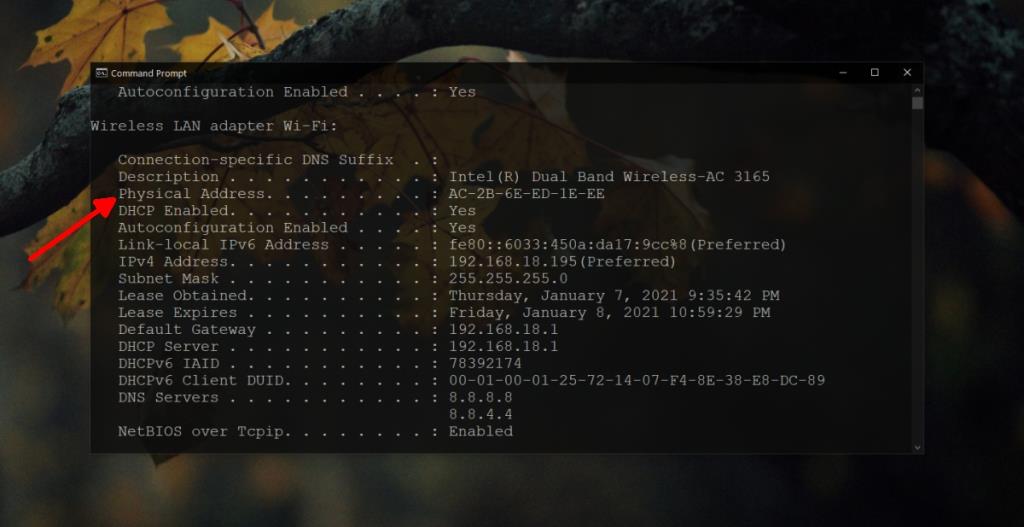
- Bestandsverkenner openen .
- Voer dit in de locatiebalk in :
Control Panel\Network and Internet\Network and Sharing Centeren tik op Enter.
- Klik op uw verbinding.
- Klik op Eigenschappen onder Activiteit.
- Klik op de knop Configureren.
- Ga naar het tabblad Geavanceerd.
- Zoek naar MAC-adres of netwerkadres.
- Voer het fysieke adres in dat u eerder hebt genoteerd en klik op OK.
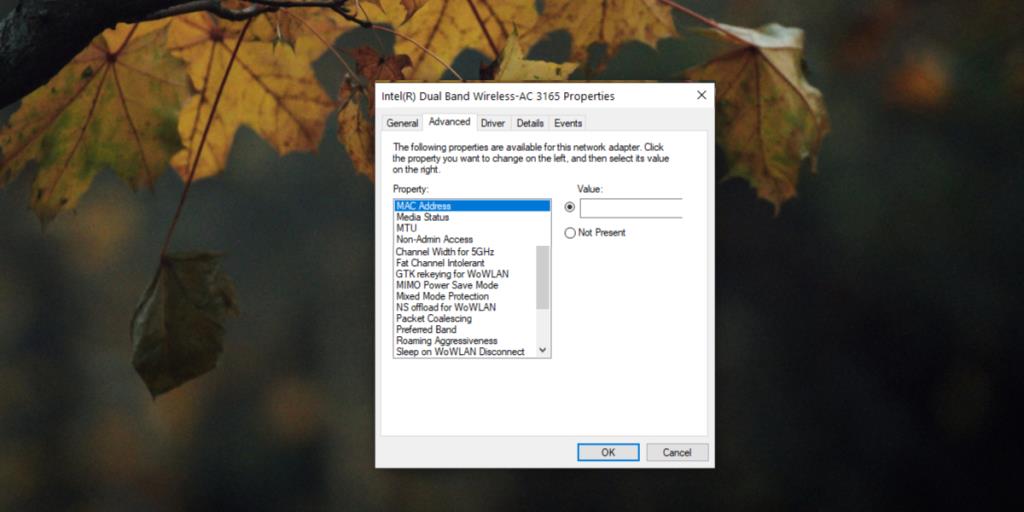
5. Update routerfirmware
De firmware van uw router moet mogelijk worden bijgewerkt. Normaal gesproken zou uw ISP tijdens routineonderhoud een firmware-update naar de router moeten kunnen pushen, maar u kunt deze zelf handmatig bijwerken. Het kan problemen met de DNS oplossen.
Om de routerfirmware bij te werken, moet u toegang krijgen tot het beheerderspaneel van de router. Je hebt er toegang toe vanaf je router.
- Opdrachtprompt openen .
- Voer deze opdracht uit:
ipconfig .
- Noteer het standaard gateway-adres.
- Open uw browser.
- Voer het standaard gateway-adres in en tik op Enter.
- Log in met de gebruikersnaam en het wachtwoord van de beheerder.
- Zoek naar de optie voor firmware-update en installeer updates die beschikbaar zijn.
Let op: het admin paneel verschilt per ISP en router, dus je zult even rond moeten kijken.
6. Wijzig DNS in router
De router heeft ook een DNS-instelling en het kan zijn dat deze de DNS-serverinstelling van uw systeem overschrijft. Ga naar de beheerder van uw router en wijzig de DNS in de DNS van Google of laat de router standaard de DNS van uw computer gebruiken als daar een optie voor is. Volg deze stappen om de DNS op de router te wijzigen.
- Opdrachtprompt openen .
- Voer deze opdracht uit:
ipconfig .
- Noteer het standaard gateway-adres.
- Open uw browser en voer het standaard gateway-adres in en tik op Enter.
- Meld u aan bij het beheerdersdashboard van de router en zoek naar DNS-instellingen.
- Gebruik de DNS-server van Google.
8.8.8.8 8.8.4.4
- Start de router en uw systeem opnieuw op.
7. Voer Windows 10 uit in de veilige modus
Het kan zijn dat een app op je systeem de DNS-server of je internet blokkeert. Om dit te bepalen, moet u Windows 10 in de veilige modus uitvoeren.
- Open het Startmenu.
- Klik op de aan /uit-knop.
- Houd de Shift-knop ingedrukt en klik op Opnieuw opstarten.
- Ga op het opstartscherm naar Problemen oplossen>Geavanceerde opties>Opstartinstellingen.
- Klik op Opnieuw opstarten.
- Selecteer de optie Veilige modus (met netwerk).
- Probeer toegang te krijgen tot internet.
8. Schakel apps van derden uit
Als je in de veilige modus toegang hebt tot internet, blokkeert een derde partij mogelijk de DNS of het internet.
- Klik met de rechtermuisknop op de taakbalk en selecteer Taakbeheer.
- Ga naar het tabblad Opstarten.
- Schakel alle apps uit.
- Start het systeem opnieuw op.
- Toegang tot internet.
- Als je toegang hebt tot internet, is waarschijnlijk een app van derden verantwoordelijk.
- Schakel apps één voor één in om te zien welke het probleem veroorzaakt.
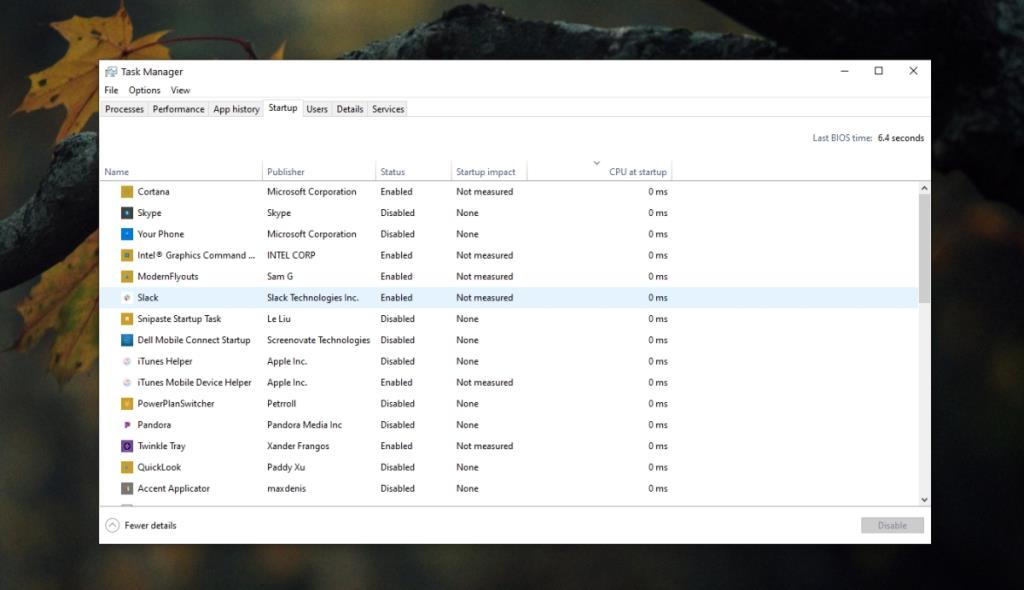
9. Schakel virtuele adapter uit
Windows 10 maakt standaard een virtuele adapter en normaal gesproken, als er geen app is om deze te gebruiken, zal deze een netwerkverbinding niet verstoren. Dat gezegd hebbende, het kan problemen veroorzaken en het uitschakelen ervan kan helpen.
- Open Apparaatbeheer.
- Ga naar Beeld>Verborgen apparaten weergeven.
- Vouw Netwerkadapters uit.
- Zoek naar Microsoft Wi-Fi Direct Virtual Adapter.
- Klik er met de rechtermuisknop op en selecteer Apparaat verwijderen.
- Herhaal dit voor alle virtuele adapterapparaten.
- Start het systeem opnieuw op.
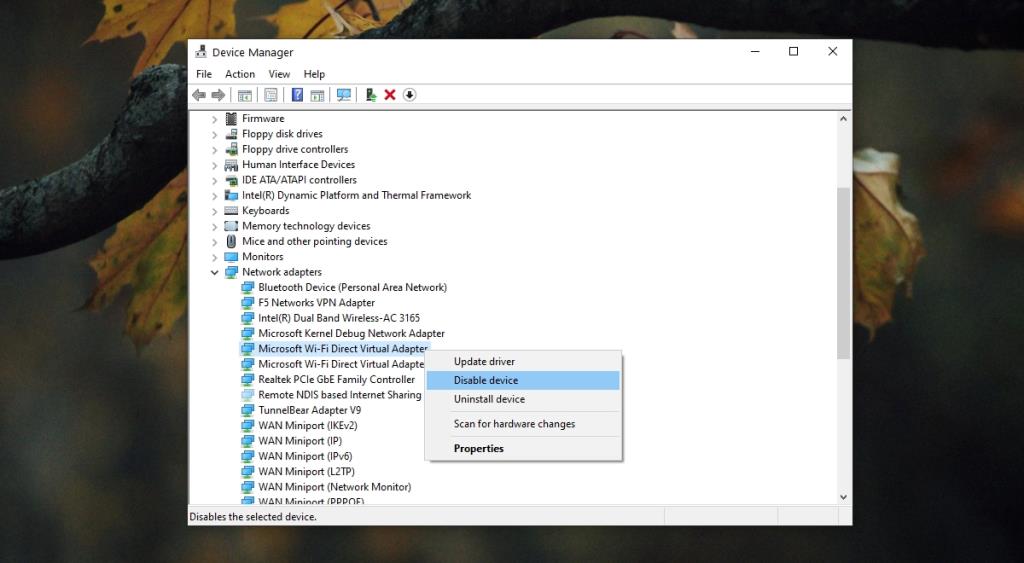
10. Schakel Ethernet, Bluetooth, Hotspot uit
Windows 10 kan verbinding maken met een draadloos netwerk en een Ethernet, Bluetooth en hotspot, maar ze kunnen een internetverbinding verstoren.
- Open de app Instellingen (sneltoets Win+I).
- Ga naar Apparaten>Bluetooth.
- Schakel Bluetooth uit met de schakelaar.
- Tik op de sneltoets Win+A.
- Schakel de hotspot uit met de schakelaar.
- Koppel de Ethernet-kabel los of ontkoppel hem.
- Start het systeem opnieuw op.
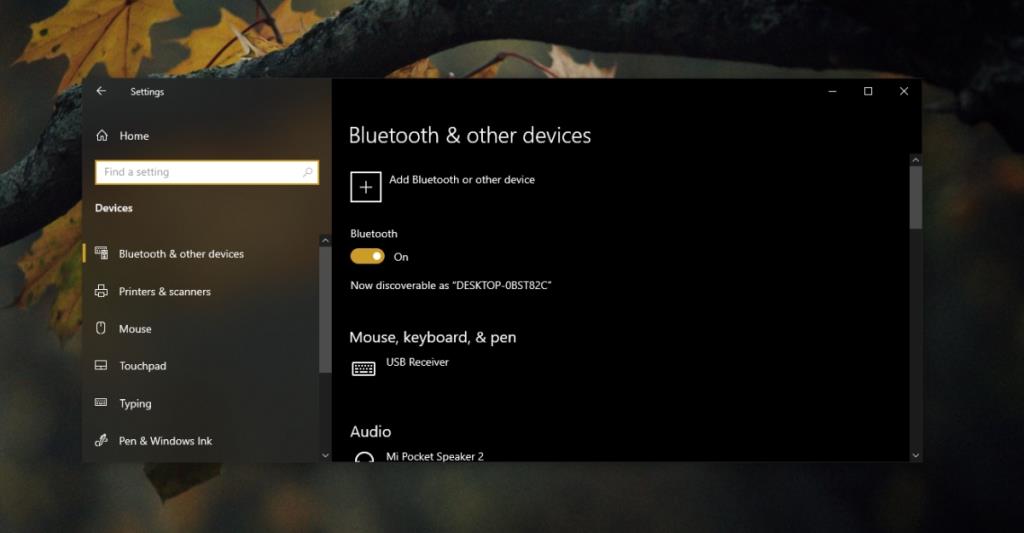
Gevolgtrekking
Als de bovenstaande oplossingen niet werken, moet u contact opnemen met uw internetprovider, vooral als het probleem zich ook op andere apparaten voordoet. Zij kunnen het probleem mogelijk oplossen of u laten weten of hun service problemen ondervindt. In dat geval moet u wachten tot ze het aan hun kant hebben opgelost.

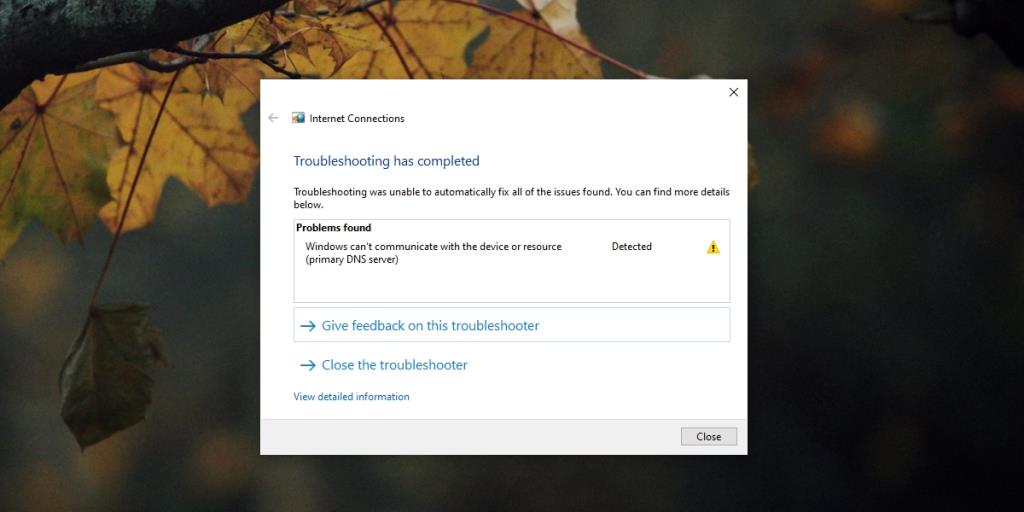
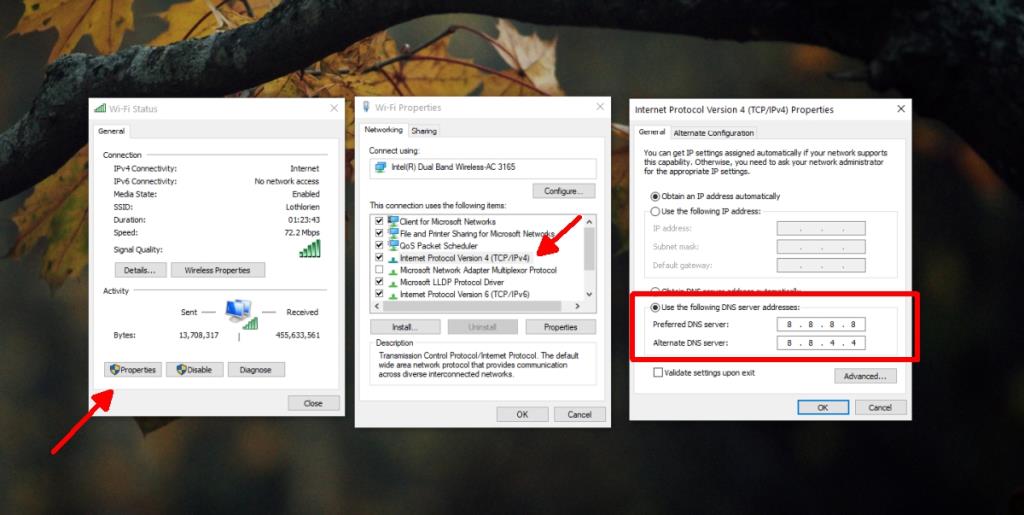
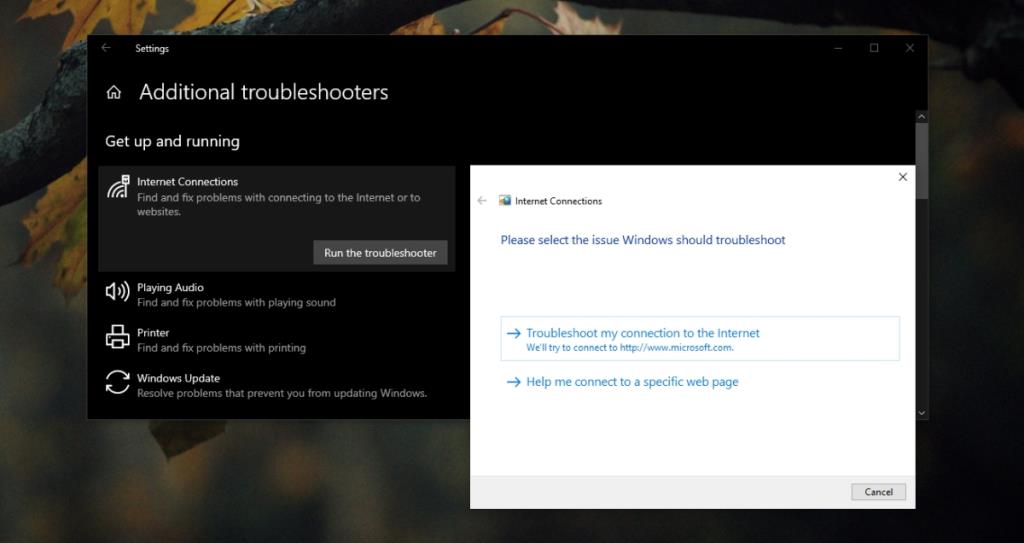
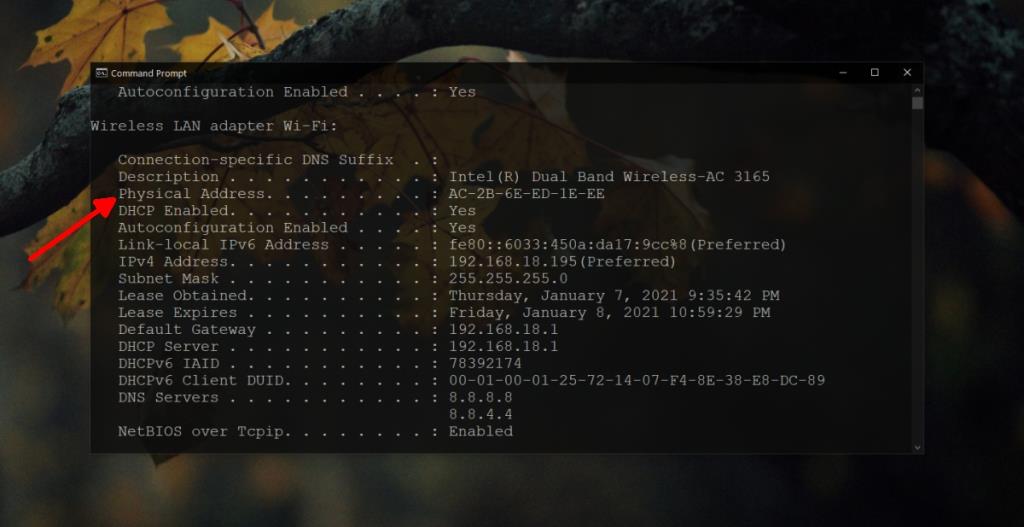
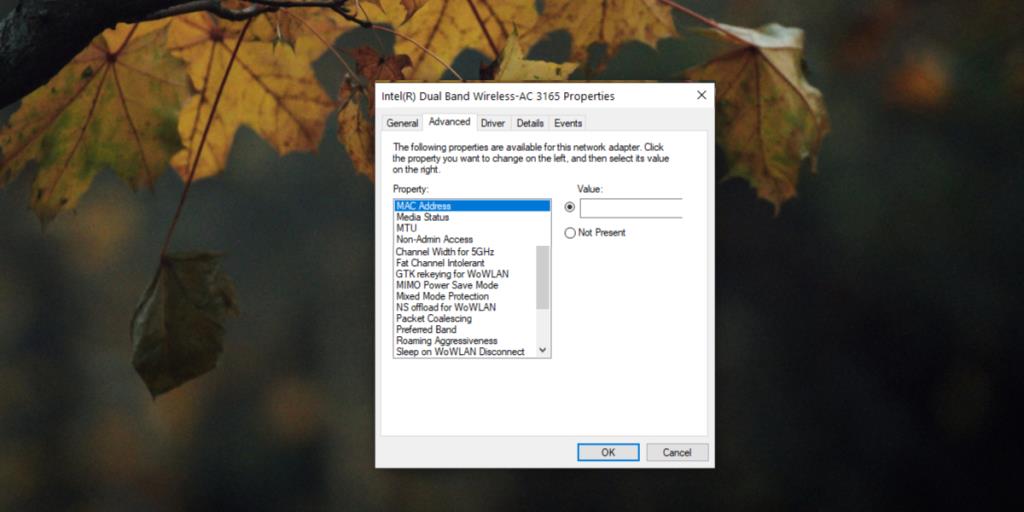
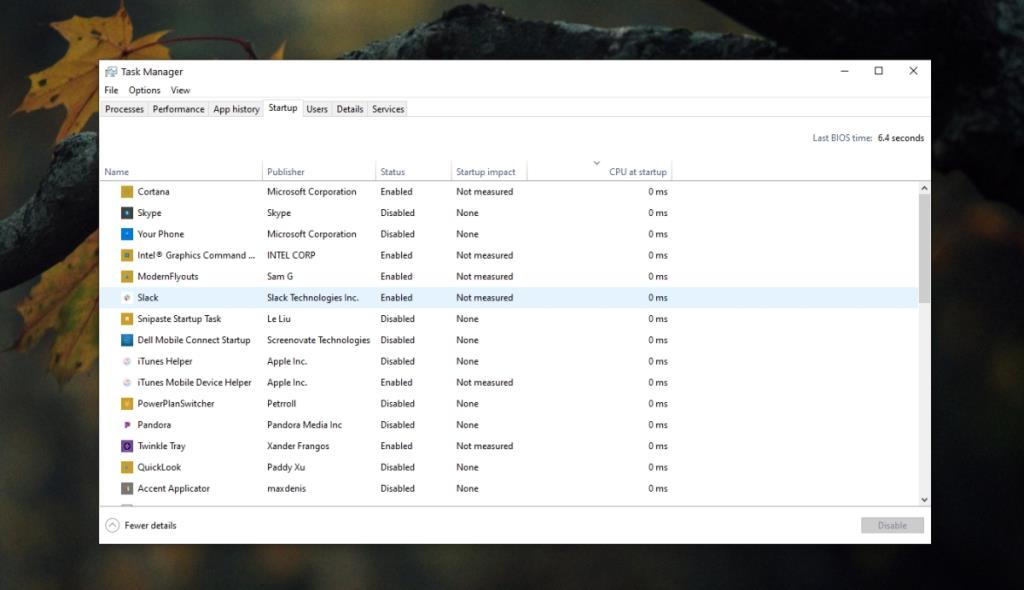
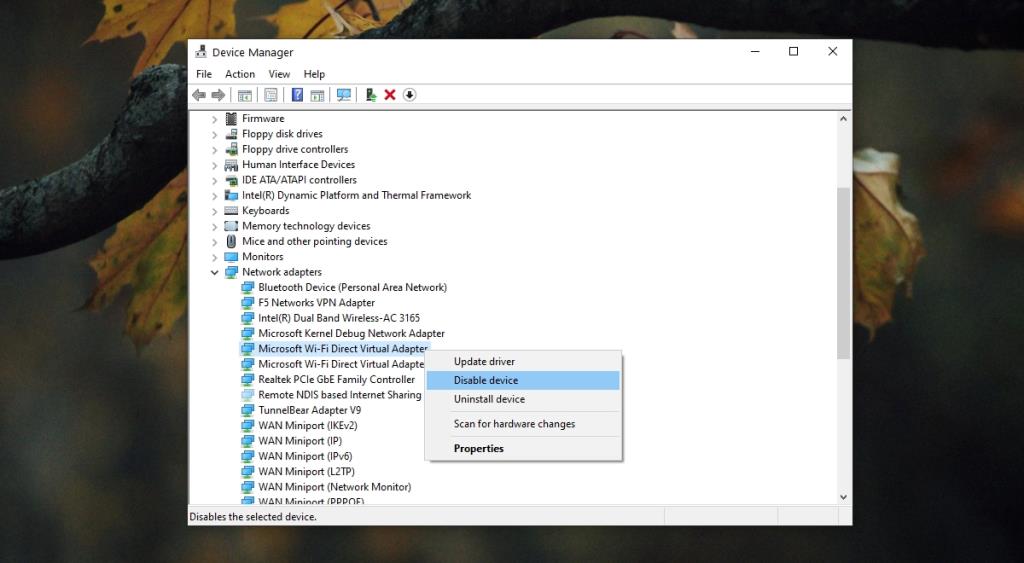
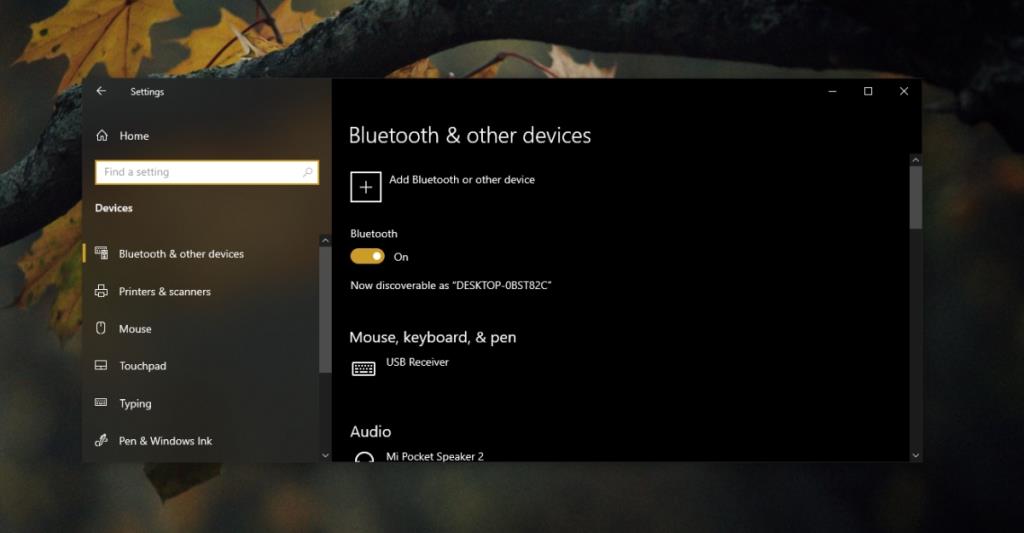

![Microfoon inschakelen op Windows 10 [OPGELOST] Microfoon inschakelen op Windows 10 [OPGELOST]](https://tips.webtech360.com/resources8/images2m/image-7192-1221163528138.jpg)






