Elk besturingssysteem heeft een standaard webbrowser die door de gebruiker wordt ingesteld. De standaardbrowser handelt alle weboproepen af. Als u bijvoorbeeld op een link klikt die via Skype is gedeeld, wordt deze geopend in uw standaardbrowser.
De standaardbrowser kan op elk moment worden gewijzigd en er is niets dat u ervan weerhoudt om ernaast andere browsers te gebruiken. Het enige verschil is dat weboproepen naar de standaardbrowser worden verzonden, tenzij u ze handmatig in een andere browser plakt.
Als u meerdere browsers moet gebruiken en niet alles automatisch naar de standaardbrowser wilt sturen, moet u dynamische browserselectie inschakelen.
Dynamische browserselectie op Windows 10
Dankzij dynamische browserselectie kunnen gebruikers kiezen welke browser wordt gebruikt om een link te openen. In plaats van dat er automatisch een weboproep naar de standaardbrowser wordt gestuurd, wordt u in plaats daarvan gevraagd een van de browsers te kiezen die op uw Windows 10-systeem zijn geïnstalleerd.
Dynamische browserselectie is geen standaard Windows 10-functie. Om het te krijgen, moet je een app genaamd BrowserSelector installeren.
- Download en installeer BrowserSelector vanuit de Microsoft Store .
- Start de app en klik op 'Instellingen'.
- Klik op de knop Standaardbrowser maken.
- Accepteer de UAC-prompt.
- Open de app Instellingen (sneltoets Win+I).
- Ga naar Apps>Standaardapp.
- Klik op Webbrowser en selecteer BrowserSelector.
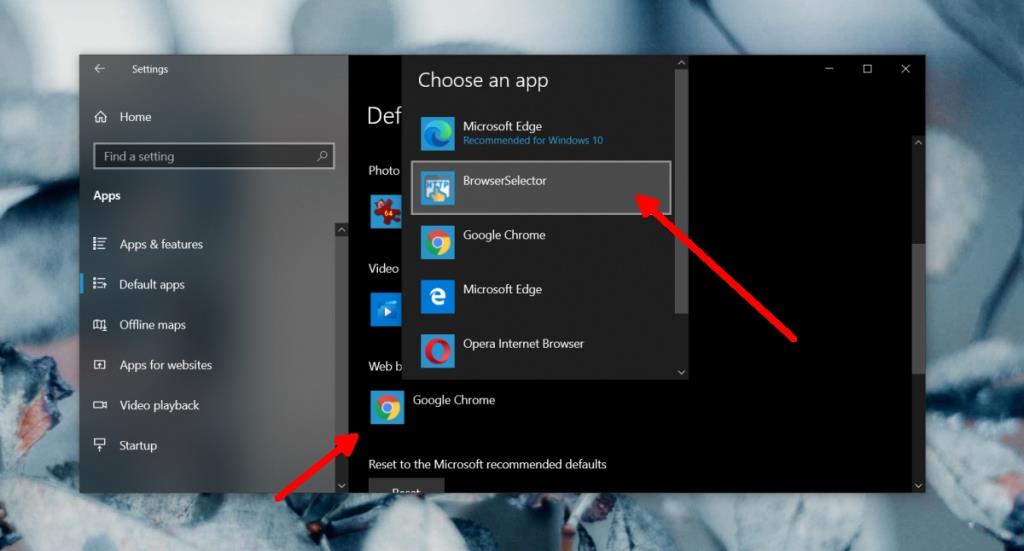
Browser toevoegen aan BrowserSelector
Nu BrowserSelector is geïnstalleerd en ingesteld als de standaardbrowser, kunt u er browsers aan toevoegen. Deze browsers worden weergegeven als opties om een link te openen.
- Open BrowserSelector.
- Klik onderaan op Toevoegen .
- Selecteer Geïnstalleerde browsers .
- Selecteer een geïnstalleerde browser in de lijst.
- Herhaal dit totdat je alle browsers hebt toegevoegd die je normaal gebruikt.
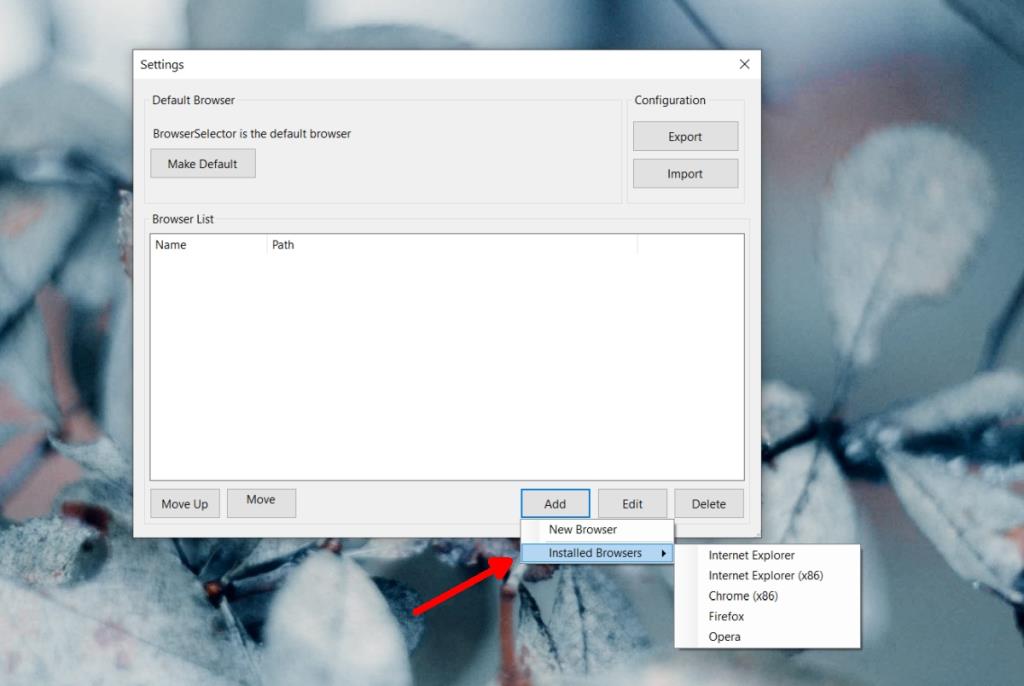
Dynamische browserselectie
Volg deze stappen om BrowserSelector te gebruiken om dynamisch een browser te selecteren voor elke link.
- Klik op de link die u wilt openen.
- Er verschijnt een pop-up met de link die wordt geopend.
- Selecteer de browser waarin u de link wilt openen.
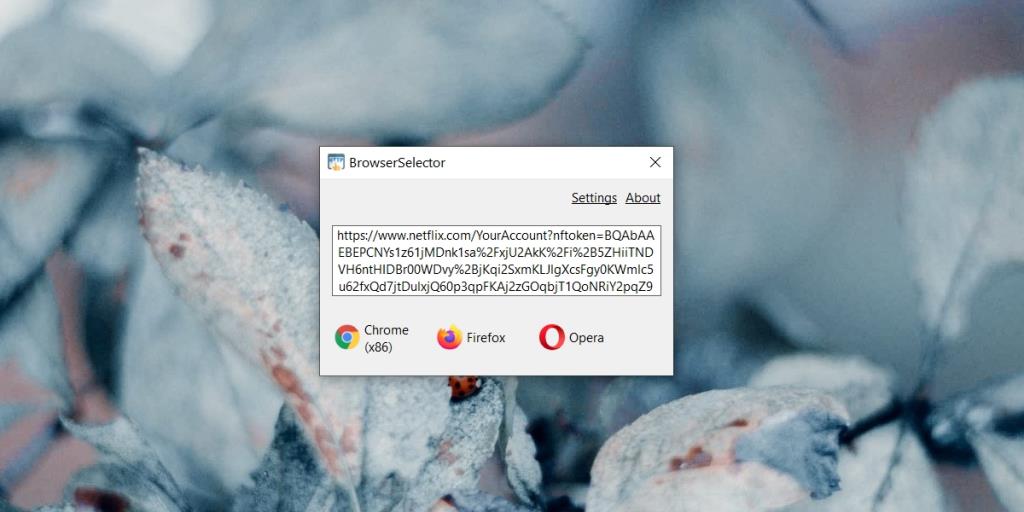
Gevolgtrekking
Gebruikers blijven over het algemeen bij één browser, maar niet alle browsers zijn hetzelfde en sommige werken beter dan andere voor bepaalde taken. BrowserSelection kan een browser openen als deze nog niet is geopend en er vervolgens een link in openen. Het duurt iets langer om een browser te openen, maar verder werkt de app vlekkeloos.
Als u op macOS op zoek bent naar iets soortgelijks, raden we aan Browserasaurous te gebruiken, dat hetzelfde doet, maar enigszins ruw is aan de randen.
Om het systeem te herstellen naar het gebruik van slechts één standaardbrowser, wijzigt u de browser vanuit de app Instellingen en verwijdert u BrowserSelector.

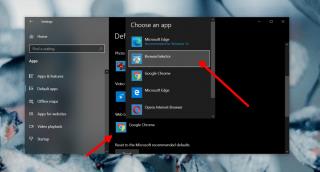
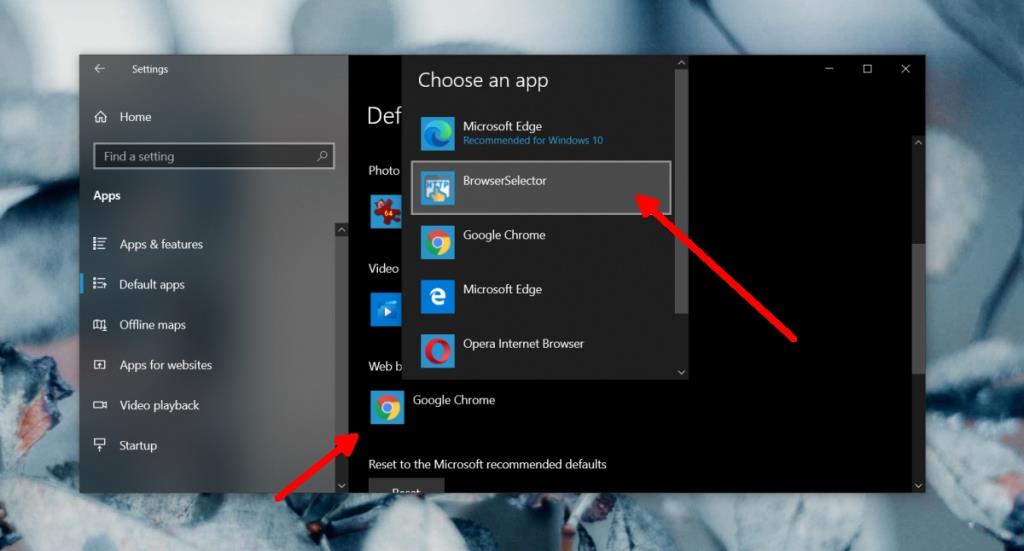
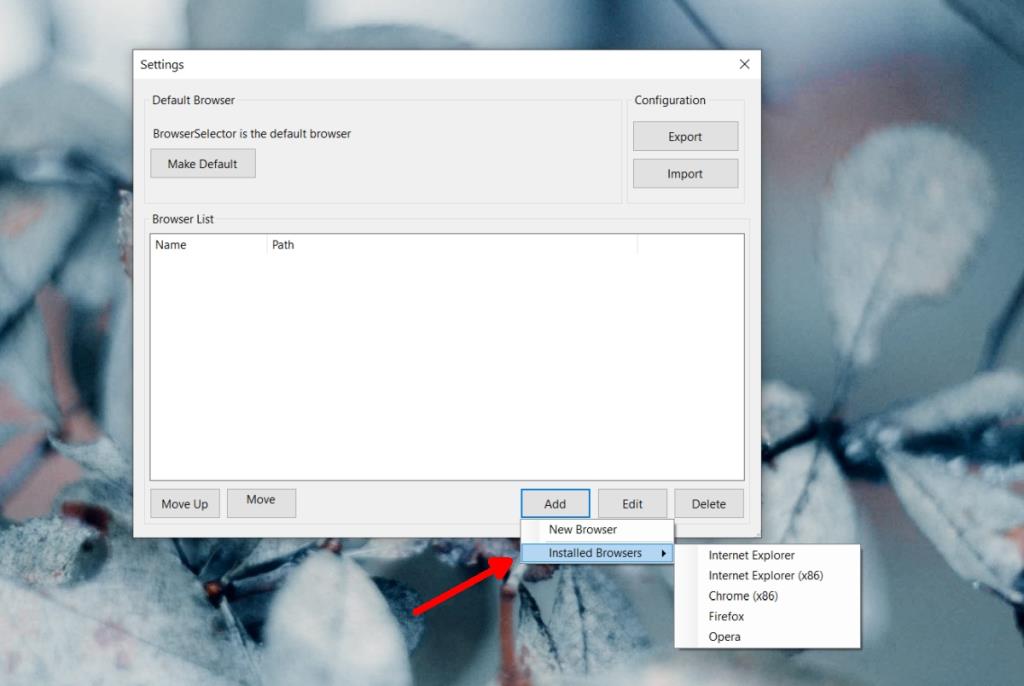
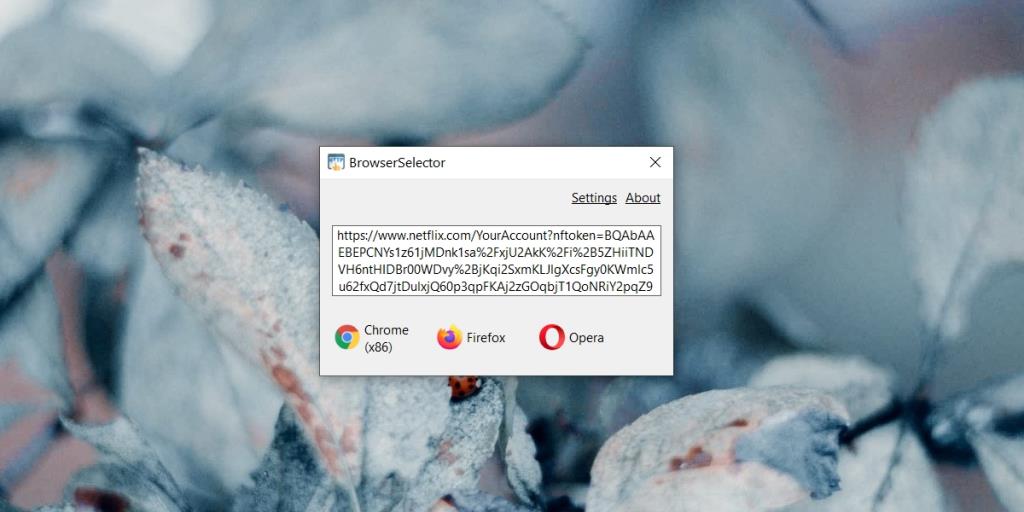

![Microfoon inschakelen op Windows 10 [OPGELOST] Microfoon inschakelen op Windows 10 [OPGELOST]](https://tips.webtech360.com/resources8/images2m/image-7192-1221163528138.jpg)






