Op Windows 10 kunt u een accentkleur instellen die bij uw achtergrond past of ermee contrasteert. Je hebt de keuze om Windows de juiste kleur te laten selecteren op basis van de achtergrond of je kunt er zelf een kiezen. Er zijn enkele kleuren die u eenvoudigweg niet als accentkleur kunt instellen. Ze zijn te donker of te licht. Dat is wanneer Windows 10 je vertelt dat de kleur niet wordt ondersteund . Dit omvat echt zwart, maar er is een registerhack waarmee je echte zwarte accentkleuren kunt krijgen op Windows 10.
We moeten vermelden dat u met deze aanpassing een echte zwarte accentkleur voor de titelbalken kunt instellen, maar dit kan de zichtbaarheid van de tekst beïnvloeden. Sommige tekst is mogelijk niet meer leesbaar, dus ga op eigen risico te werk. We moeten ook vermelden dat dit alleen de kleur van de titelbalk verandert vanaf Windows 10 build 1803. Als u een oudere versie gebruikt, krijgt u mogelijk een zwarte taakbalk en het menu Start. U moet het register bewerken waarvoor beheerdersrechten nodig zijn.
Echte zwarte accentkleur
Open de app Instellingen en ga naar de instellingengroep Personalisatie. Selecteer het tabblad Kleur. Schakel Transparantie uit en schakel 'Toon kleur op Start, taakbalk en actiecentrum' uit. Laat de optie 'Titelbalken' ingeschakeld.
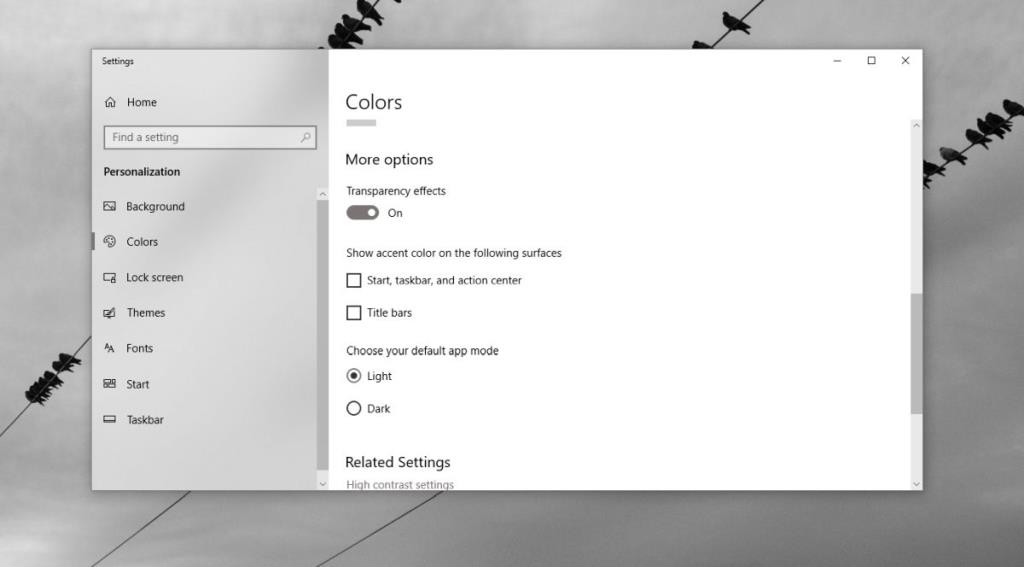
Open het Windows-register en navigeer naar de volgende locatie.
HKEY_CURRENT_USER\SOFTWARE\Microsoft\Windows\DWM
Zoek hier naar een waarde met de naam AccentColor. Dubbelklik erop en stel de waarde in op 171717. Zoek vervolgens naar een sleutelwaarde genaamd ColorPrevalence en dubbelklik erop en stel de waarde in op 1.
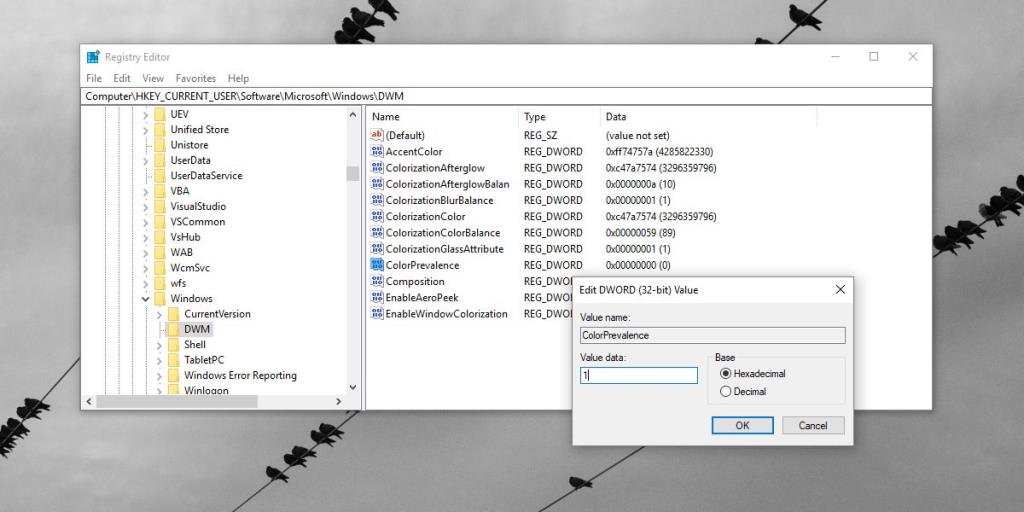
Dat is alles wat u hoeft te doen. Als extra stap kunt u een nieuwe DWORD-waarde (32-bits) maken met de naam AccentColorInactive en de waarde ervan instellen op 444444. Dit geeft kleur aan achtergrondvensters. Je zou nu echt zwarte titelbalken moeten hebben. Stel een mooie, onheilspellende achtergrond in die bij je past en je hebt een redelijk goed uitziende desktop.
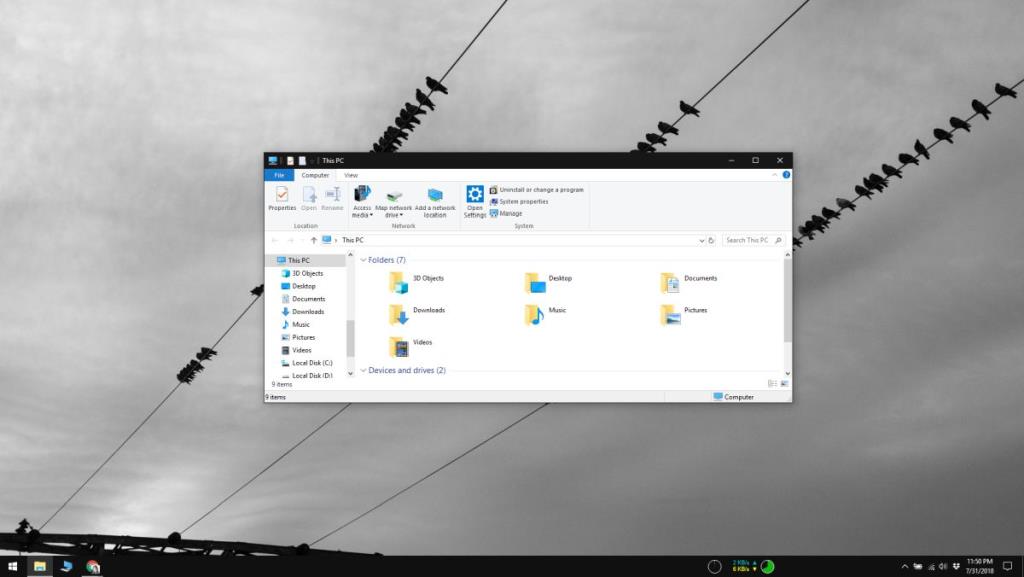
Om dit ongedaan te maken, zet je de waarde van de ColorPrevalence-waarde terug op 0. Open de app Instellingen en selecteer een andere accentkleur. Schakel desgewenst opnieuw transparantie-effecten in en schakel kleuren in voor het menu Start, de taakbalk en het actiecentrum.
Als de wijziging om de een of andere reden niet meteen van kracht wordt, start u uw systeem opnieuw op. Als u nog steeds niet ziet dat de wijzigingen zijn teruggedraaid, gaat u terug naar het Windows-register en controleert u de waarde van de sleutels die u hebt bewerkt. Zet ze handmatig terug in hun oorspronkelijke staat. Als al het andere faalt, opent u gewoon de app Instellingen en gaat u naar de instellingengroep Personalisatie. Selecteer het tabblad Thema en schakel een willekeurig thema in.

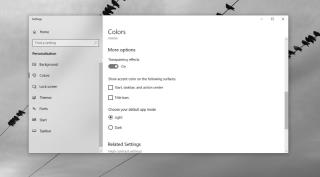
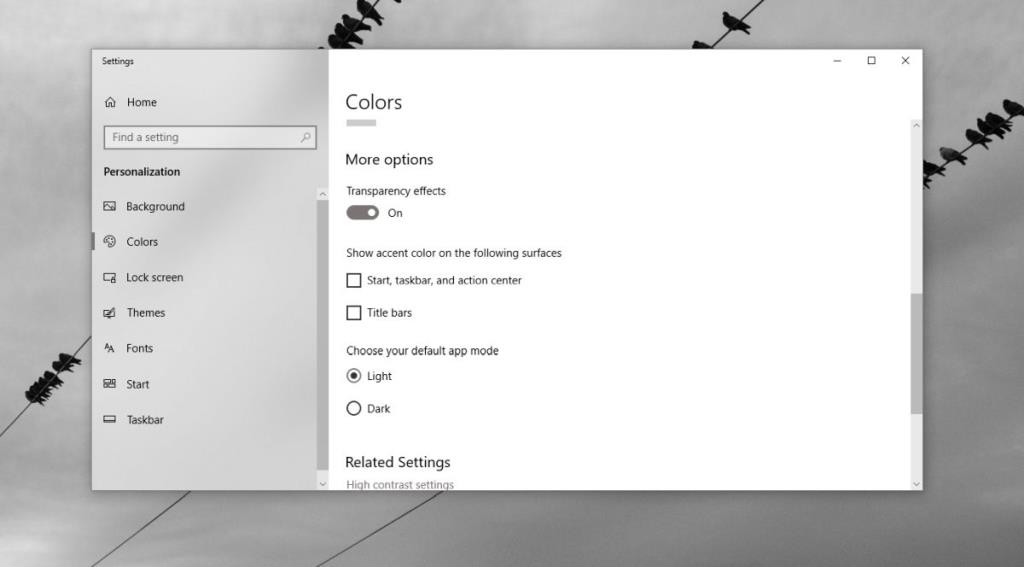
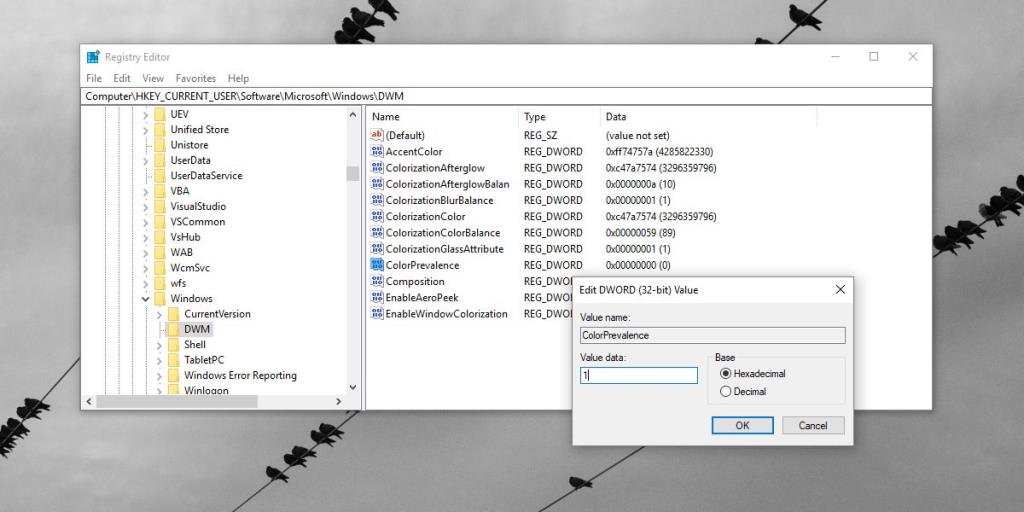
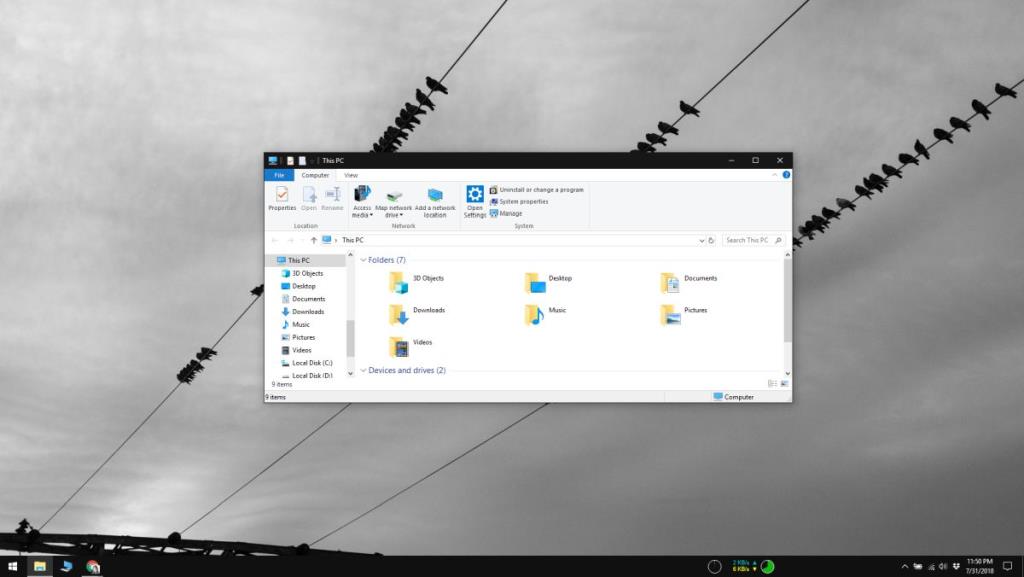

![Microfoon inschakelen op Windows 10 [OPGELOST] Microfoon inschakelen op Windows 10 [OPGELOST]](https://tips.webtech360.com/resources8/images2m/image-7192-1221163528138.jpg)






