Op Chromium gebaseerde Microsoft Edge en de nieuwste versies van Windows 10 hebben een aantal krachtige functies die het leven van pc-gebruikers samen een stuk eenvoudiger maken.
Als je een multitasker bent die insider-builds van Windows 10 gebruikt, heb je misschien al ervaring met het opnemen van Edge-browsertabbladen in het Alt + Tab-menu. En nu, met de Windows 10 oktober 2020 Update en de nieuwste versie van Microsoft Edge , herkent de opdracht standaard browsertabbladen als afzonderlijke apps.
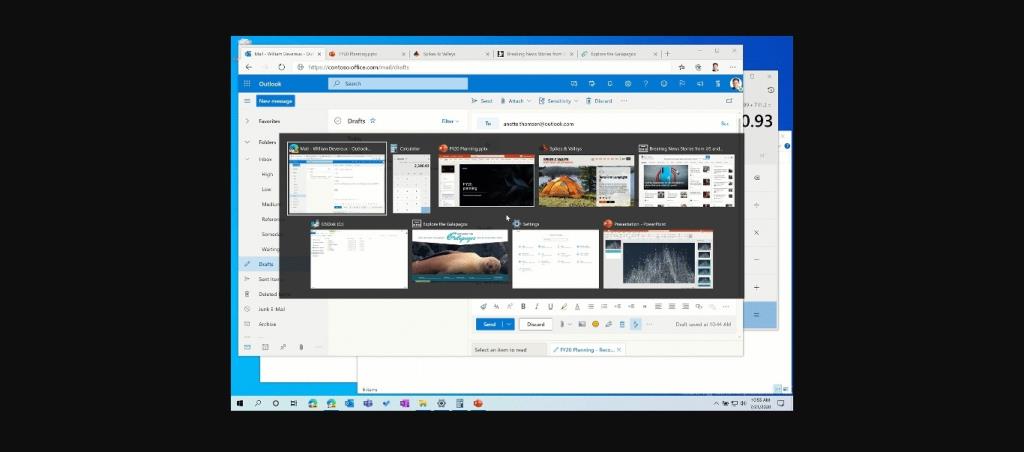
Bron: Microsoft
Hoewel je met deze functie snel kunt schakelen tussen apps en Edge-browsertabbladen, werkt deze niet altijd voor iedereen. Het goede is dat Microsoft in de update van oktober 2020 een voorziening heeft getroffen voor het aanpassen of verwijderen van de browsertabbladen uit het Alt + Tab-menu.
Edge-browsertabbladen uitschakelen in Alt + Tab op Windows 10
Misschien wilt u de browsertabbladen van Alt + Tab verwijderen om de navigatie-nachtmerrie die deze optie met zich meebrengt te stoppen. De functie werkt prima als je maar een paar tabbladen open hebt staan. Maar als u browsertabbladen opneemt, wat er veel kunnen zijn, kost het tijd om naar bepaalde items in het menu te gaan.
Volg deze stappen om te voorkomen dat Microsoft Edge-browsertabbladen verschijnen in Alt + Tab in de Windows 10 oktober 2020-update:
- Start de app Instellingen
- Ga naar Systeem
- Selecteer Multitasking
- Kies onder het gedeelte "Alt + Tab" Alleen vensters openen in het vervolgkeuzemenu
De volgende keer dat u op Alt + Tab drukt, verschijnen er geen Edge-browsertabbladen.
De browsertabbladen in de Alt + Tab-ervaring zijn echter niet zo slecht als je maar een paar browsertabbladen open hebt staan. In plaats van de functie uit te schakelen, kunt u deze aanpassen om slechts enkele van de meest recente sites die u hebt bezocht op te nemen.
De Windows 10 Edge-browsertabbladen aanpassen in de Alt + Tab-functie
Volg deze stappen om slechts een handvol Edge-browsertabbladen weer te geven wanneer u op Alt + Tab drukt in de Windows 10 oktober 2020-update.
- Start de app Instellingen
- Ga naar Systeem
- Selecteer Multitasking
- Selecteer onder het gedeelte "Alt + Tab" het aantal recente Edge-browsertabbladen dat u wilt opnemen in de Alt + Tab-taakwisselaar. Het vervolgkeuzemenu biedt naast Alleen vensters nog drie andere opties .
- Open vensters en alle tabbladen in Edge
- Open vensters en 5 meest recente tabbladen in Edge
- Open vensters en 3 meest recente tabbladen in Edge
Nadat u een van de drie opties hebt toegepast, ziet u de volgende keer dat u de Alt + Tab-taakwisselaar start, maximaal 3 of 5 of alle Edge-browsertabbladen.
De Windows 10 oktober 2020-update is een belangrijke upgrade van het besturingssysteem, dus de innovatieve functies komen voor de meeste gebruikers niet als een verrassing. Maar niet alle verbeteringen zijn uitstekend voor u, en het aanpassen van Windows 10-ervaringen komt neer op wat voor u werkt. Hopelijk kun je nu de nieuwe Alt + Tab-functie in de nieuwste versie van Windows aanpassen om je ervaring te optimaliseren.

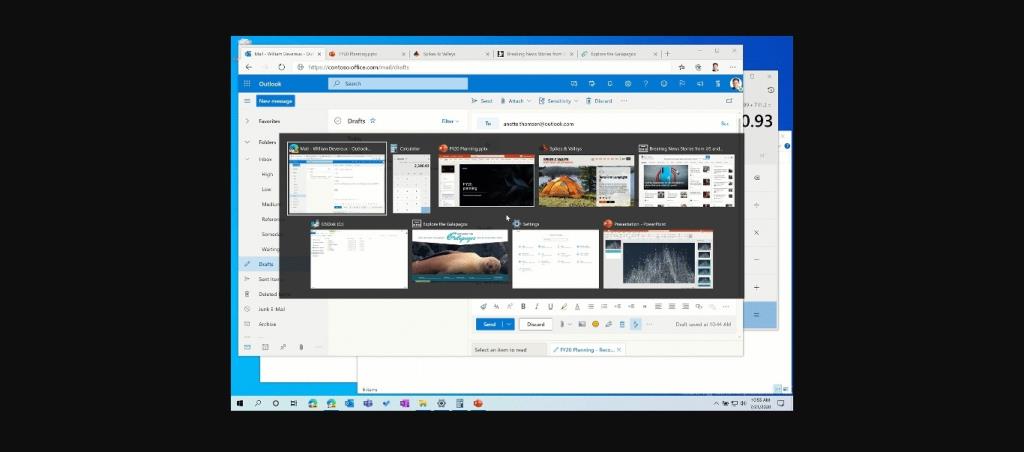

![Microfoon inschakelen op Windows 10 [OPGELOST] Microfoon inschakelen op Windows 10 [OPGELOST]](https://tips.webtech360.com/resources8/images2m/image-7192-1221163528138.jpg)






