GIMP werkt niet zoals de meeste andere afbeeldingseditors. Het heeft de beste functies die geavanceerde hulpmiddelen voor beeldbewerking zoals Photoshop hebben, maar hoe ze werken, is een ander verhaal. Wanneer u in bijna alle apps voor beeldbewerking een afbeelding van het klembord in een projectbestand plakt, wordt automatisch een nieuwe laag gemaakt en wordt de afbeelding in de laag geplakt. Op GIMP kun je hetzelfde doen, maar het proces zal net een beetje anders zijn. Het lijkt erop dat het toevoegen van een nieuwe laag en het plakken van de afbeelding niet helemaal werkt.
Plak een afbeelding als laag in GIMP
Open GIMP en maak een nieuw bestand aan met de afmetingen die je nodig hebt. Kopieer en plak een afbeelding van uw schijf of van een ander GIMP-bestand in het nieuwe bestand dat u zojuist hebt gemaakt. Op dit punt is het belangrijk om te controleren of de afbeelding die u hebt geplakt, groter is dan uw canvasformaat. Als dat zo is, en je maakt er een laag van, dan verlies je alles wat niet in het canvas past. Normaal gesproken is een grote afbeelding gemakkelijk te zien, maar als u het niet zeker weet en denkt dat de hoeken een beetje dicht bij de rand van het canvas snijden, tikt u op de sneltoets Shift+S.
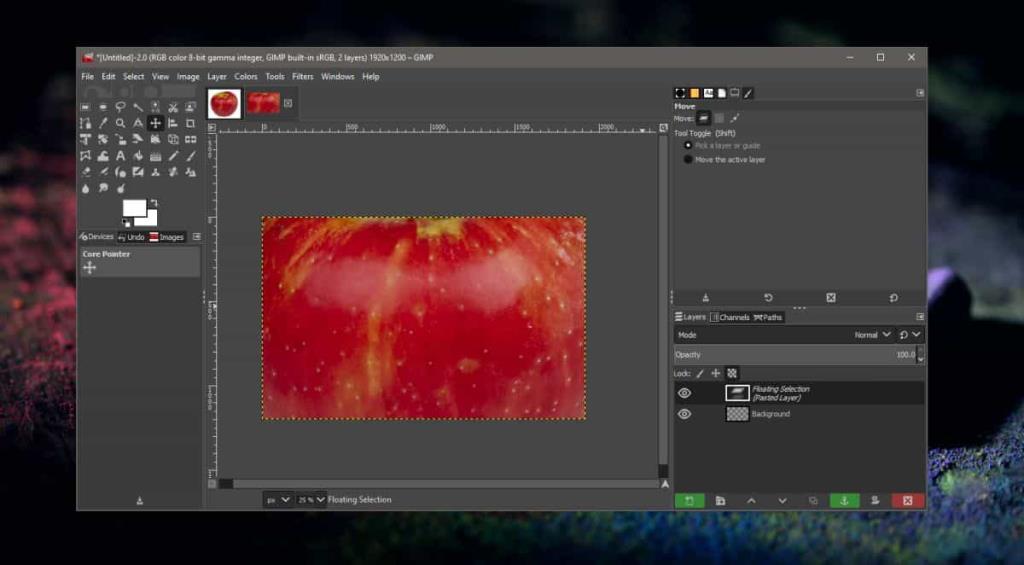
Hierdoor wordt de afbeelding in de modus voor schaal/grootte wijzigen. U ziet de volledige afbeelding en u ziet een omtrek van het canvas, zodat u het verschil in grootte kunt zien. Schaal de afbeelding naar beneden of pan rond om het deel te krijgen dat u in het canvas wilt opnemen. Het punt is om ervoor te zorgen dat je zoveel mogelijk van de afbeelding hebt die je in de laag wilt gebruiken.
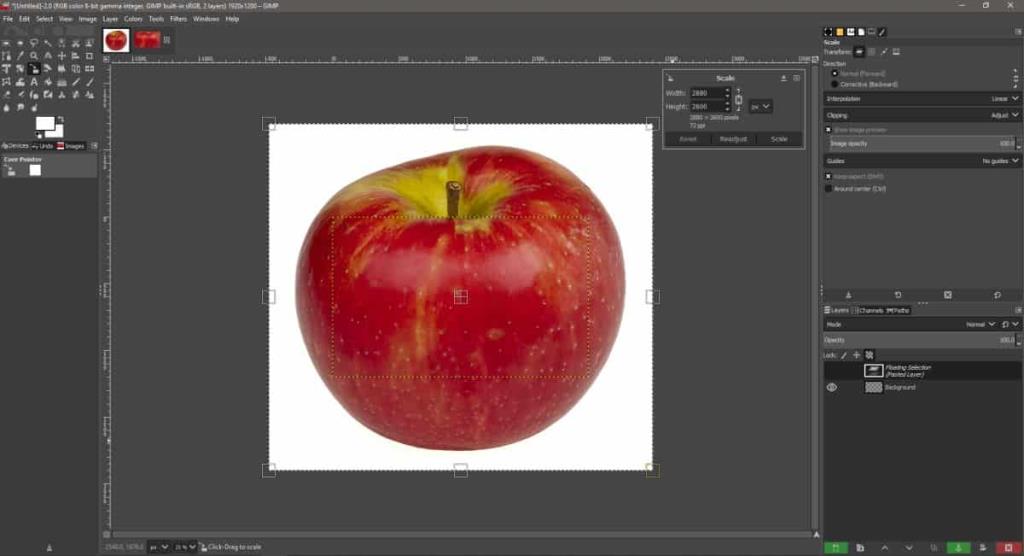
Als u klaar bent, kijkt u naar het venster Lagen. Je zult zien dat de afbeelding verschijnt als een 'Zwevende selectie (geplakte laag)'. Zorg ervoor dat deze is geselecteerd en klik vervolgens op de groene knop voor een nieuwe laag. Hierdoor wordt de afbeelding op een eigen laag geplaatst.
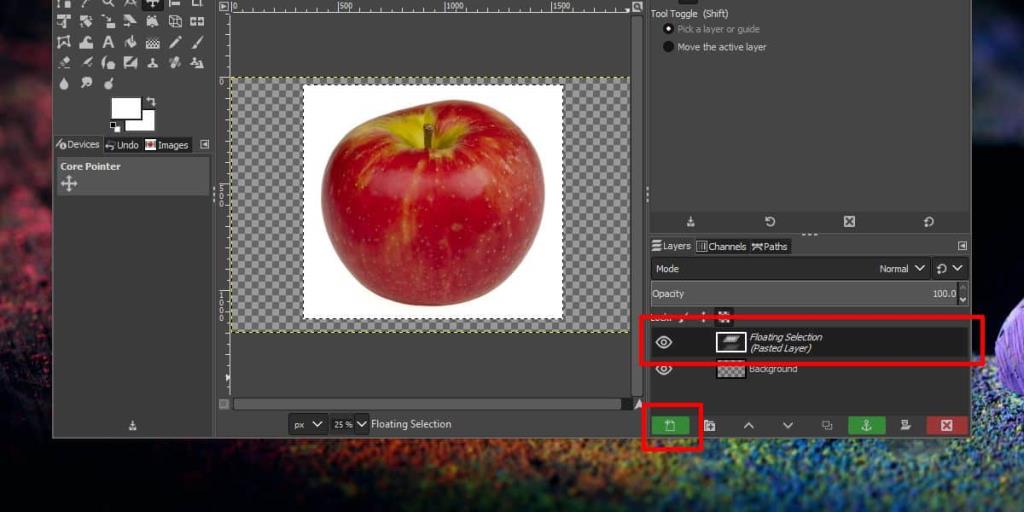
U kunt het dan bewerken zoals u wilt.
Het gedrag van GIMP is anders dan dat van Photoshop, de app waarvoor het in veel gevallen de beste alternatieve app is, maar dat betekent niet noodzakelijk dat het een slechte uitvoering is. Zolang een item niet wordt omgezet in een laag, kunt u het bewerken zoals het is. Zodra het een laag wordt, neemt het de eigenschappen en de beperkingen van het object over, wat betekent dat sommige bewerkingsopties mogelijk niet langer beschikbaar zijn.


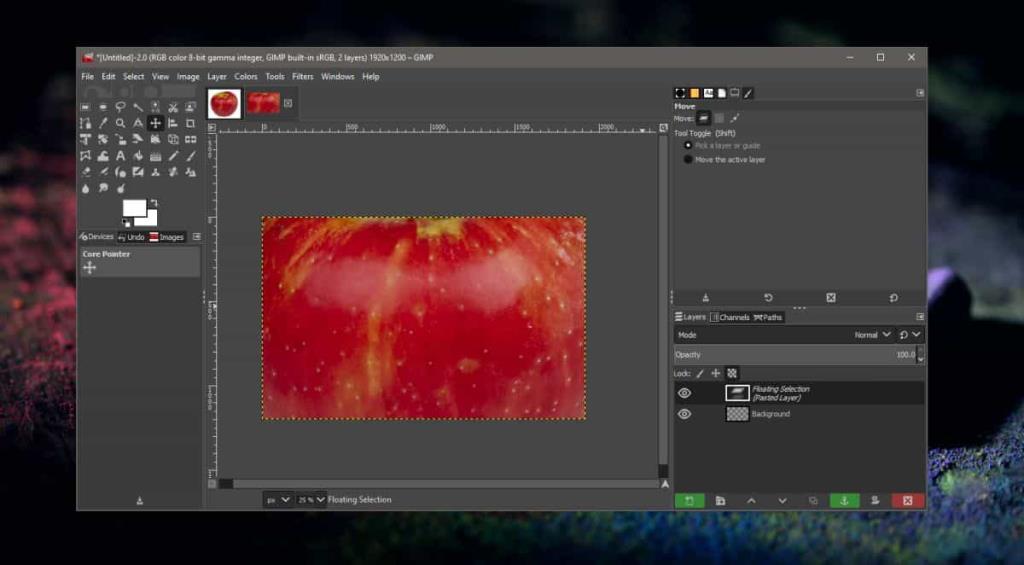
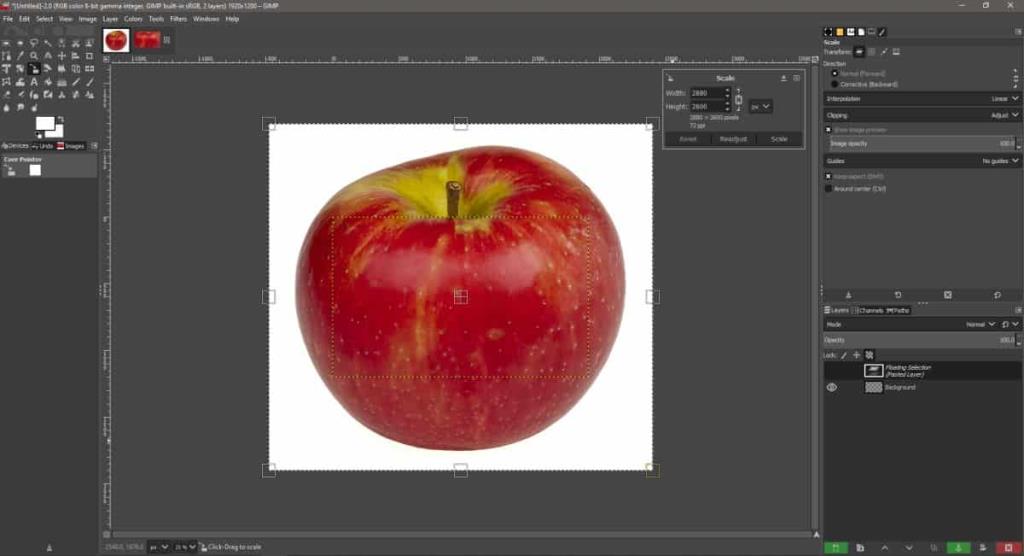
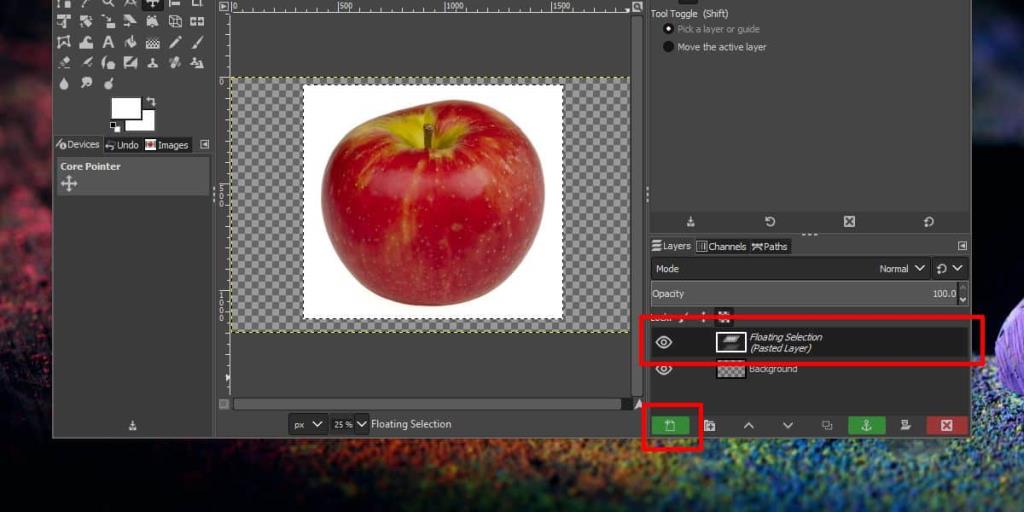

![Microfoon inschakelen op Windows 10 [OPGELOST] Microfoon inschakelen op Windows 10 [OPGELOST]](https://tips.webtech360.com/resources8/images2m/image-7192-1221163528138.jpg)






