Met VLC-speler kun je afspeellijsten maken, maar dit zijn niet het soort afspeellijsten dat je krijgt met Spotify of met YouTube. Voor VLC-speler is een afspeellijst slechts een groep bestanden die u op een bepaald moment achter elkaar wilt afspelen. U kunt deze afspeellijsten geen naam geven en wanneer u een nieuwe maakt, verliest u de oude. De functie werkt op deze manier omdat VLC-speler een videospeler is. Het ondersteunt audioformaten en kan ook als audiospeler worden gebruikt, maar deze app is waar gebruikers naar toe gaan voor video's. Dat gezegd hebbende, hier is hoe je een afspeellijst kunt opslaan in VLC-speler.
Bewaar afspeellijst in VLC
Open VLC-speler en ga naar Beeld>Afspeellijst. Voeg de bestanden toe die u in de afspeellijst wilt opnemen.
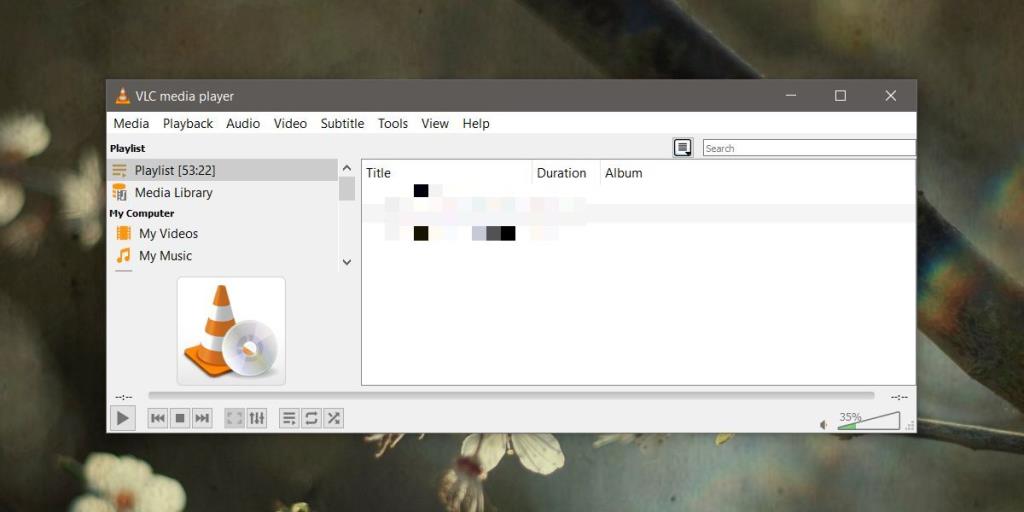
Nadat u de afspeellijst hebt gemaakt, gaat u naar Media>Afspeellijst opslaan in bestand. Sla het bestand op en geef het een naam die je normaal gesproken aan je afspeellijst zou geven. Als je bijvoorbeeld een afspeellijst voor je werk hebt gemaakt, noem je het 'Werk'. Het bestand wordt opgeslagen als een XSPF-bestand.
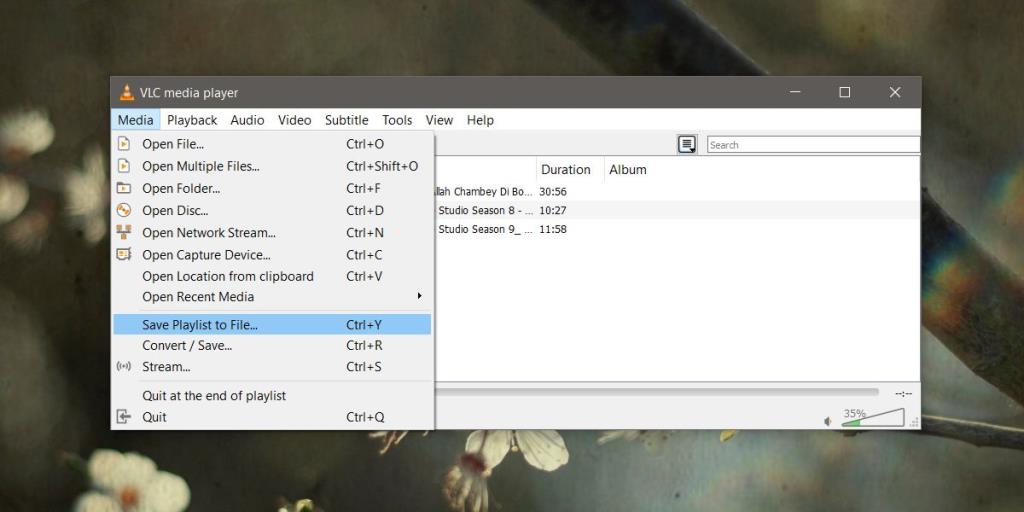
Om een afspeellijst af te spelen, dubbelklikt u eenvoudig op het XSPF-bestand dat u zojuist hebt opgeslagen en het wordt geopend in de VLC-speler.
Beperkingen
De opgeslagen afspeellijst heeft dezelfde beperkingen als afspeellijsten die in elke andere desktopmediaspeler zijn gemaakt. De bestanden in de afspeellijst worden op naam en locatie opgeslagen in het XSPF-bestand. Als een van de bestanden wordt verplaatst of hernoemd, kan de afspeellijst het niet vinden. Het zal de bestanden afspelen die het kan vinden, maar voor degenen die het niet kan, zal het u een foutmelding geven.
Het enige voordeel van het opslaan van een afspeellijst als een bestand is dat het veel gemakkelijker is om het te herstellen na een nieuwe Windows-installatie. Ervan uitgaande dat u een back-up van uw bestanden maakt en in staat bent om de directory/map waarin de bestanden zich bevonden toen u de afspeellijst maakte opnieuw aan te maken, kunt u de afspeellijstbestanden die u eerder hebt opgeslagen opnieuw gebruiken.
De afspeellijst van de VLC-speler is niet zoals Spotify, dwz hij speelt lokale bestanden of bestanden op een netwerklocatie af. Het heeft geen toegang tot een online mediadatabase en daarom zijn de afspeellijsten niet zoals die van Spotify of YouTube. Online inhoud wordt over het algemeen niet verplaatst, dus u kunt zich op elk moment aanmelden bij een account en uw afspeellijsten openen. iTunes doet het beter met afspeellijsten, maar het beperkt waar de bestanden kunnen worden opgeslagen. De afspeellijsten zijn slimmer dan die van de VLC-speler, maar het heeft nog steeds dezelfde beperkingen.

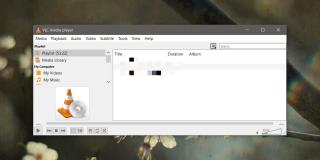
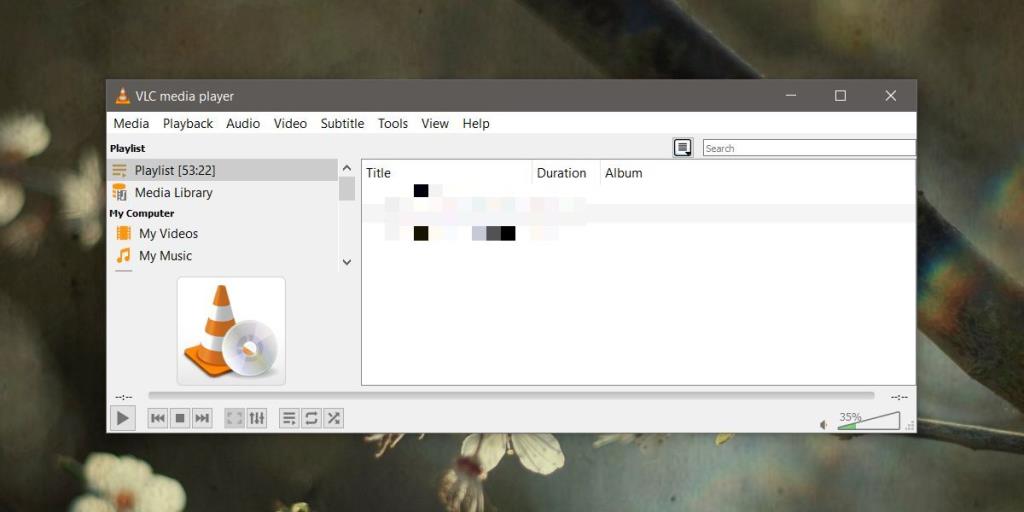
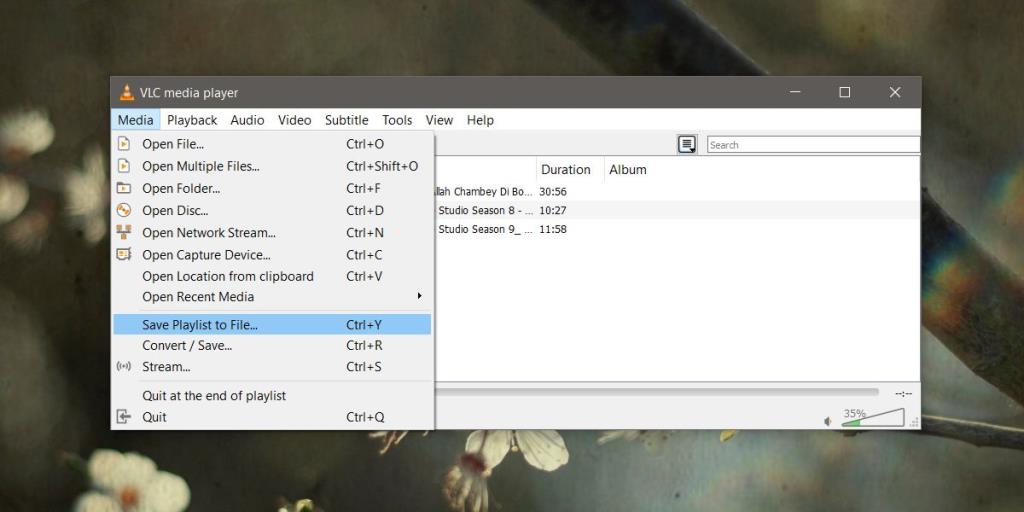

![Microfoon inschakelen op Windows 10 [OPGELOST] Microfoon inschakelen op Windows 10 [OPGELOST]](https://tips.webtech360.com/resources8/images2m/image-7192-1221163528138.jpg)






