Vergaderingen zijn voor veel mensen online gegaan. Dit heeft ertoe geleid dat veel mensen zich tijdens een videogesprek zorgen maken over hun achtergrond. Met apps zoals Zoom, Skype en Microsoft Teams kun je je achtergrond vervagen of een virtuele achtergrond toevoegen. Ze doen niet veel voor wat er op je bureaublad staat als je je scherm moet delen.
Wanneer u uw scherm deelt, is het een goed idee om alles wat u niet wilt delen te minimaliseren. Het kan veel problemen voorkomen, bijvoorbeeld het zichtbaar zijn van een persoonlijke chat. Een alternatief is om een scherm toe te voegen dat het kan blokkeren, en gewoon.
Verberg de app bij het delen van het scherm
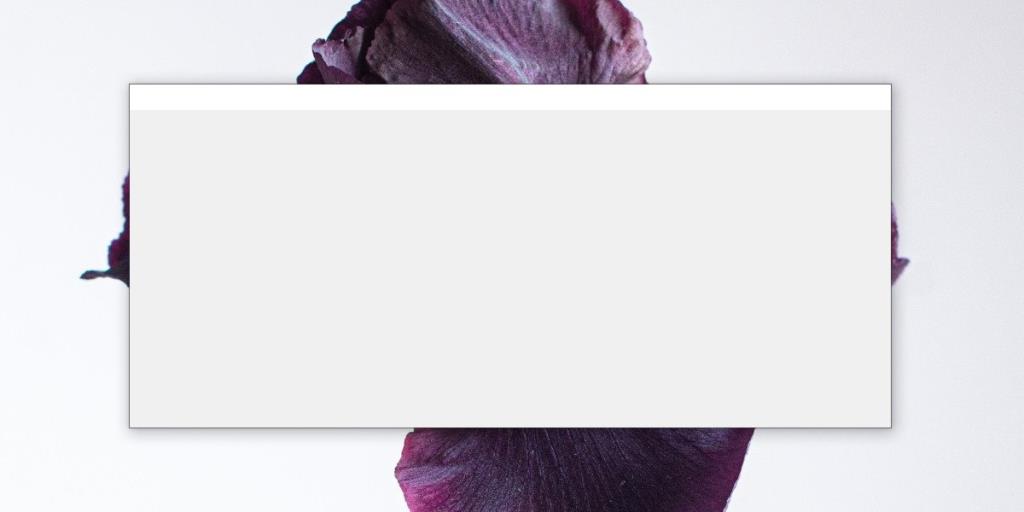 Om een app te verbergen wanneer je het scherm deelt, kun je Cover Windows gebruiken .
Om een app te verbergen wanneer je het scherm deelt, kun je Cover Windows gebruiken .
- Download Cover Windows en voer het uit . Het hoeft niet te worden geïnstalleerd, omdat het een draagbare app is.
- Klik op de knop 'Create Cover Windows' en een nieuw, leeg vierkant op uw bureaublad.
- Pas het formaat aan en plaats het boven het venster dat u wilt blokkeren.
- Begin met het delen van je scherm en het venster en de app erachter worden geblokkeerd.
- Om het venster te sluiten/verwijderen , klikt u erop en tikt u op de D-toets .
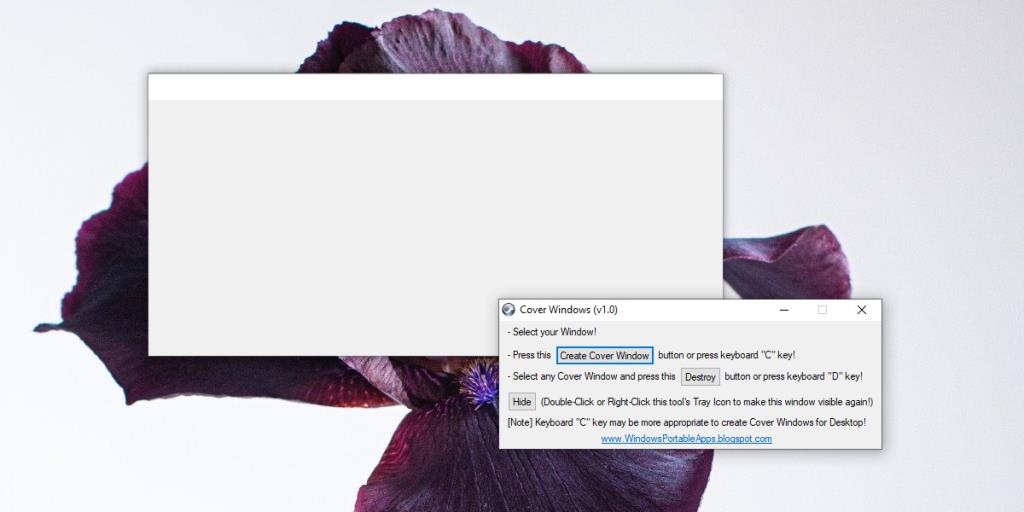
Beperkingen
Hoewel dit een goed hulpmiddel is om een venster te verbergen dat niet geminimaliseerd is op uw bureaublad, moet u weten dat het niet werkt voor miniatuurvoorbeelden. Wanneer u de muiscursor over het taakbalkpictogram voor het app-venster beweegt, krijgt u er een voorbeeld van en wordt het niet belemmerd.
De app is niet zo goed zichtbaar in het voorbeeld van de taakbalk wanneer je je scherm deelt, maar de titel van de app/het venster is vaak leesbaar. Als je meerdere schermen hebt, is het een goed idee om apps die je wilt verbergen te verplaatsen naar het secundaire scherm of het scherm dat je niet deelt. Je kunt deze app gebruiken om bijna alles op het scherm te blokkeren, omdat de grootte van de hoes kan worden aangepast. Het werkt ook wanneer u een deel van het scherm moet verbergen tijdens het opnemen.
Wat betreft de voorvertoningen van de taakbalk, als je geen tweede scherm hebt waarnaar je vensters kunt verplaatsen, maar je maakt je toch zorgen over de voorvertoningen, dan kunnen ze worden verborgen . Een alternatief is om de voorvertoningen uit te schakelen en alleen de naam van de app/het venster te gebruiken . Het hangt af van hoeveel u wilt verbergen en wat uw instellingen voor opnemen of scherm delen zijn.

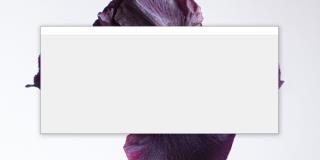
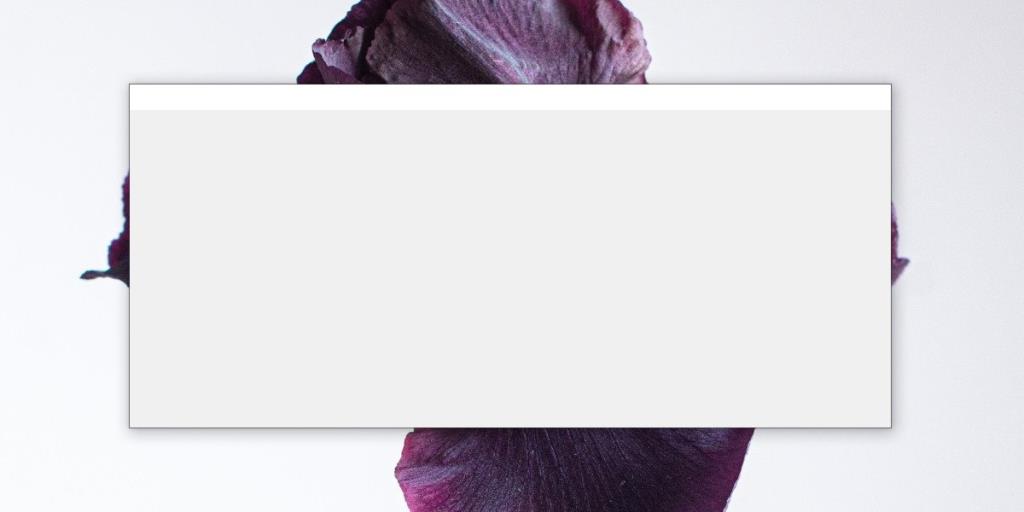
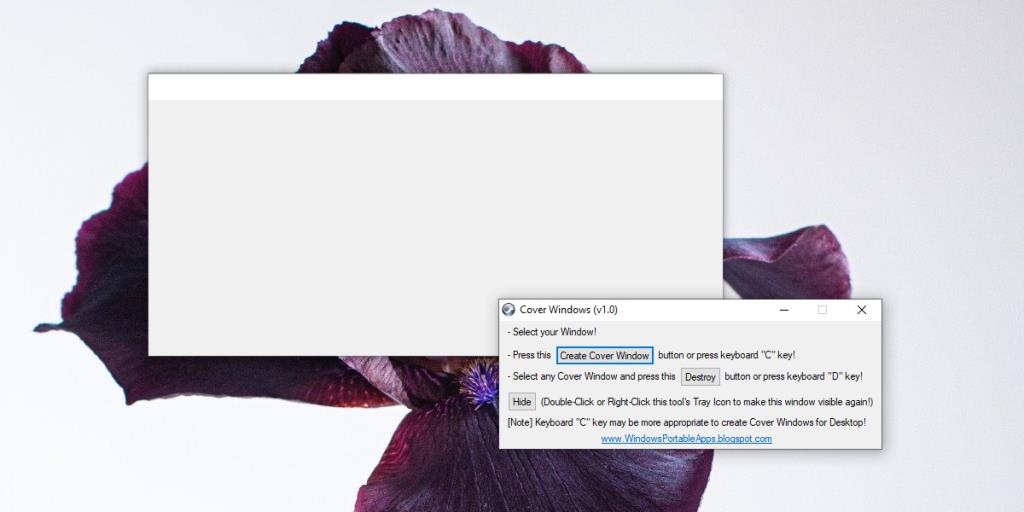

![Microfoon inschakelen op Windows 10 [OPGELOST] Microfoon inschakelen op Windows 10 [OPGELOST]](https://tips.webtech360.com/resources8/images2m/image-7192-1221163528138.jpg)






