Firefox moet, net als elke andere browser, bestanden op uw systeem opslaan. Deze bestanden bestaan uit cookies, bladwijzers, add-ons, uw geschiedenis en meer. Firefox kan meerdere profielen maken en onderhouden en u vindt mappen voor deze profielen in de map AppData . Firefox kan worden vernieuwd vanuit een ingebouwde optie in de browser. Als u Firefox vernieuwt, wilt u misschien een back-up van uw profiel maken, zodat u het later kunt herstellen. Simple Firefox Backup is een eenvoudig GUI-hulpprogramma dat een back-up kan maken van een Firefox-profiel en het kan herstellen.
Back-up maken van Firefox-profiel
Een back-up maken van een Firefox-profiel is niet moeilijk. In feite kun je het zonder gereedschap doen, maar het is gewoon makkelijker ermee. Als u er handmatig een back-up van wilt maken, opent u de AppData-map in uw gebruikersprofielmap en gaat u naar de volgende locatie.
\Local\Mozilla\Firefox\Profiles
Kopieer de profielmappen op deze locatie naar een veilige plek en de back-up is gemaakt.
Als u de voorkeur geeft aan Simple Firefox Backup, download en voer het uit.
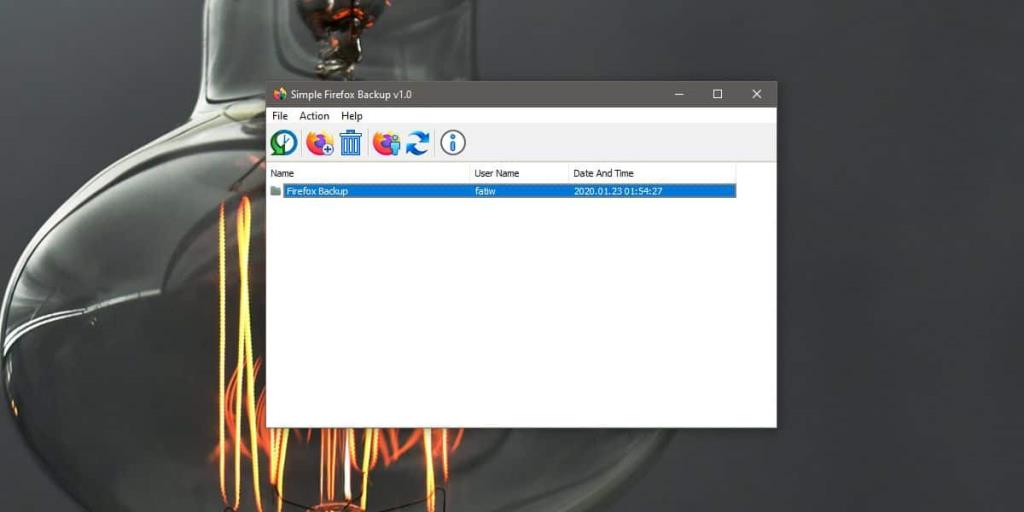
Herstel Firefox-profiel
Als u handmatig een back-up van het profiel hebt gemaakt, opent u uw gebruikersmap en gaat u opnieuw naar de volgende locatie. Plak ze hier en start Firefox opnieuw.
\Local\Mozilla\Firefox\Profiles
Als u Simple Firefox Backup hebt gebruikt, voert u de app opnieuw uit en klikt u op de knop Herstellen. Als u Firefox open heeft staan, moet u deze sluiten voordat het profiel kan worden hersteld. Eenmaal hersteld, kun je Firefox openen en je zult zien dat alles van je bladwijzers, geschiedenis en zelfs het snelkiesnummer is hersteld.
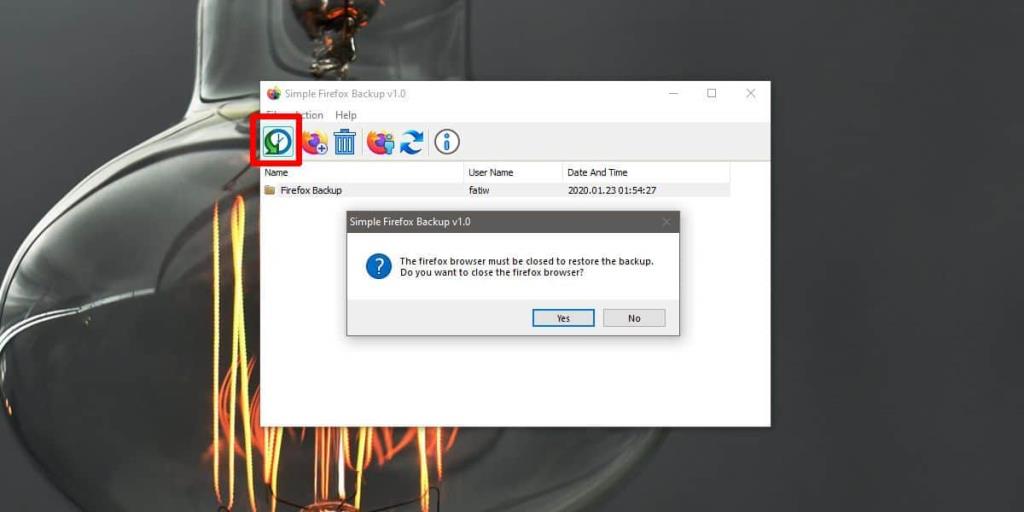
Firefox heeft een functie voor gegevenssynchronisatie, maar als u deze liever niet gebruikt, kunt u lokaal een back-up van uw profiel maken.
Met profielen en de gegevens die ze bevatten, loopt u het risico corrupte gegevens weer toe te voegen aan een nieuwe installatie. Als het opnieuw toevoegen van de profielgegevens tot problemen met Firefox leidt, moet u mogelijk afzien van het gebruik van de profielgegevens. Probeer een back-up te maken van alleen de essentiële zaken, bijvoorbeeld exporteer uw bladwijzers vanuit Firefox.
Als u wijzigingen heeft aangebracht in de Firefox-voorkeuren, raakt u deze kwijt, zelfs als u een back-up maakt van de profielmap. Er wordt niet altijd een back-up van gemaakt, maar er zijn manieren om deze te synchroniseren en hiervoor moet Firefox-synchronisatie worden gebruikt.
Browsers hebben veel van onze gegevens, zelfs als deze alleen lokaal zijn opgeslagen. Bladwijzers zijn belangrijk, maar er zijn ook veel gegevens voor automatisch aanvullen, uw browsegegevens en in sommige gevallen zelfs cookies. Als u Firefox gebruikt en het gebruik van de synchronisatiefunctie hebt uitgesteld, kunt u overwegen u hiervoor aan te melden. Er zijn te veel gegevens om te verliezen.

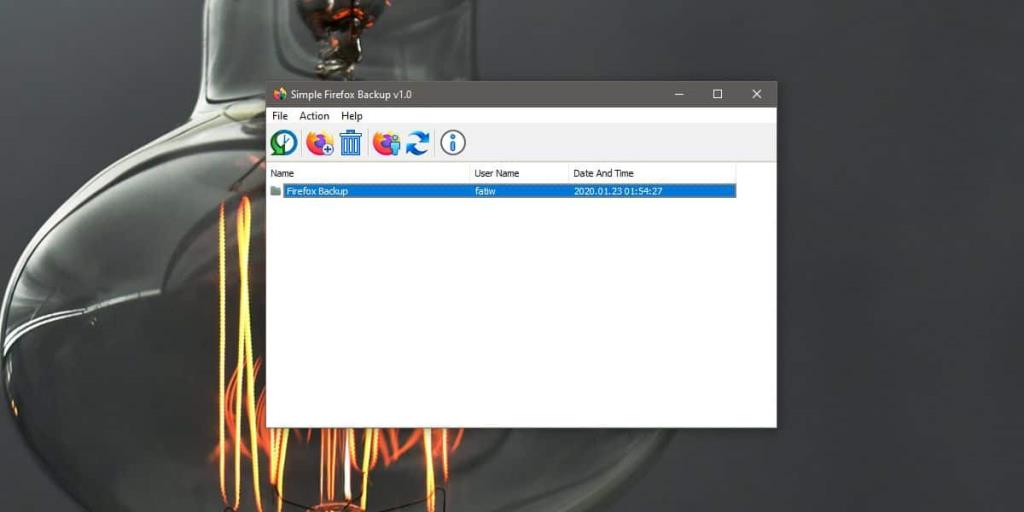
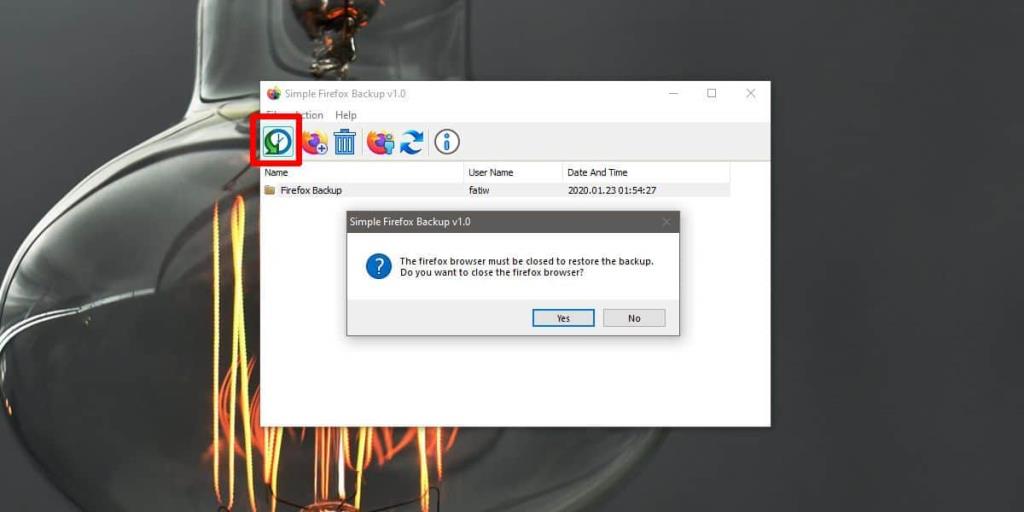

![Microfoon inschakelen op Windows 10 [OPGELOST] Microfoon inschakelen op Windows 10 [OPGELOST]](https://tips.webtech360.com/resources8/images2m/image-7192-1221163528138.jpg)






