Power Plans is een van de beste functies van Windows 10. Ze bieden flexibiliteit die u niet zult vinden op andere desktopbesturingssystemen en u kunt ze aanpassen. Voor eenvoudig energiebeheer hebt u de mogelijkheid om ofwel een betere batterijduur te kiezen, dwz te kiezen voor een laag stroomverbruik, ofwel voor betere prestaties te kiezen, dwz uw hardware optimaal te laten werken. Uit de doos heeft Windows 10 drie energiebeheerschema's; het Gebalanceerd energieplan, het Power Saver-plan en het High Performance-plan. Alle drie de abonnementen kunnen worden aangepast, maar als je het te veel hebt gewijzigd en het opnieuw wilt instellen, dan kan dat. Het proces is vrij eenvoudig. Hier leest u hoe u een energiebeheerschema van Windows 10 kunt resetten.
Windows 10 energiebeheerschema resetten
Open de bestandsverkenner en voer in de navigatiebalk het volgende in. Tik op Enter.
Configuratiescherm\Hardware en geluid\Energiebeheer
Hier ziet u de verschillende energiebeheerschema's die beschikbaar zijn. Klik op de optie 'Wijzig abonnementsinstellingen'. Klik in het geopende venster op Geavanceerde energie-instellingen wijzigen.
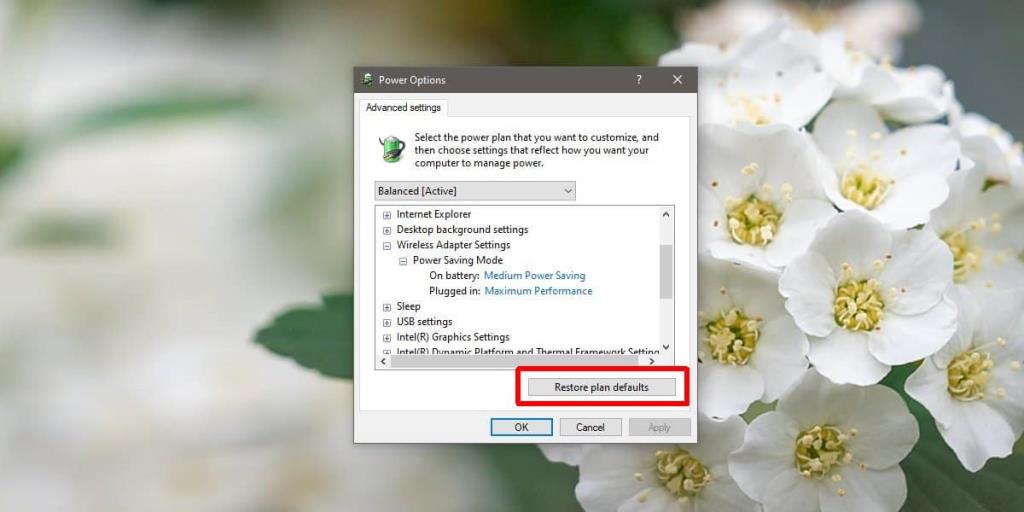
In het geopende venster ziet u onderaan een knop 'Restore Plan Defaults'. Klik erop en de instellingen van het abonnement worden allemaal teruggezet naar hun basiswaarden.
U kunt het nu gebruiken zoals het is, of u kunt het opnieuw wijzigen.
Als u een energiebeheerschema zo veel hebt gewijzigd dat het niet langer het evenwichtige of krachtige plan is dat het oorspronkelijk was, en u wilt het behouden, maar het ook op de standaardwaarden instellen, dan is er een manier om dat te doen. U moet een nieuw energieplan maken. Wanneer u een nieuw energieplan maakt, moet u een van de drie plannen als basis kiezen en dit vervolgens wijzigen. U kunt ervoor kiezen om het niet te wijzigen. Op die manier heb je het oorspronkelijke gewijzigde plan en een ander dat is ingesteld op de standaardwaarden.
Om een nieuw energiebeheerschema te maken, opent u Verkenner en plakt u het volgende in de locatiebalk.
Configuratiescherm\Hardware en geluid\Energiebeheer
Klik in de linkerkolom op 'Nieuw abonnement maken'. Op het scherm Maak een energieplan ziet u de drie plannen die u als basis kunt gebruiken. Selecteer degene die u wilt voor de standaardinstellingen en klik op Volgende. Verander niets anders, maar geef het plan een naam zodat je weet welke het is.
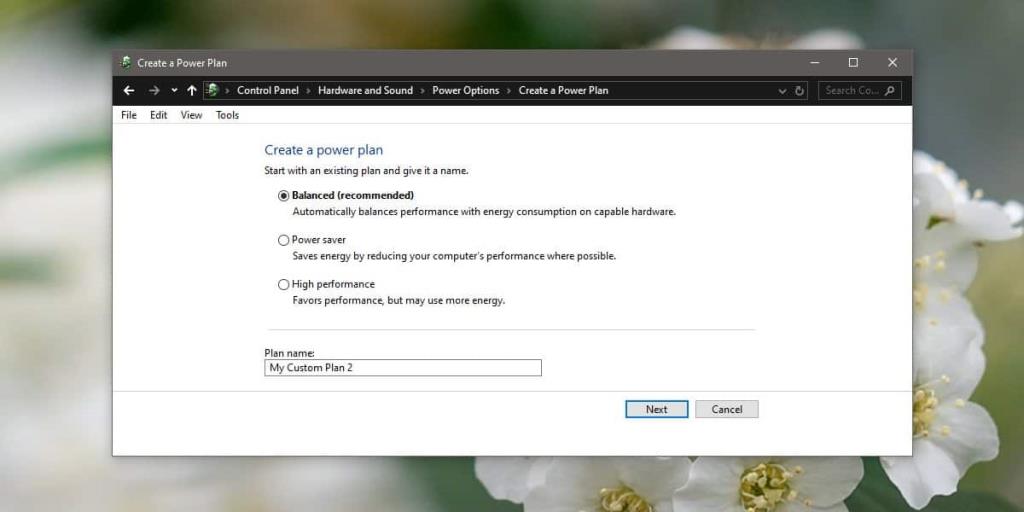
Het wijzigen van de plannen is eenvoudig en u kunt zelfs energiebeheerschema's exporteren tussen Windows 10-pc's als u dat wilt.

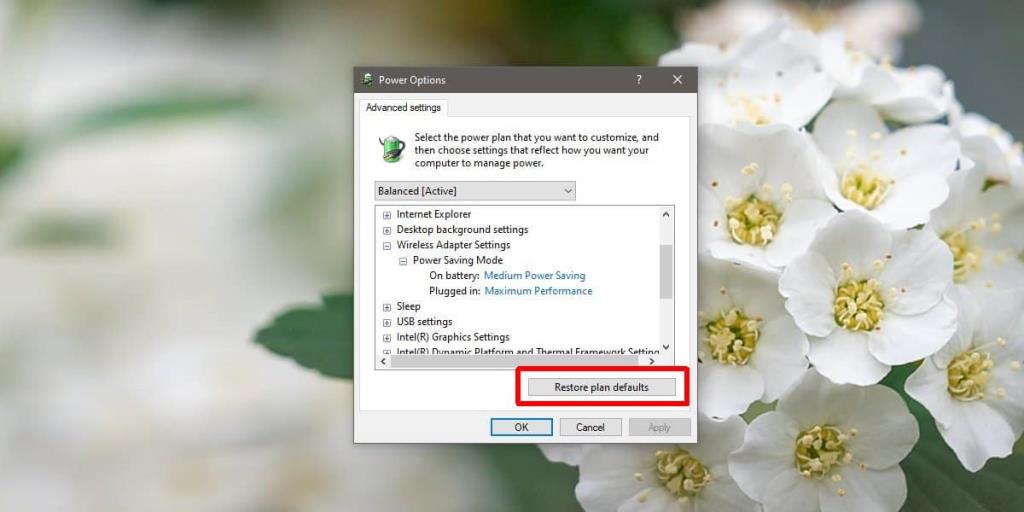
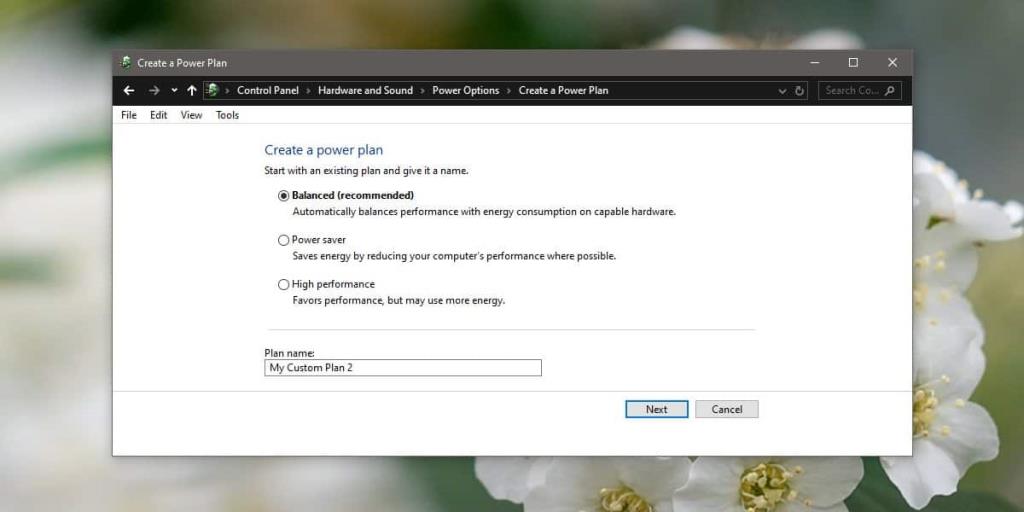

![Microfoon inschakelen op Windows 10 [OPGELOST] Microfoon inschakelen op Windows 10 [OPGELOST]](https://tips.webtech360.com/resources8/images2m/image-7192-1221163528138.jpg)






