Een enkele Windows 10-installatie biedt plaats aan meerdere gebruikers. Als u voldoende opslagruimte heeft, kunt u zoveel verschillende gebruikers aanmaken als u nodig heeft.
Elk account dat op Windows 10 is gemaakt, heeft zijn eigen bibliotheken, zijn eigen persoonlijke bureaublad en bureaublad- en gebruikersinstellingen. Bestanden die een gebruiker in zijn eigen bibliotheken opslaat, zijn niet toegankelijk voor andere gebruikers.
Deel een map met alle gebruikers op Windows 10
Bestanden die op het bureaublad of in de bibliotheken van een gebruiker zijn opgeslagen, zijn niet toegankelijk voor andere gebruikers en dat houdt ze privé, maar het verhindert ook het delen van bestanden tussen gebruikers.
Als u een bestand of map moet delen met alle gebruikers die op het systeem zijn geconfigureerd, zijn er twee eenvoudige manieren om dit te doen.
1. Gebruik een ander lokaal station
Een harde schijf of een SSD kan worden opgesplitst in verschillende schijven of partities. Gebruikersmappen worden gemaakt op de Windows-schijf en u hebt er geen toegang toe, maar andere schijven op het systeem zijn gemakkelijk toegankelijk voor alle gebruikers.
- Bestandsverkenner openen .
- Ga naar Deze pc.
- Selecteer een ander station dan het Windows-station.
- Maak een nieuwe map en plaats er bestanden in , of plaats bestanden in de root.
- De bestanden en mappen zijn voor iedereen toegankelijk.
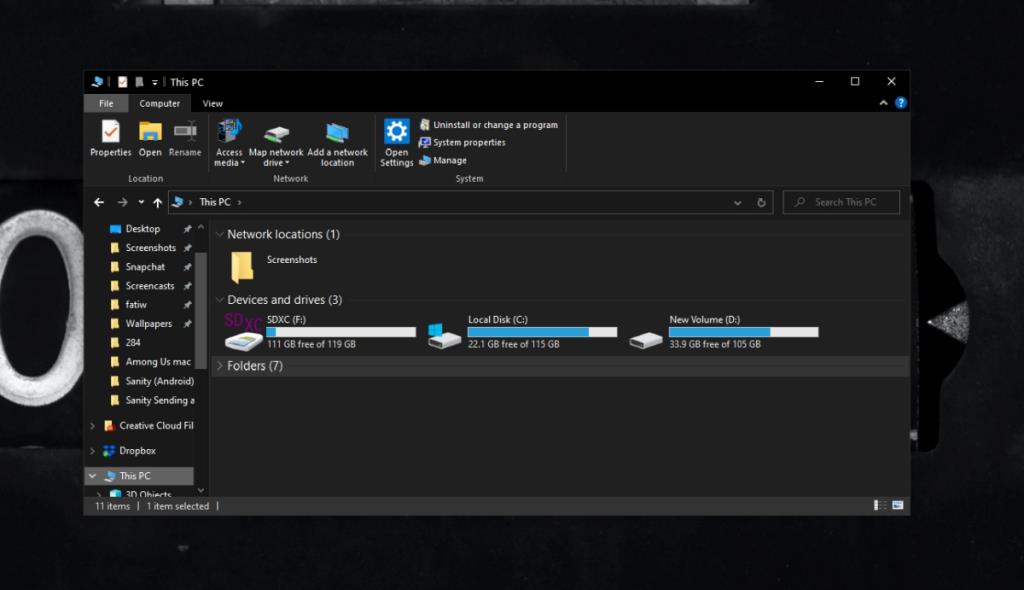
2. Gebruik de openbare desktop
Windows 10 heeft een bureaubladmap voor alle gebruikers, maar het heeft ook een openbare bureaubladmap. Dit openbare bureaublad is waar pictogrammen van apps die in het hele systeem zijn geïnstalleerd, over het algemeen gaan. Daarom zien alle gebruikers bij het installeren van een nieuwe app een pictogram op hun bureaublad.
Het openbare bureaublad is toegankelijk voor alle gebruikers, wat betekent dat u er bestanden en mappen op kunt opslaan en dat ze voor iedereen toegankelijk zijn.
- Bestandsverkenner openen .
- Navigeer naar de volgende locatie.
C:\Gebruikers\Openbaar\Desktop
- Maak hier een map aan of sla hier bestanden op.
- De bestanden of map zijn toegankelijk voor alle gebruikers.
Opmerking: als een bestand niet kan worden geopend, moet u mogelijk de machtigingen van het bestand wijzigen en een gebruiker toestemming geven om het te openen.
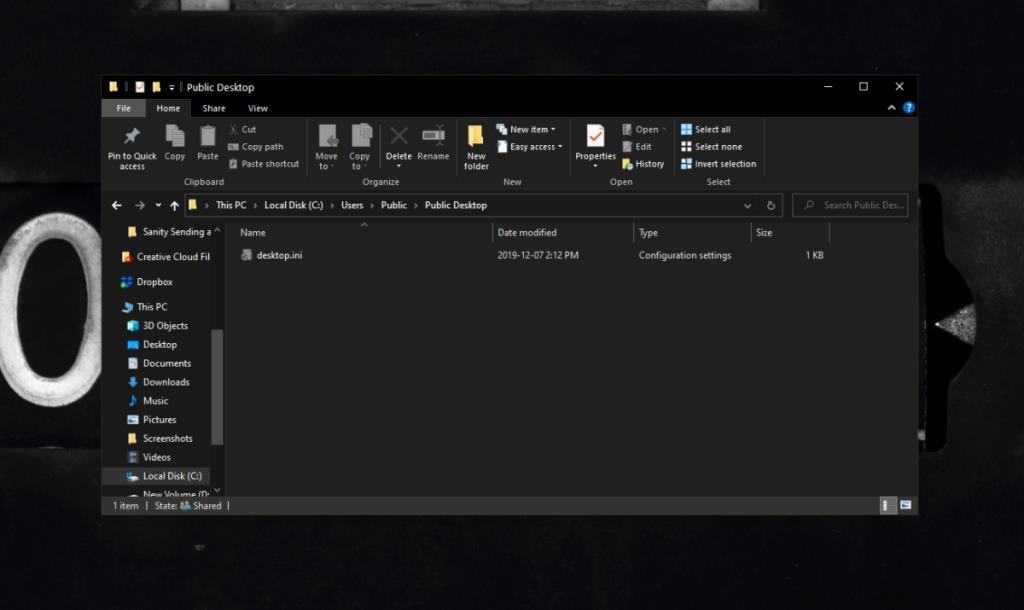
Gevolgtrekking
Bestanden delen met meerdere gebruikers en hen toegang geven tot geopende bestanden zijn twee verschillende dingen. Wanneer u een bestand deelt, kan een gebruiker het zien. Ze zullen het waarschijnlijk kunnen kopiëren en verwijderen, maar wat het openen van een bestand betreft, moet u mogelijk extra machtigingen verlenen. Dit hoeft geen probleem te zijn als u ervoor kiest om een bestand op een andere lokale schijf op te slaan.

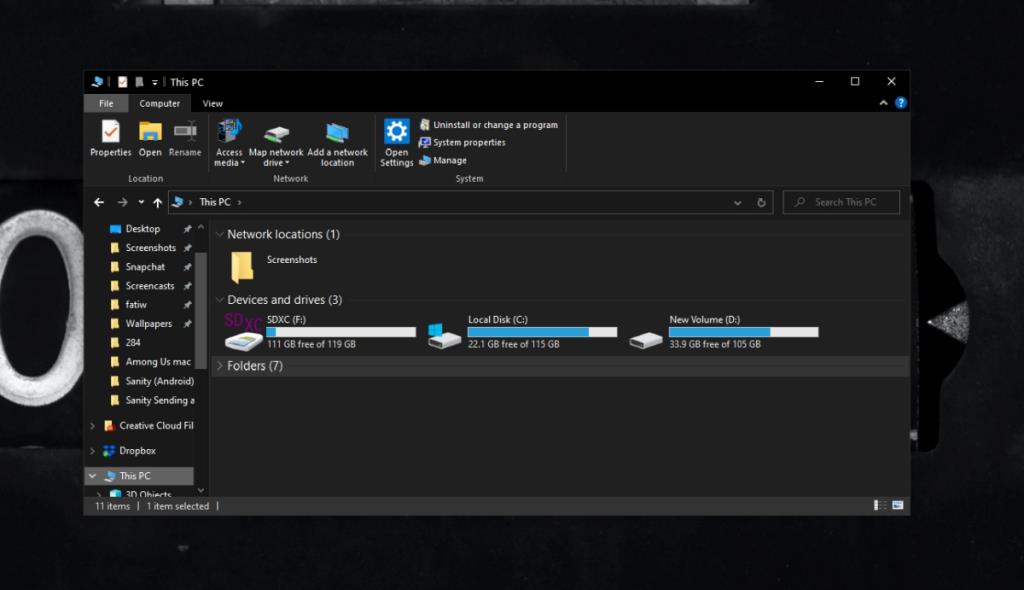
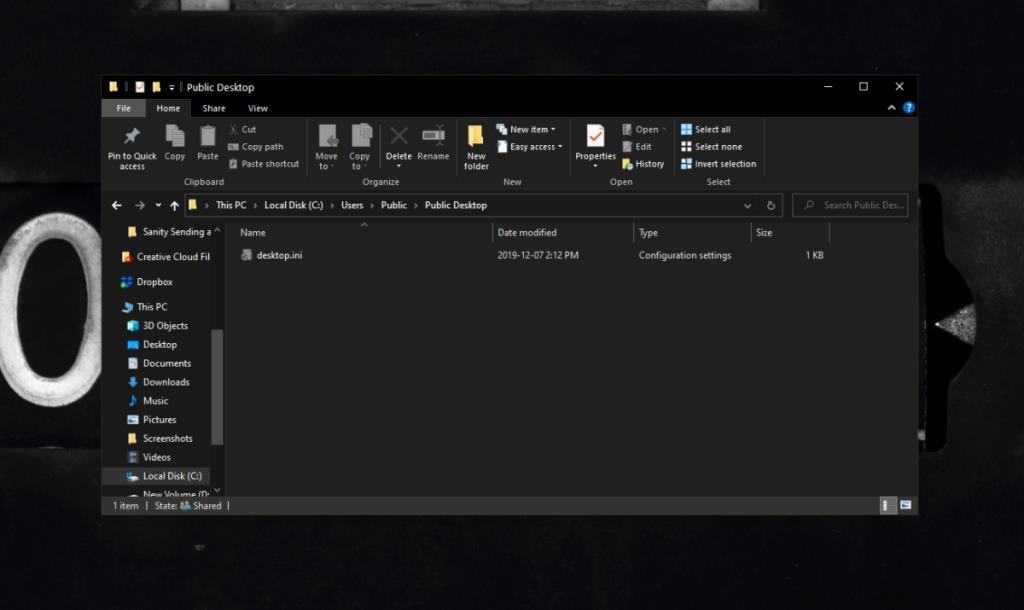

![Microfoon inschakelen op Windows 10 [OPGELOST] Microfoon inschakelen op Windows 10 [OPGELOST]](https://tips.webtech360.com/resources8/images2m/image-7192-1221163528138.jpg)






