MOV-bestanden worden vaak gevonden op macOS. Als u een screencast opneemt op macOS, wordt deze opgeslagen als een MOV-bestand. Het formaat is niet exclusief voor macOS en je kunt ook MOV-video's opnemen of maken op Windows 10. Hoe dan ook, deze bestanden zijn meestal groot, vooral in vergelijking met MP4-bestanden. Om de grootte van een MOV-bestand te verkleinen, moet u het comprimeren.
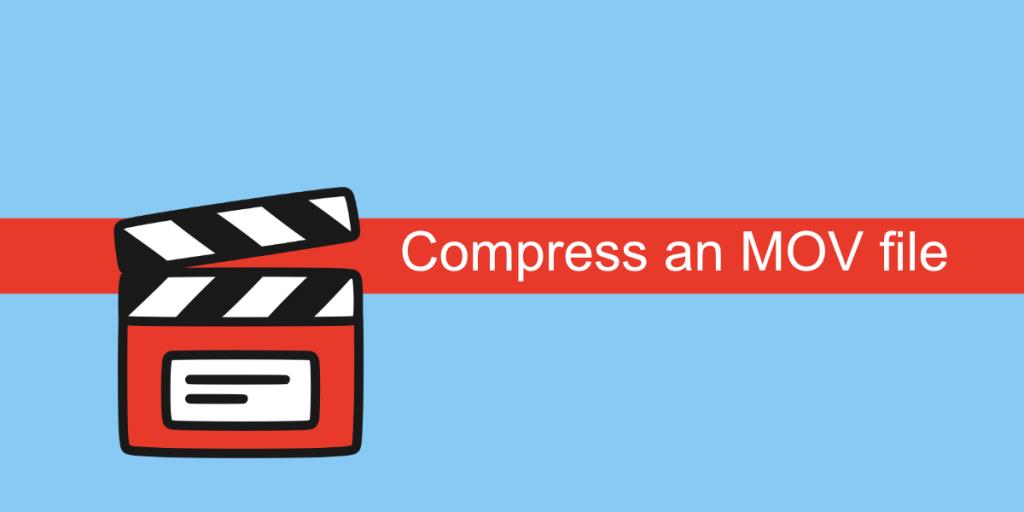
MOV-bestand comprimeren
U kunt een MOV-bestand comprimeren door de framerate te verlagen, de resolutie te verlagen of door het te converteren naar een ander formaat, bijvoorbeeld MP4.
Op macOS kunt u de resolutie van een MOV-bestand verlagen met QuickTime Player. U kunt de framerate niet wijzigen of converteren naar MP4 met Quicktime. Daarvoor heb je een andere app nodig.
Je kunt ook iMovie gebruiken, maar het proces is buitengewoon vervelend.
1. Comprimeer MOV-bestand met Handrem
Handrem is een populaire en krachtige tool voor videoconversie. Het is beschikbaar voor Mac en Windows en is een goede oplossing, ongeacht welk platform je gebruikt.
- Download en installeer Handrem.
- Handrem openen.
- Klik linksboven op Open source.
- Selecteer het MOV-bestand dat u wilt comprimeren.
- Klik in het veld Opslaan als op Bladeren en selecteer waar u het uitvoerbestand wilt opslaan.
- Ga naar het tabblad Video.
- Selecteer de framesnelheid.
- Selecteer de resolutie.
- Selecteer een video-encoder.
- Klik op Begin.
- Wanneer de conversie is voltooid, heb je een MP4-bestand.
-
Opmerking: Handrem kan geen MOV-bestand uitvoeren.
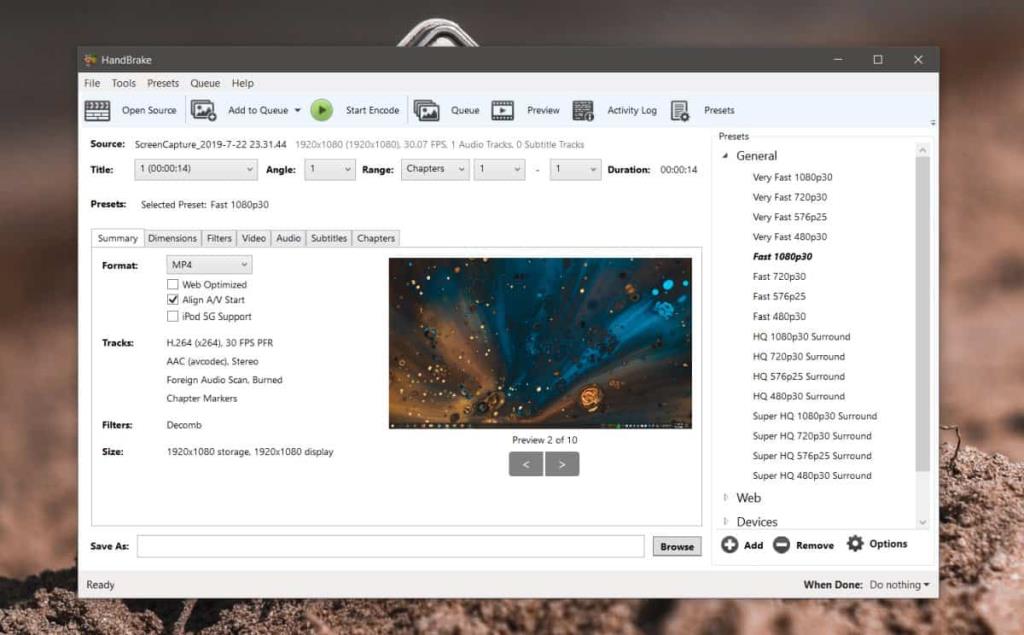
2.Gebruik een web-app
Er zijn tal van online tools voor het comprimeren van bestanden en ze kunnen het MOV-formaat behouden. U hoeft een MOV-bestand niet per se naar MP4 te converteren om het te comprimeren.
- Bezoek Clideo .
- Selecteer het gereedschap Comprimeren.
- Klik op Bestand kiezen.
- Selecteer het MOV-bestand dat u wilt comprimeren en laat het uploaden.
- Wacht na het uploaden tot de app het bestand heeft gecomprimeerd (dit kan even duren).
- Als u klaar bent, klikt u op de knop Downloaden en slaat u het bestand op.
Let op: Clideo is een betaalde online tool. Het gecomprimeerde bestand heeft een watermerk en u moet betalen om het te verwijderen. Het werkt op een abonnementsmodel, dus tenzij u van plan bent het elke dag te gebruiken, is het het geld niet waard.
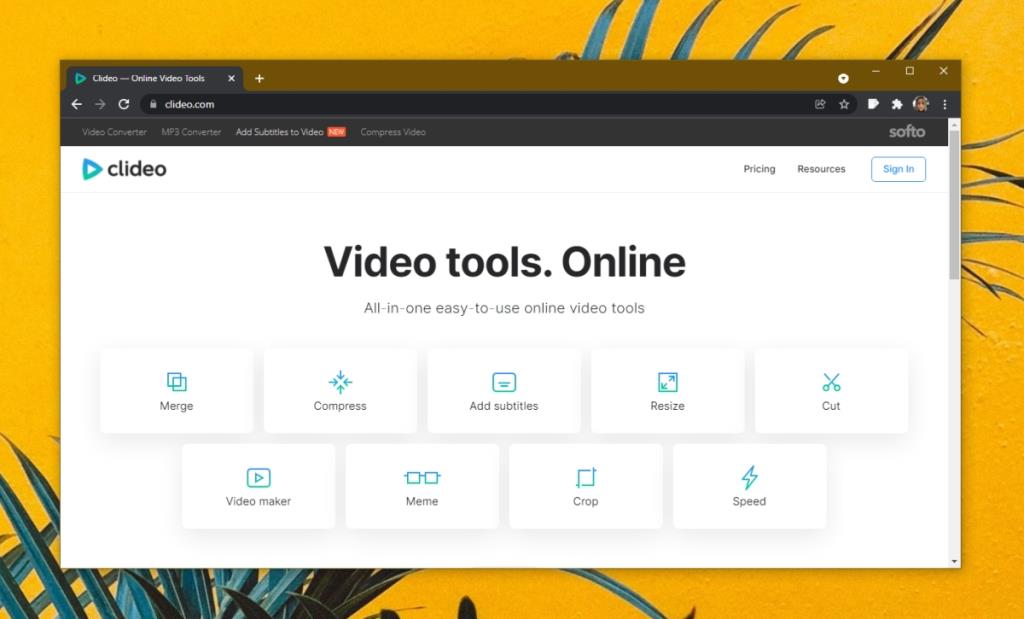
Gevolgtrekking
Goede compressietools met een eenvoudige GUI zijn moeilijk te vinden. Het is het beste om een app voor de klus te kopen als u denkt dat Handbrake niet geschikt voor u is. Er is ook FFMPEG, maar het is een opdrachtregelprogramma. Er zijn geen goede GUI-apps die actief worden onderhouden. Als u vertrouwd bent met het gebruik van de opdrachtregel, kunt u FFMPEG op zowel macOS als Windows 10 gebruiken om een MOV-bestand te comprimeren.

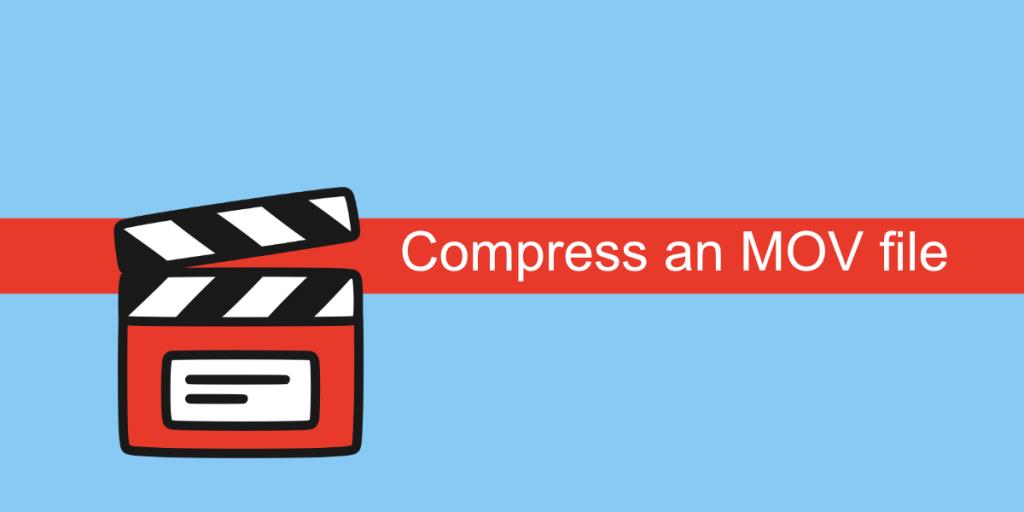
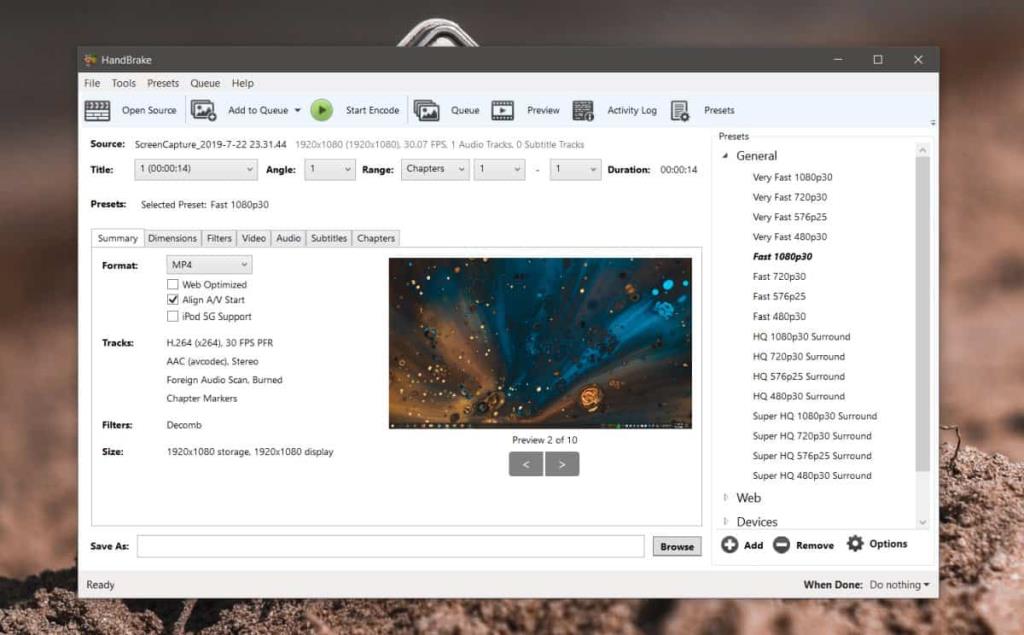
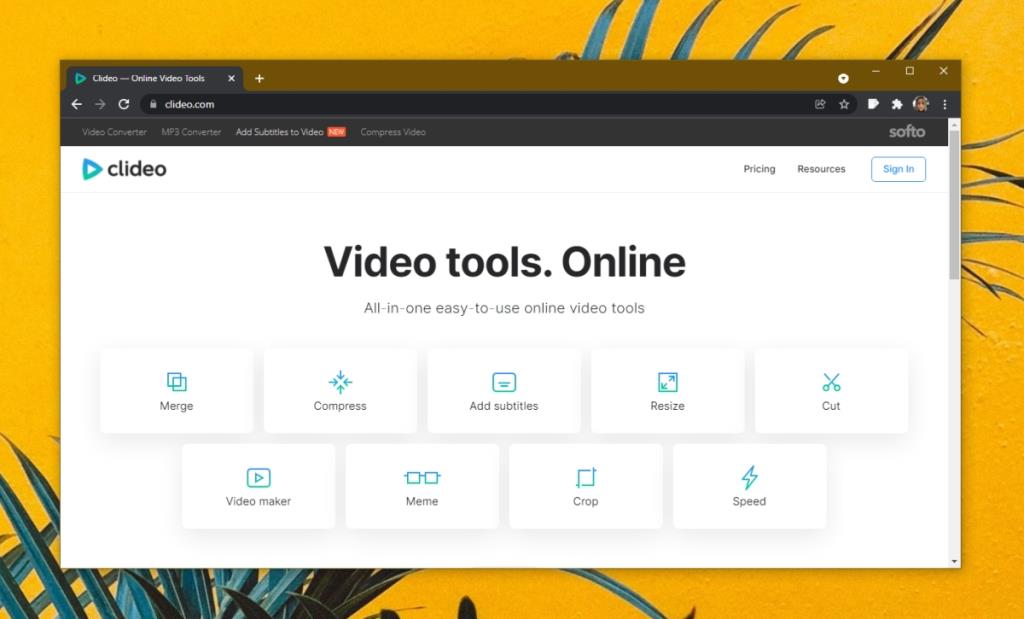

![Microfoon inschakelen op Windows 10 [OPGELOST] Microfoon inschakelen op Windows 10 [OPGELOST]](https://tips.webtech360.com/resources8/images2m/image-7192-1221163528138.jpg)






