Printerproblemen zijn vaak moeilijk op te lossen. Een printer kan hardwarematig in orde zijn, dwz geen paginastoringen, correct ingesteld, toner gereed, cartridges vol, enz., maar hij kan nog steeds weigeren af te drukken.
Afdrukproblemen worden meestal veroorzaakt door software- of OS-gerelateerde problemen . Dit komt omdat, hoewel de technologie in de loop der jaren is verbeterd, de printertechnologie niet veel vooruitgang heeft geboekt. Het oude gezegde 'Printers komen uit de hel' geldt nog steeds.
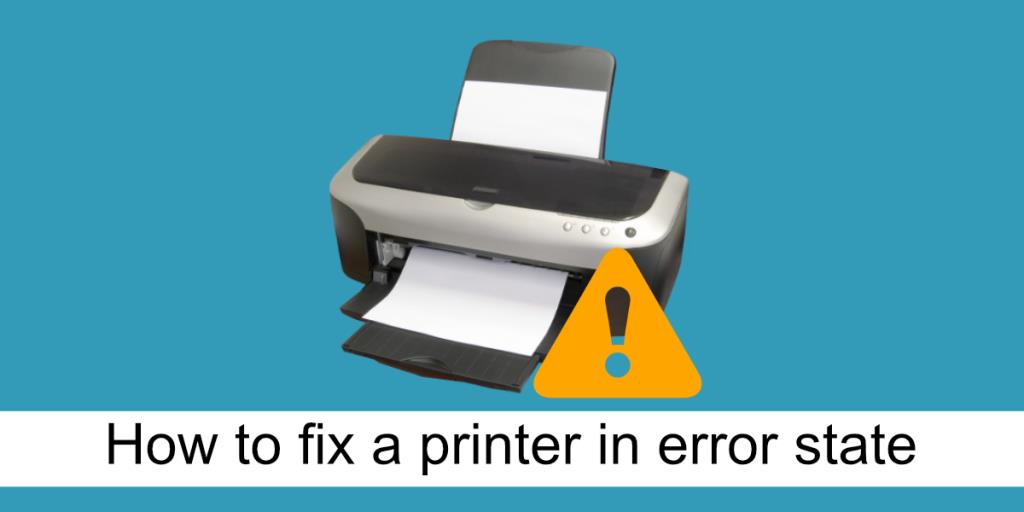
Printer in foutstatus
Een printer kan een foutstatus ingaan en weigeren deze te verlaten, wat er ook gebeurt. Een foutstatus is normaal gesproken wanneer de printer geen papier meer heeft, offline is of zich klaarmaakt om af te drukken. Deze fouten zijn duidelijk en eenvoudig op te lossen.
Als de printer aangeeft dat deze zich in een foutstatus bevindt, wordt dit meestal aangegeven door een geel uitroepteken op het printerpictogram in het systeemvak en wordt er geen foutbericht weergegeven. Het is een raadsel wat er mis is. Het opnieuw opstarten van het systeem of het loskoppelen en opnieuw aansluiten van de printer lost het probleem weinig op. Probeer de onderstaande oplossingen.
1. Poortconfiguratie wijzigen
Als u de manier waarop een poort met de printer communiceert, wijzigt, kan deze uit de foutstatus komen. Probeer deze oplossing ook als uw printermodel nieuw is.
- Open Apparaatbeheer .
- Ga naar Beeld>Verborgen apparaten weergeven.
- Klik met de rechtermuisknop op Poorten (COM & LPT).
- Selecteer Eigenschappen in het contextmenu.
- Ga naar het tabblad Poortinstellingen.
- Schakel 'Gebruik elke interrupt toegewezen aan de poort' in.
- Schakel de 'Enable legacy plug & play detectie' in.
- Klik op OK en sluit het venster.
- Start de printer en het systeem opnieuw op.
2. Printer verwijderen en opnieuw installeren
Als de printer niet uit de foutstatus komt, verwijder hem dan en installeer hem opnieuw.
- Open de app Instellingen met de sneltoets Win+I.
- Ga naar Apparaten.
- Selecteer het tabblad Printers en scanners.
- Selecteer uw printer en klik op verwijderen.
- Koppel de printer los en start het systeem opnieuw op.
- Sluit de printer aan en deze wordt automatisch opnieuw geïnstalleerd.
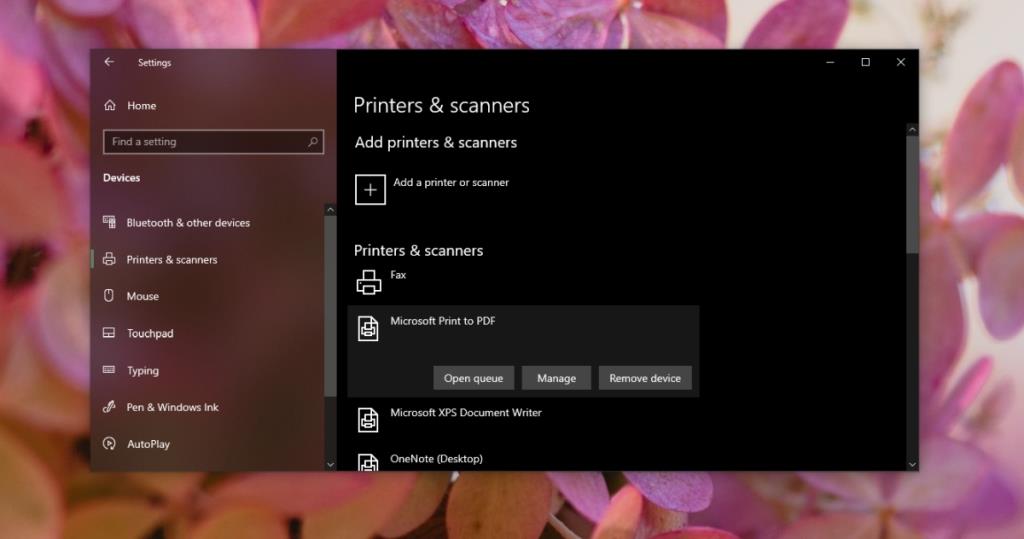
3. Afdrukken vanuit een andere app
Als de printer constant de foutstatus ingaat wanneer u probeert af te drukken vanuit een bepaalde app, probeer dan af te drukken vanuit een andere. Druk een tekstbestand af vanuit Kladblok. Als het wordt afgedrukt, ligt het probleem mogelijk bij de app waarmee u probeert af te drukken.
4. Controleer Print spooler-service
De Print spooler-service is essentieel als u iets wilt afdrukken. Als de printer niet actief is of af en toe stopt, kan uw printer een foutstatus krijgen.
- Tik op de sneltoets Win+R om het vak Uitvoeren te openen.
- Voer in het vak Uitvoeren in
services.mscen tik op de Enter-toets.
- Zoek naar de Print spooler-service en klik er met de rechtermuisknop op.
- Open de vervolgkeuzelijst Opstarttype en stel deze in op Automatisch.
- Klik OK.
- Start het systeem opnieuw op.
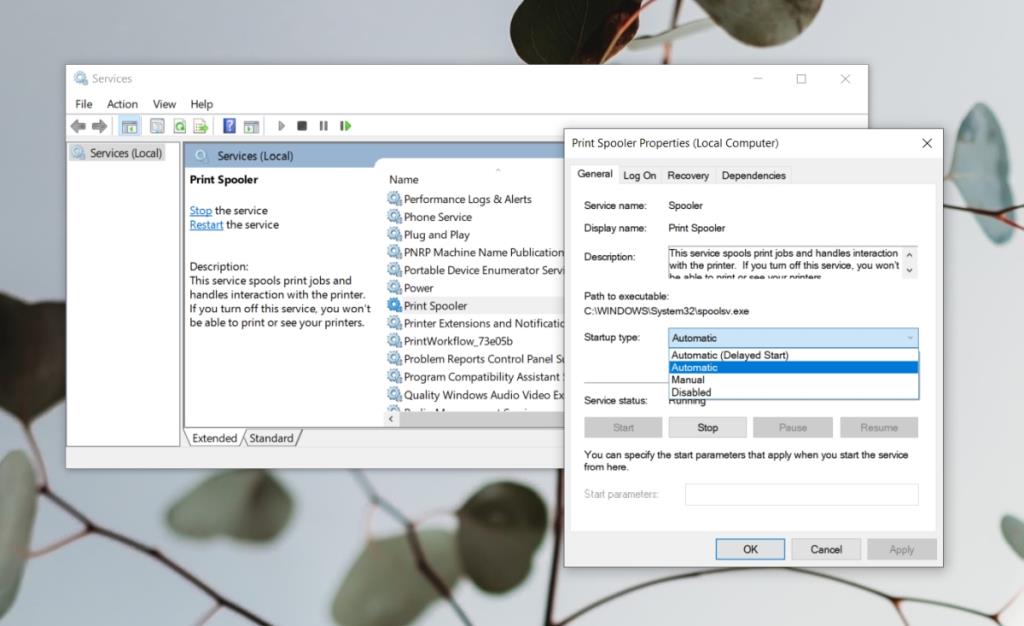
5. Installeer wachtende updates
Als er updates in behandeling zijn die moeten worden geïnstalleerd, kunnen deze problemen met de printer veroorzaken.
- Open de app Instellingen met de sneltoets Win+I.
- Ga naar Update & Beveiliging.
- Selecteer het tabblad Windows Update.
- Klik op Controleren op updates.
- Installeer eventuele beschikbare updates en start het systeem opnieuw op.
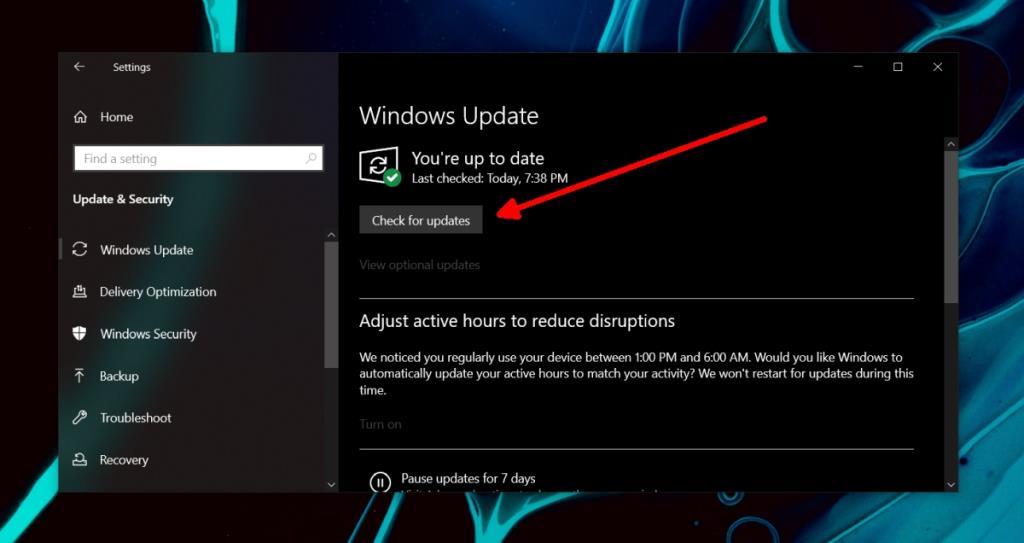
Printer in foutstatus: conclusie
De bovenstaande oplossingen zullen de printer uit de foutstatus halen, maar als deze na het voltooien van een paar afdruktaken nog steeds in de foutstatus blijft, overweeg dan om de kabel die u gebruikt om de printer op het systeem aan te sluiten, te vervangen. De hardware van uw printer is mogelijk defect. Het kan gebeuren dat als u niet regelmatig onderhoud pleegt, de toner is opgedroogd. Laat het binnen voor controle.

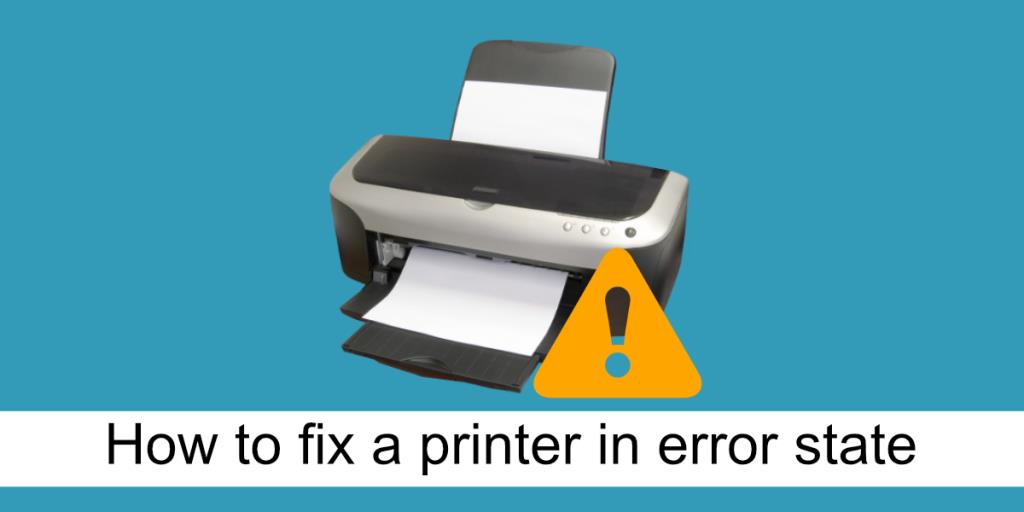
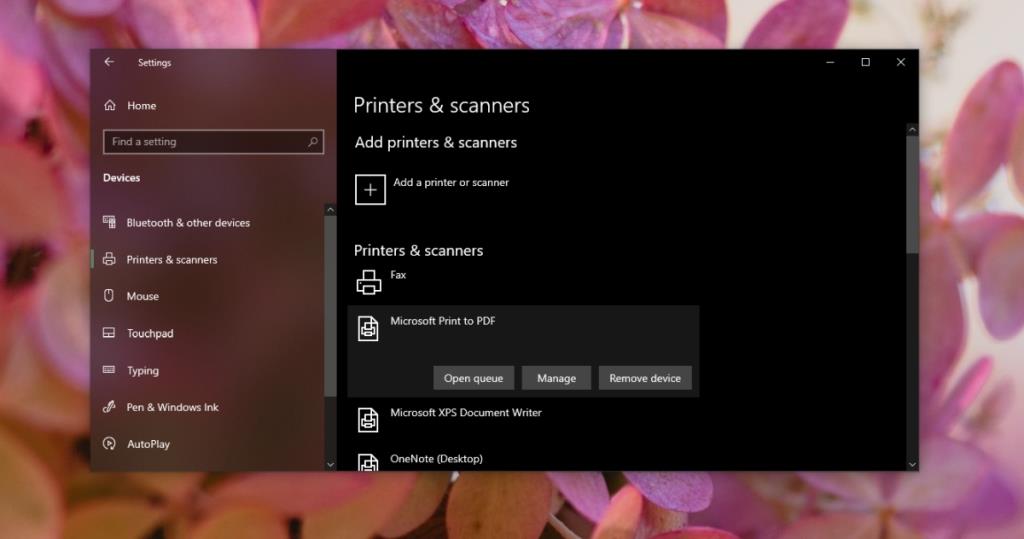
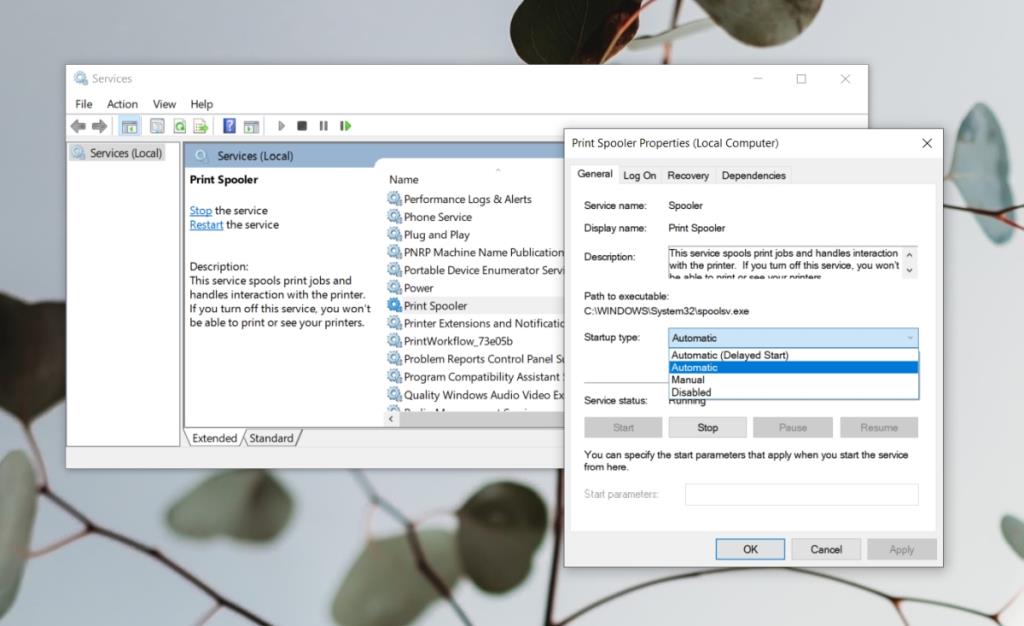
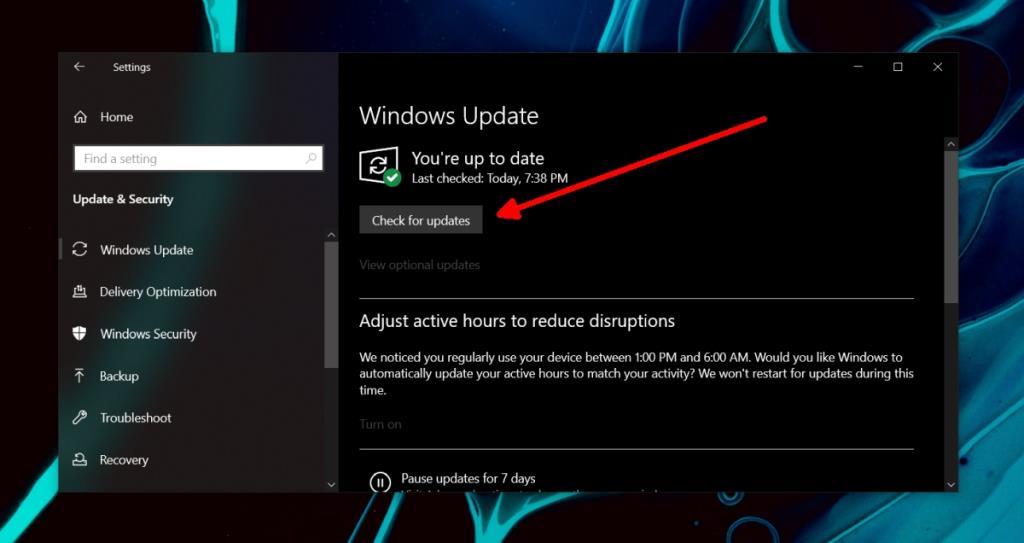

![Microfoon inschakelen op Windows 10 [OPGELOST] Microfoon inschakelen op Windows 10 [OPGELOST]](https://tips.webtech360.com/resources8/images2m/image-7192-1221163528138.jpg)






