Instant messaging-apps zoals Slack geven iedereen binnen een werkruimte een gemakkelijke en snelle manier om contact op te nemen met anderen. In tegenstelling tot e-mail wordt ervan uitgegaan dat er geen vertraging zal optreden bij het krijgen van een antwoord, aangezien de andere persoon online is. Dat is zelden het geval. Berichten kunnen ongelezen of onbeantwoord blijven als uw ontvanger bezet is.
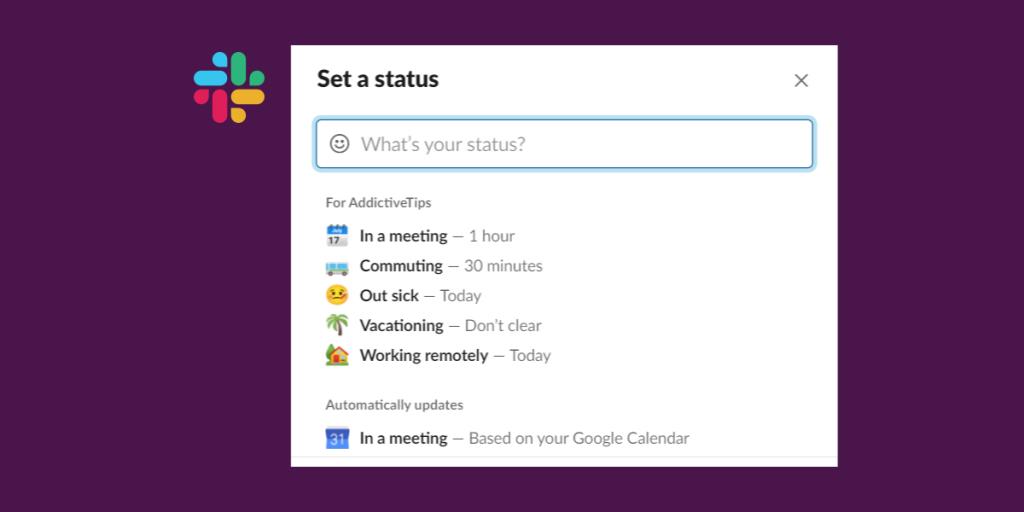
Stel een slappe status in
Je kunt je Slack-status op bezet zetten en je kunt je meldingen snoozen als je weg bent, maar Slack heeft betere, informatierijke opties die je kunt gebruiken om als je status in te stellen. Als u bijvoorbeeld in vergadering bent, kunt u de status zo instellen en instellen dat de status automatisch verloopt.
Een Slack-status instellen
Om uw Slack-status op afwezig te zetten;
- Klik rechtsboven op je profielpictogram.
- Selecteer de optie Status instellen als afwezig.
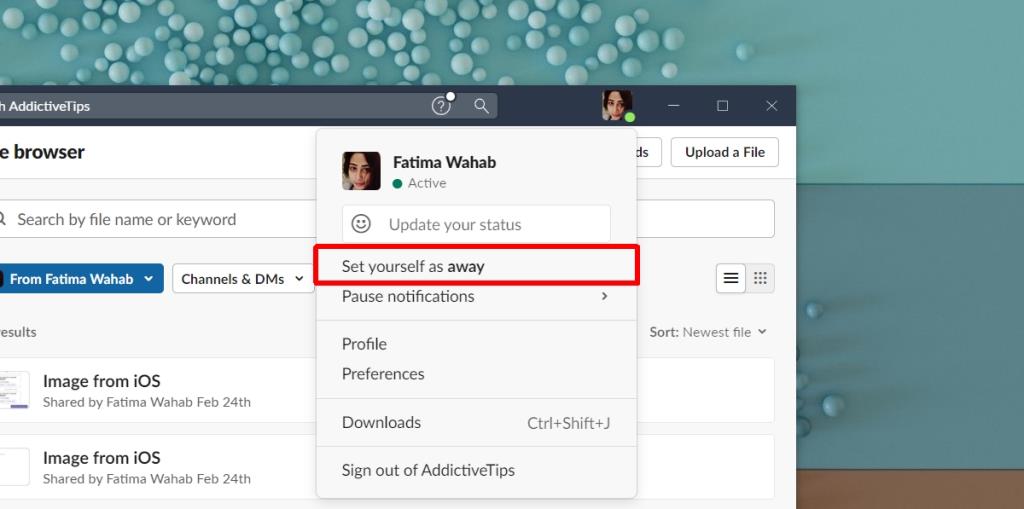
Om een Slack-status in te stellen;
- Klik rechtsboven op je profielpictogram.
- Selecteer Uw status bijwerken.
- Selecteer een van de automatische statusberichten: In een vergadering, Ziek, Vakantie, enz.
- Wijzig wanneer u de status wilt wissen en klik op Opslaan.
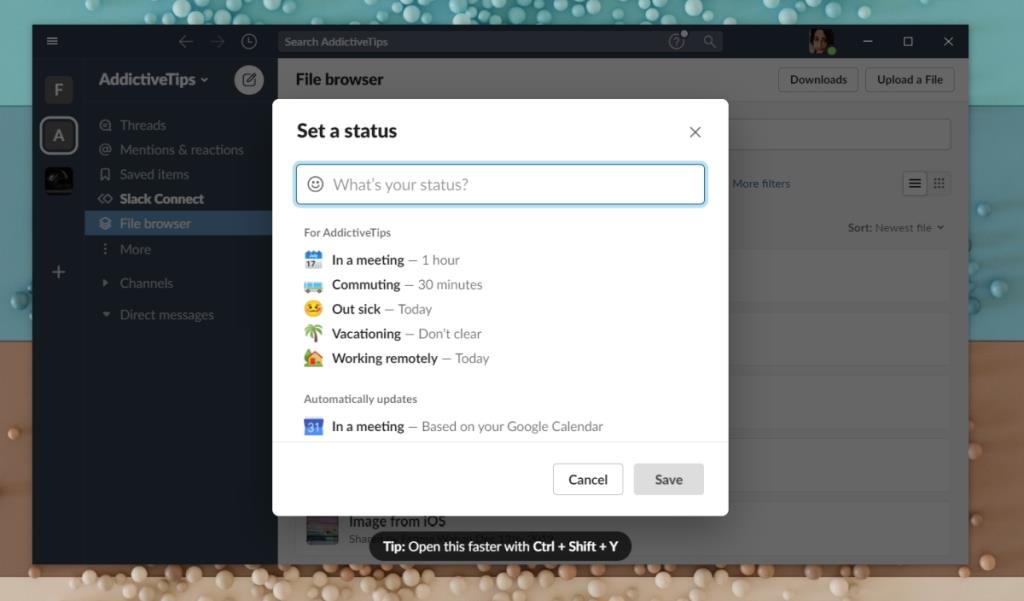
Als geen van de standaard Slack-berichten geschikt is, kunt u een aangepast bericht maken.
- Klik rechtsboven op je profielpictogram.
- Voer een aangepast statusbericht in
- Voeg eventueel een emoji toe.
- Open de vervolgkeuzelijst Wissen na en selecteer wanneer Slack het bericht automatisch moet wissen.
- Vink de optie 'Meldingen onderbreken' aan als je meldingen wilt onderbreken terwijl deze status actief is.
Meldingen pauzeren
Slack-gebruikers kunnen meldingen pauzeren zonder deze aan een bepaalde status te binden. Om meldingen op Slack te pauzeren;
- Klik rechtsboven op je profielpictogram.
- Selecteer de optie Meldingen pauzeren in het menu.
- Selecteer een voorinstelling in het submenu of selecteer Aangepast om een aangepaste datum en tijd te selecteren totdat de meldingen moeten worden gepauzeerd.
- U kunt plannen wanneer meldingen automatisch worden gepauzeerd/opgenomen door op Een meldingsschema instellen te klikken.
Gevolgtrekking
Berichten-apps helpen het aantal e-mails dat u ontvangt te verminderen, maar u zult altijd merken dat sommige mensen een onmiddellijke reactie verwachten. 'Online' zijn kan worden afgeleid als klaar om tien verschillende mensen tegelijk te antwoorden. Helaas kunt u de instellingen voor meldingen niet per gebruiker of per kanaal instellen. Als je merkt dat een kanaal, een groep of een bepaalde gebruiker de neiging heeft om overijverig actief te zijn tijdens een tijd dat je aan het werk bent, kun je ze dempen. U moet er echter aan denken om het dempen op te heffen, omdat er geen planningsfunctie voor is.

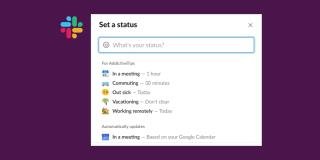
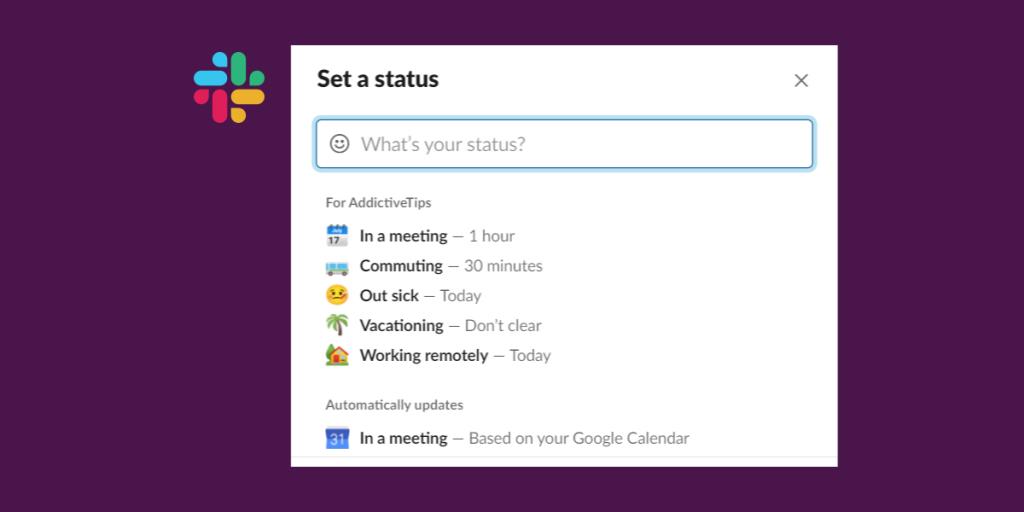
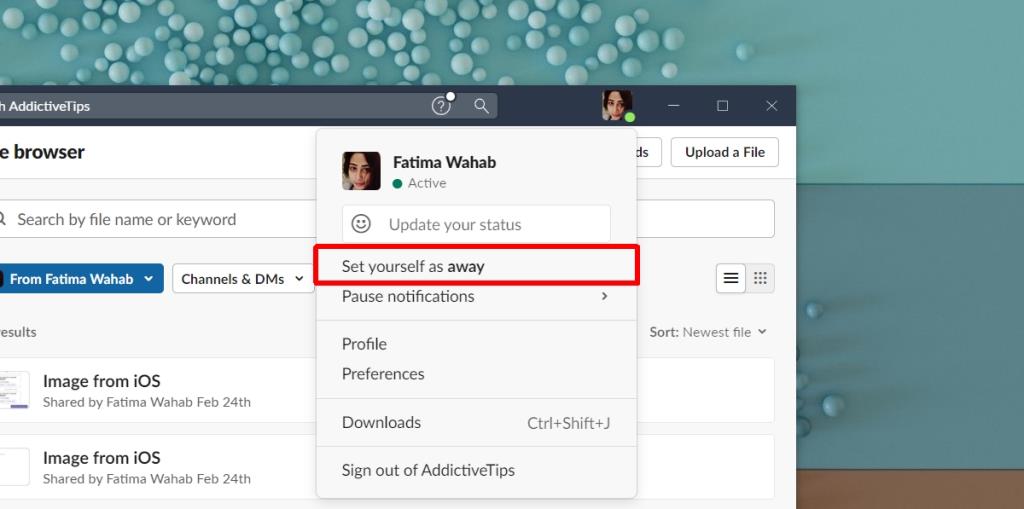
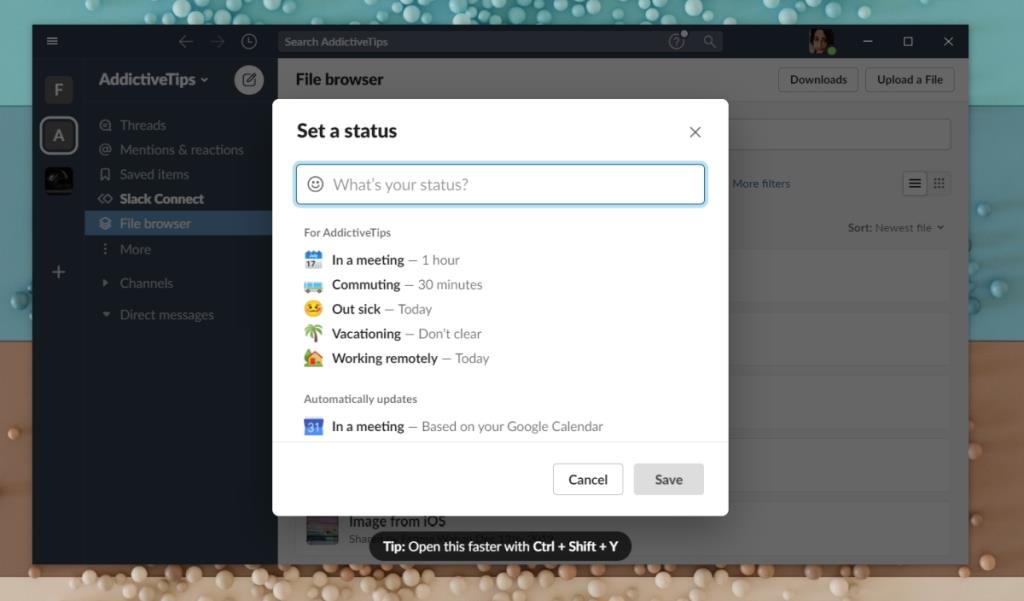

![Microfoon inschakelen op Windows 10 [OPGELOST] Microfoon inschakelen op Windows 10 [OPGELOST]](https://tips.webtech360.com/resources8/images2m/image-7192-1221163528138.jpg)






