Slack heeft ondersteuning voor meerdere accounts en voor meerdere werkruimten. Er kunnen meerdere werkruimten aan één account worden gekoppeld. U hebt bijvoorbeeld één e-mailaccount en bent via deze voor meerdere werkruimten uitgenodigd. Schakelen tussen deze werkruimten binnen Slack is eenvoudig en u kunt een werkruimte verbergen als u dat wilt. Dat gezegd hebbende, als je een Slack Workspace wilt verlaten, kan dat.
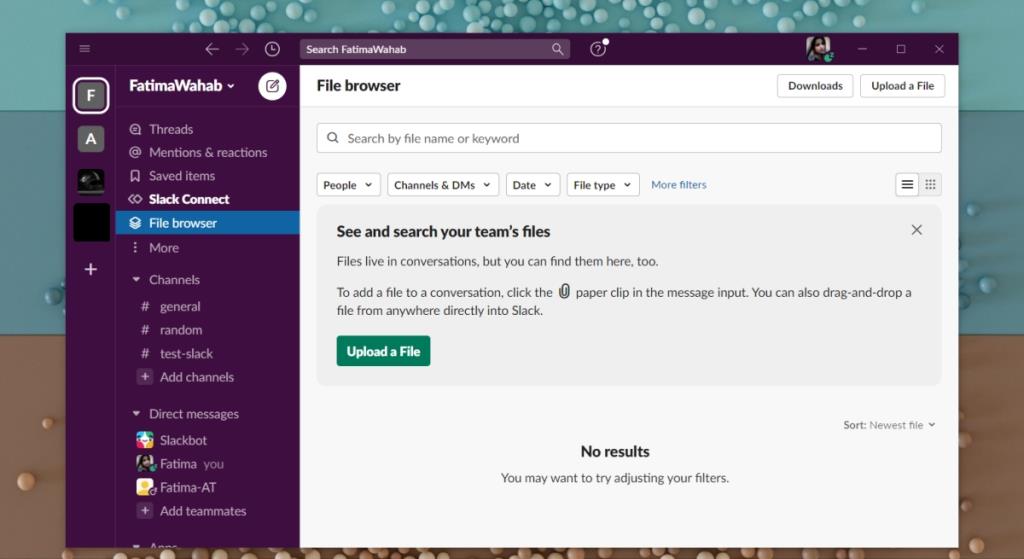
Slack-werkruimte verlaten
Het verlaten van een werkruimte in Slack is lastig; gebruikers worden uitgenodigd voor een werkruimte door de eigenaar van de werkruimte, dwz de persoon die de werkruimte heeft ingericht. Wanneer je lid wordt van zo'n workspace, is de status van deze workspace een 'default' workspace. Om het te verlaten, moet u contact opnemen met de eigenaar of beheerder van de werkruimte.
Een alternatief is om u af te melden bij de werkruimte. Je kunt nog steeds worden getagd in berichten, maar je krijgt geen meldingen voor activiteiten vanuit de werkruimte in Slack.
Slack-werkruimte verlaten – Account deactiveren
Deactiveren is een controle aan de kant van de gebruiker. Als u geen contact kunt krijgen met een werkruimtebeheerder, deactiveert u in plaats daarvan uw account in de werkruimte.
Volg hiervoor deze stappen.
- Open Slack op je bureaublad en selecteer de werkruimte die je wilt verlaten.
- Eenmaal geselecteerd, klik je op je profielpictogram in de rechterbovenhoek en selecteer je Profiel in het menu.
- Klik in het paneel dat wordt geopend op de knop Meer en selecteer Accountinstellingen.
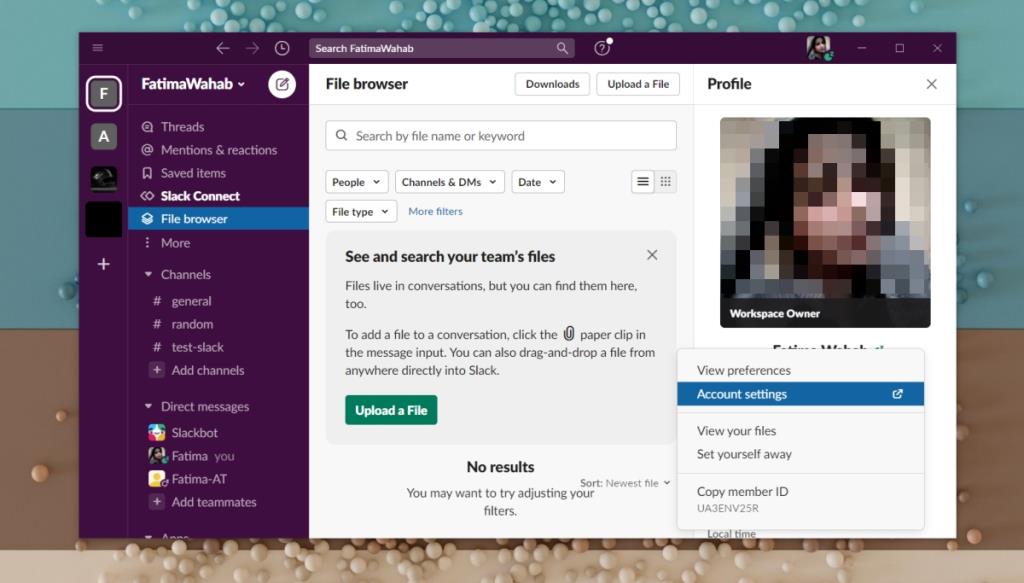
- Er wordt een nieuw tabblad geopend in uw standaardbrowser.
- Scrol omlaag naar het gedeelte Account deactiveren.
- Klik op de knop Account deactiveren.
- Je account in die werkruimte wordt gedeactiveerd en je kunt niet meer rechtstreeks of in een kanaal worden gemaild of genoemd.
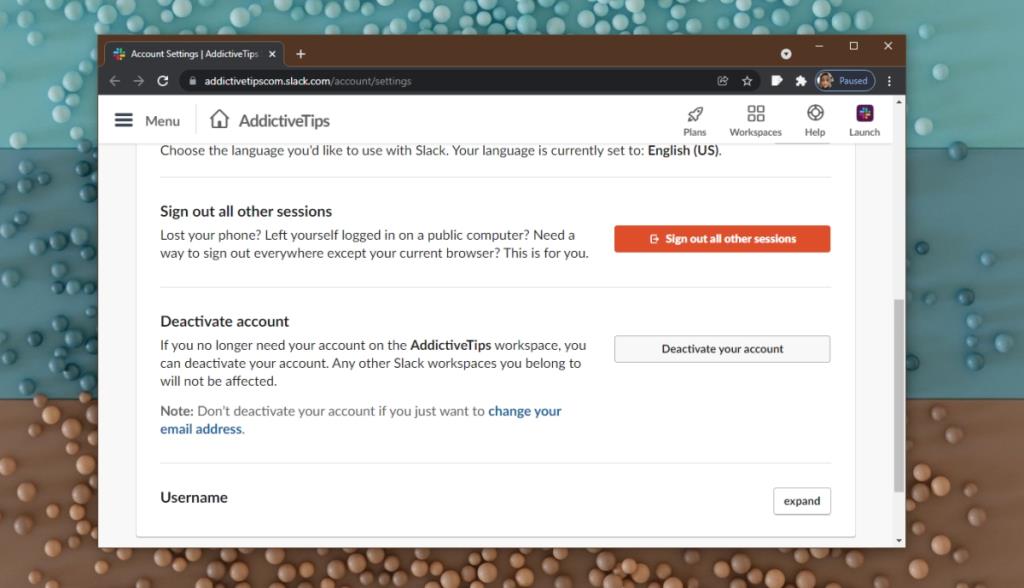
Slack-account opnieuw activeren
Als eindgebruiker heeft u de mogelijkheid om uw account vrijwillig te deactiveren in een Slack-werkruimte, maar u kunt het niet naar believen opnieuw activeren. Om opnieuw deel te nemen aan de werkruimte, moet u worden uitgenodigd door de beheerder van de werkruimte of een eigenaar. Er is geen manier om dit te omzeilen, dus als u ervoor kiest om een account in een werkruimte te deactiveren, zorg er dan voor dat u niet van plan bent terug te komen of dat terugkomen voor u beheersbaar is.
Gevolgtrekking
Slack-werkruimten zijn in feite grote groepen die zijn gemaakt door één persoon of bedrijf. Het zijn geen open ruimtes waar het grote publiek zich bij kan aansluiten, daarom is de toegang tot en uitgang naar een werkruimte niet open. Als u lid bent geworden van een Slack-werkruimte met behulp van een bedrijfse-mail, kunt u uw account mogelijk niet deactiveren. Het hangt echt af van de e-mail die u gebruikt en de instellingen die uw bedrijf erop heeft toegepast.

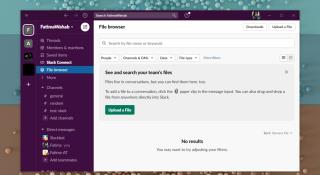
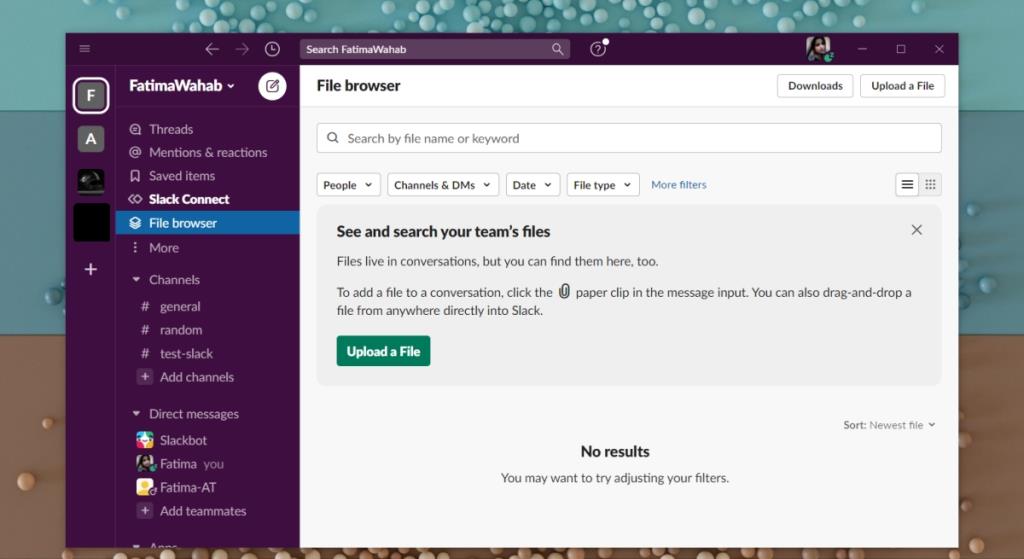
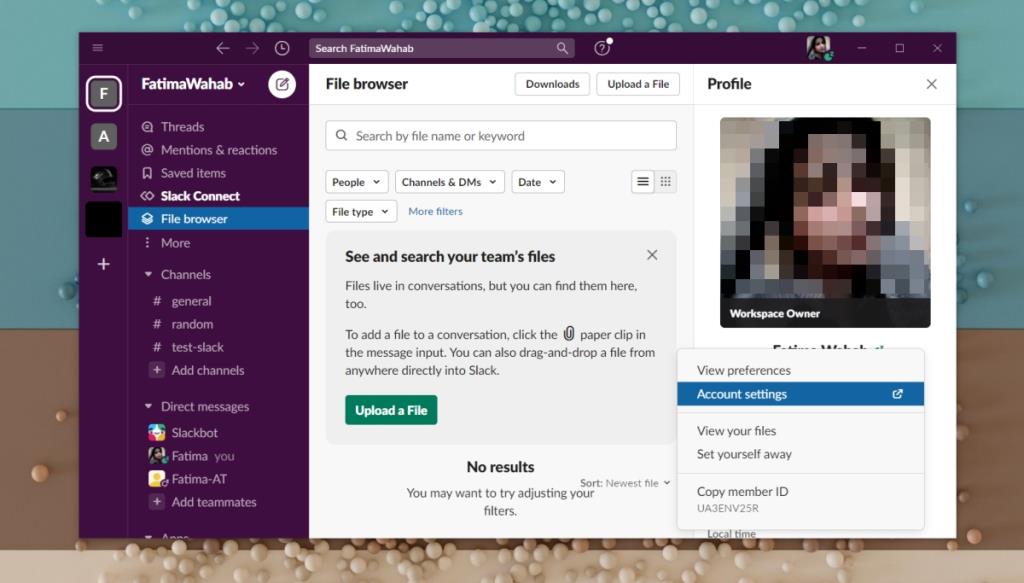
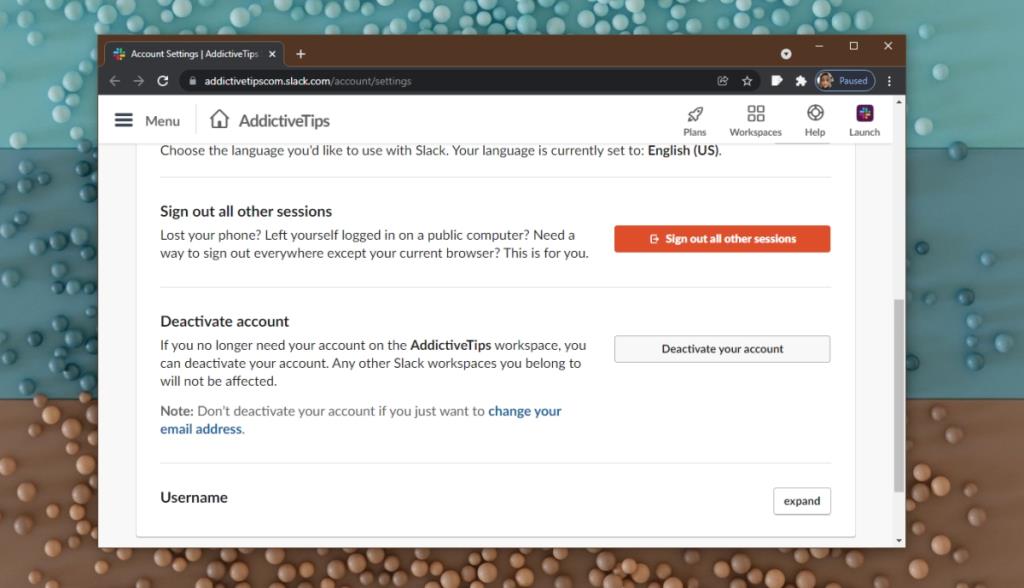

![Microfoon inschakelen op Windows 10 [OPGELOST] Microfoon inschakelen op Windows 10 [OPGELOST]](https://tips.webtech360.com/resources8/images2m/image-7192-1221163528138.jpg)






