Windows 10 wordt standaard geleverd met een redelijk aantal lettertypen. U krijgt lettertypen zoals Arial, Times New Roman, Calibri en meer zonder iets te installeren. Natuurlijk kunt u vrij elk ander lettertype naar keuze installeren.
Dat gezegd hebbende, als je van een standaard- of systeemlettertype op Windows 10 houdt, en je zou het graag op een ander, niet-Windows-systeem willen gebruiken, dan kun je het halen uit je huidige installatie van Windows 10. Het kan in elk Besturingssysteem dat TTF-lettertypen ondersteunt en kan ook worden gebruikt om beschadigde lettertypen op een andere Windows 10-pc te repareren. Dit is wat u moet doen.
Wilt u een lettertype verwijderen op Windows 10? Het is gemakkelijk .
Systeemlettertype exporteren
Het exporteren van een systeemlettertype op Windows 10 kost niet veel meer dan het kopiëren van een bestand. Het enige dat u hoeft te weten, is waar het bestand zich bevindt en hoe het heet. U moet eerst beginnen met de naam van het lettertype. Als je niet weet hoe het lettertype heet, maar je kunt het wel identificeren in een document, open dan de WordPad-app op Windows 10. Gebruik het lettertypeselectiegereedschap om het lettertype te selecteren en het hulpprogramma vertelt je hoe het heet. Dit is de gemakkelijkste manier om de naam van een systeemlettertype op Windows 10 te vinden.
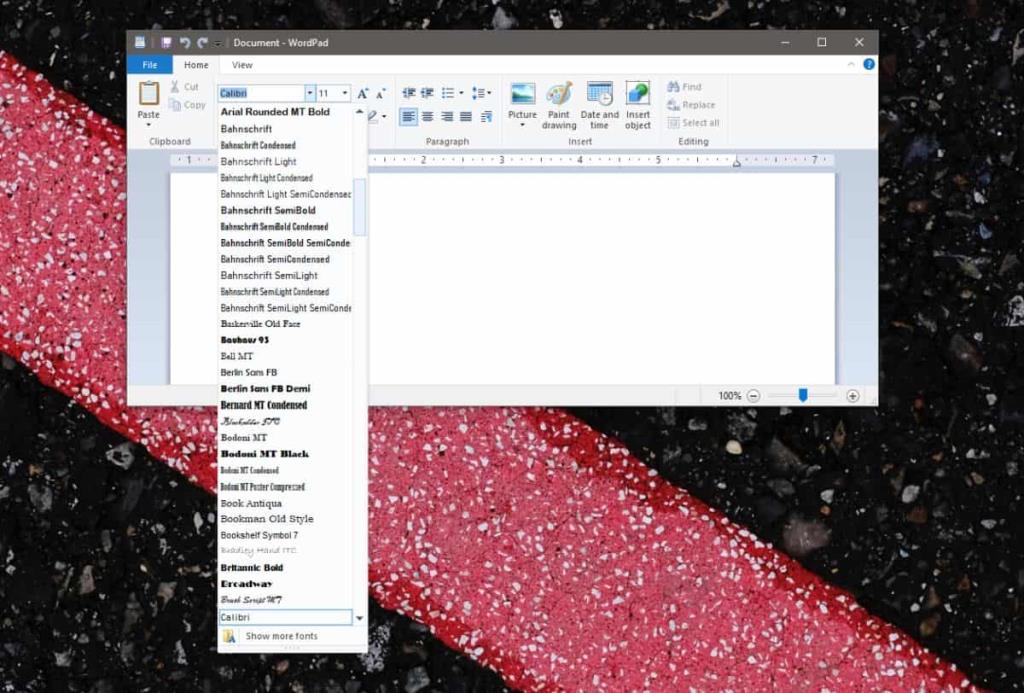
Open vervolgens Verkenner en ga naar de volgende locatie.
C:\Windows\Fonts
Bekijk hier de lettertypebestanden en vind degene die u wilt exporteren/kopiëren. Klik er met de rechtermuisknop op en selecteer Kopiëren in het contextmenu. Plak het bestand ergens anders op een lokale schijf of een externe schijf. Dat is alles wat u hoeft te doen. U kunt het bestand nu naar uzelf e-mailen, of u kunt verwisselbare opslagmedia of een cloudstation gebruiken om het bestand naar het systeem te verplaatsen waarop u het wilt gebruiken.
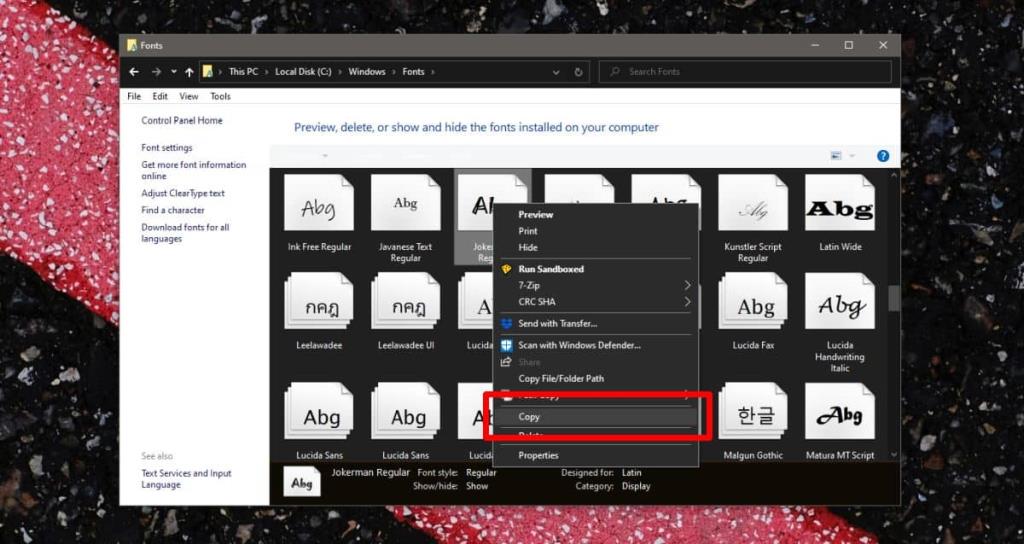
Wat betreft het importeren van het lettertype, als u het op een Windows 10-systeem of een andere Windows-versie wilt installeren, moet u de map Fonts erop openen. Het bevindt zich op exact dezelfde plaats als de map waaruit u het lettertype hebt gekopieerd.
Voor niet-Windows 10-systemen zal het installeren van het lettertype anders zijn. Het is aan jou om uit te zoeken hoe lettertypen worden geïnstalleerd en onthoud dat je mogelijk niet alle typen lettertypen op een systeem kunt installeren. Mogelijk kunt u een lettertype van het ene type naar het andere converteren, maar het geconverteerde bestand is mogelijk niet bruikbaar. Het hangt echt af van de tool die je gebruikt en het type lettertype waarnaar je het converteert en waarvandaan.

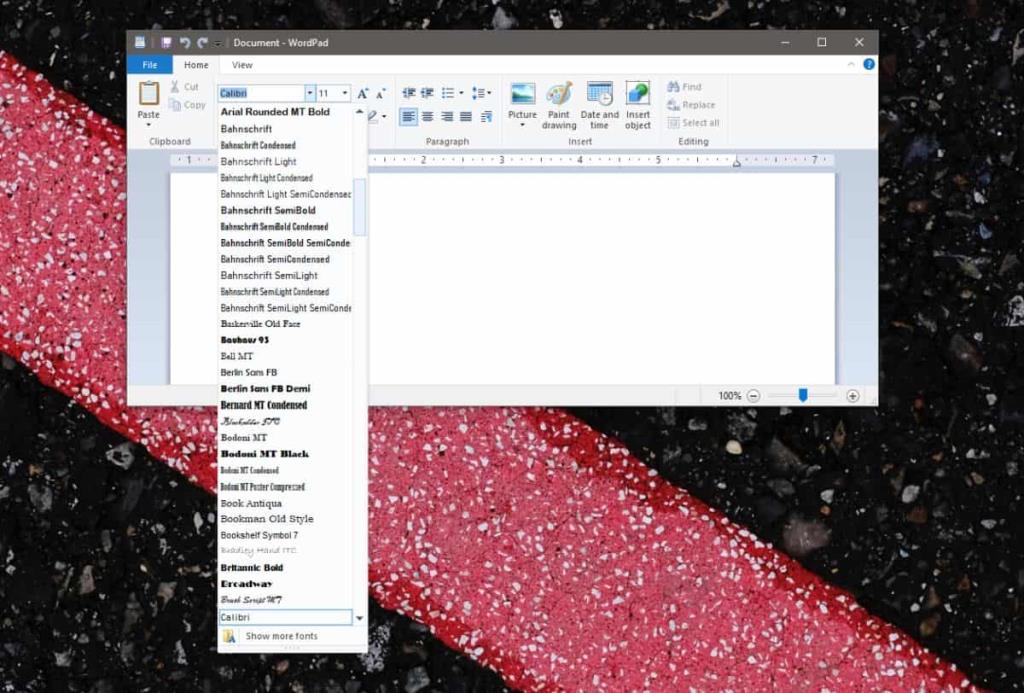
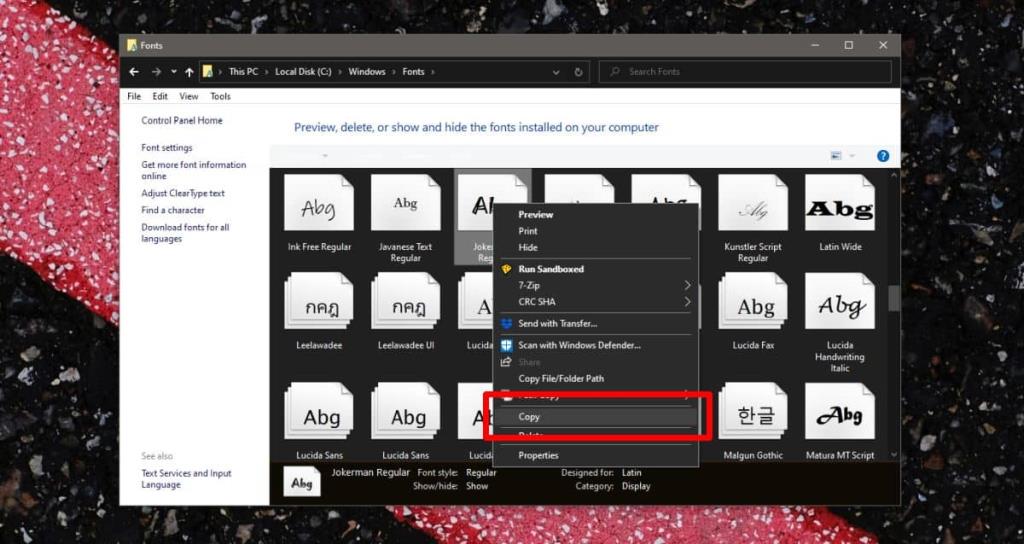

![Microfoon inschakelen op Windows 10 [OPGELOST] Microfoon inschakelen op Windows 10 [OPGELOST]](https://tips.webtech360.com/resources8/images2m/image-7192-1221163528138.jpg)






