Windows 10 heeft gemakkelijk toegankelijke instellingen die u kunnen helpen uw manier van werken te verbeteren. Met een dergelijke instelling kunt u automatisch een venster selecteren bij muisaanwijzer. Hiermee kunt u in feite de eerste klik overslaan die u moet maken om een app naar voren te halen en kunt u er rechtstreeks mee communiceren. Hier leest u hoe u het kunt inschakelen.
Selecteer venster bij muisaanwijzer
Open het Configuratiescherm en ga naar de instellingengroep Toegankelijkheid.
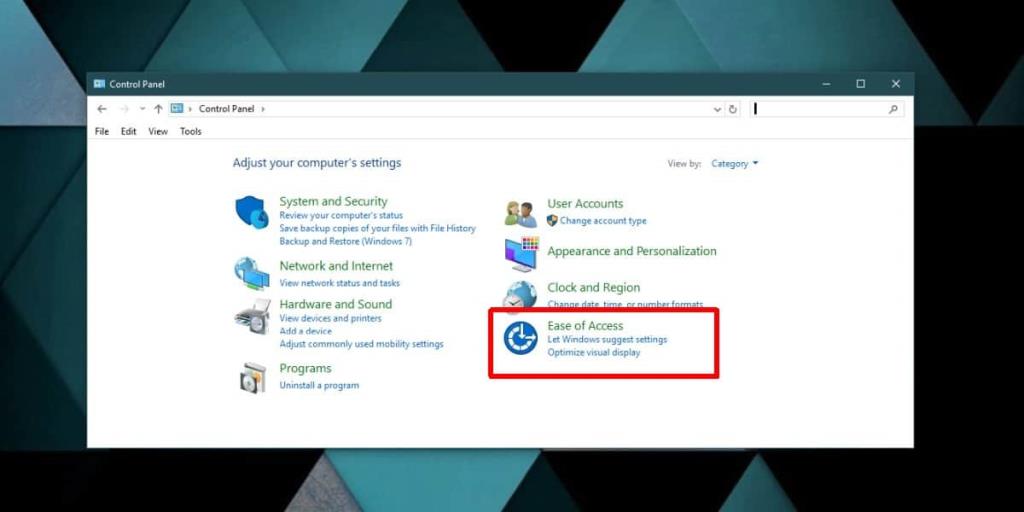
Selecteer op de pagina Toegankelijkheid de optie 'Wijzigen hoe uw muis werkt'.
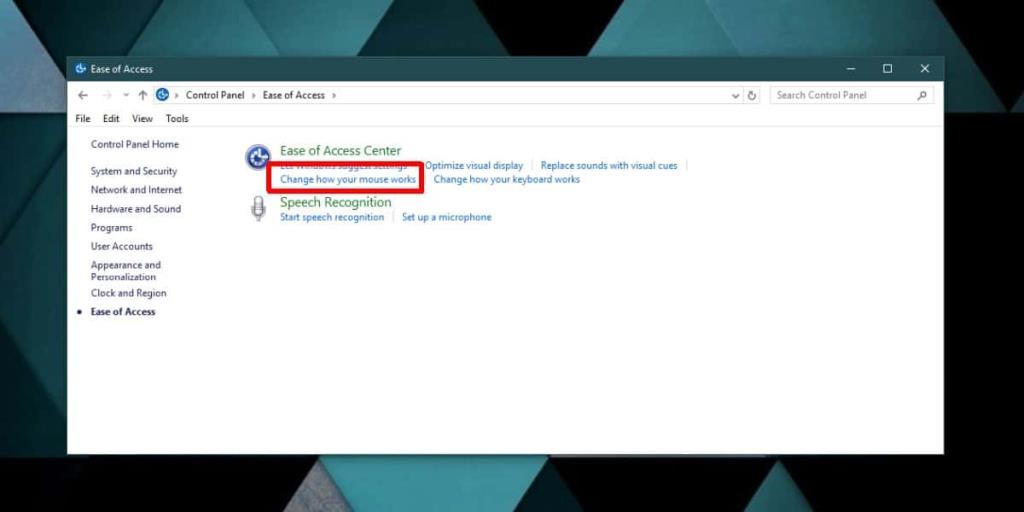
Schakel op de volgende pagina de optie 'Een venster activeren door er met de muis overheen te gaan' in onder 'Maak het beheren van vensters eenvoudiger'.
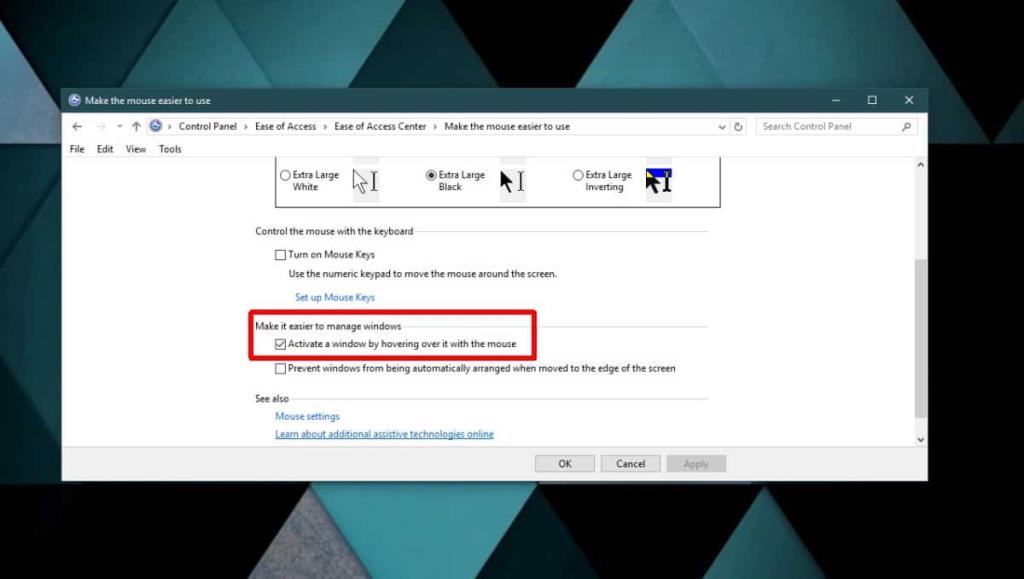
Klik op Toepassen en sluit het Configuratiescherm.
Hoe het werkt
Deze functie werkt voor vensters die u op uw scherm kunt zien. Windows die u hebt geminimaliseerd, kunnen niet worden geactiveerd door er met de muisaanwijzer overheen te gaan. U kunt een venster niet activeren door met de muiscursor over het voorbeeldvenster van de taakbalk te gaan .
Dit werkt voor apps die naast elkaar zijn vastgezet, of voor apps die op verschillende monitoren zijn geopend. Normaal gesproken, wanneer u apps naast elkaar of op verschillende monitoren hebt vastgemaakt, moet u eerst op een app klikken om deze te selecteren. Daarna kun je ermee communiceren. De eerste klik is altijd voor het selecteren van de app.
Als deze functie is ingeschakeld, hoeft u alleen maar uw muis over een venster te bewegen om het te 'selecteren'. U kunt overal in de app klikken, bijvoorbeeld op een knop om een bestand te openen, en de klik wordt herkend.
Deze optie verbetert exponentieel het werken met opstellingen met meerdere monitoren. Persoonlijk vind ik het vervelend om eerst een app op een andere monitor te moeten selecteren voordat ik ermee kan communiceren. Vaak vergeet ik dat ik dat moet doen, dus deze optie is best handig.
De muiscursor selecteert de app, maar dat betekent niet dat je er via de muis mee moet werken. Als je bijvoorbeeld je muis over de Netflix-app hebt bewogen, kun je op de spatiebalk tikken om deze af te spelen/pauzeren. Dit werkt zelfs als apps in de modus Volledig scherm op een ander scherm zijn geopend.
Deze specifieke instelling is niet beschikbaar in de app Instellingen op Windows 10, hoewel deze ook een Ease of Access-groep met instellingen heeft. Daarom is het mogelijk dat niet veel mensen hiervan op de hoogte zijn. Persoonlijk denk ik dat het in het multitasking-tabblad zou moeten staan.

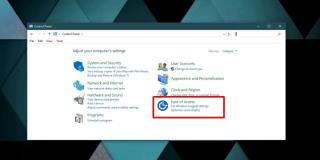
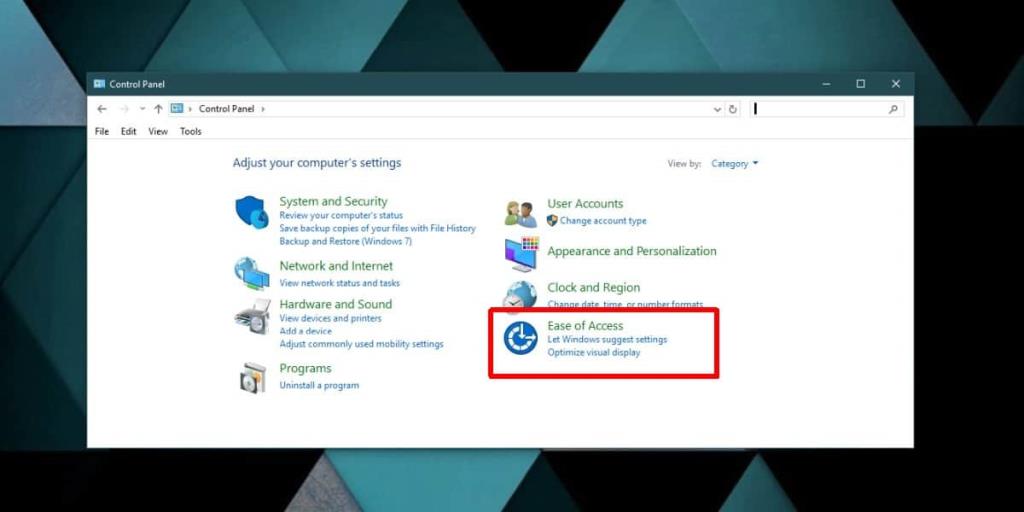
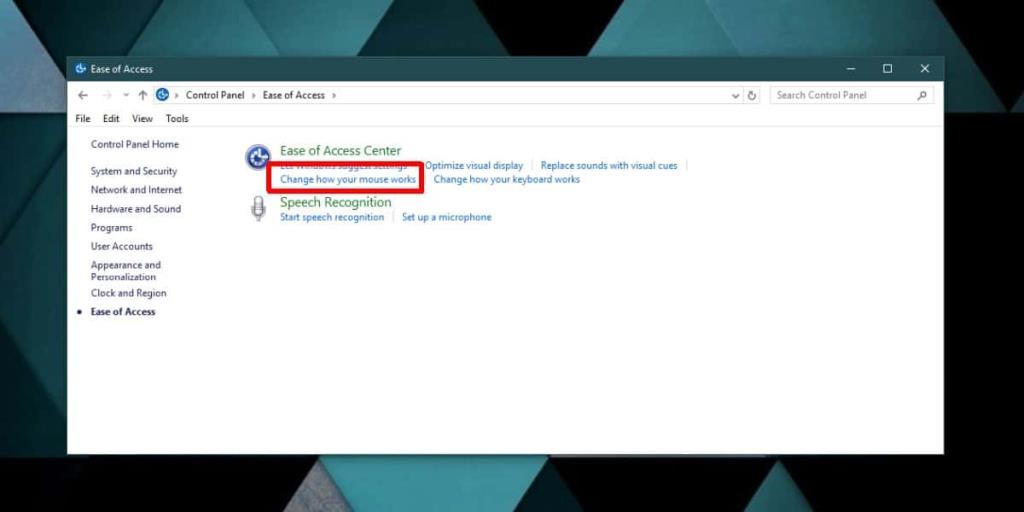
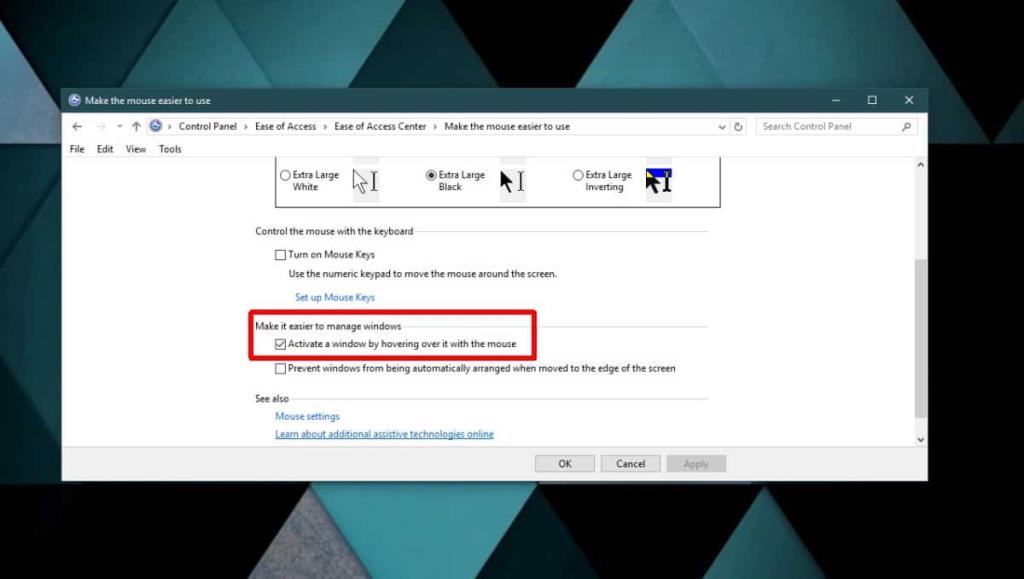

![Microfoon inschakelen op Windows 10 [OPGELOST] Microfoon inschakelen op Windows 10 [OPGELOST]](https://tips.webtech360.com/resources8/images2m/image-7192-1221163528138.jpg)






