Browsers kunnen worden aangepast; je kunt de manier waarop ze eruitzien veranderen door thema's te installeren en je kunt functies toevoegen of uitbreiden door add-ons te installeren. Firefox is niet anders. Firefox biedt gebruikers zelfs toegang tot meer aanpassingsopties dan de meeste andere browsers.
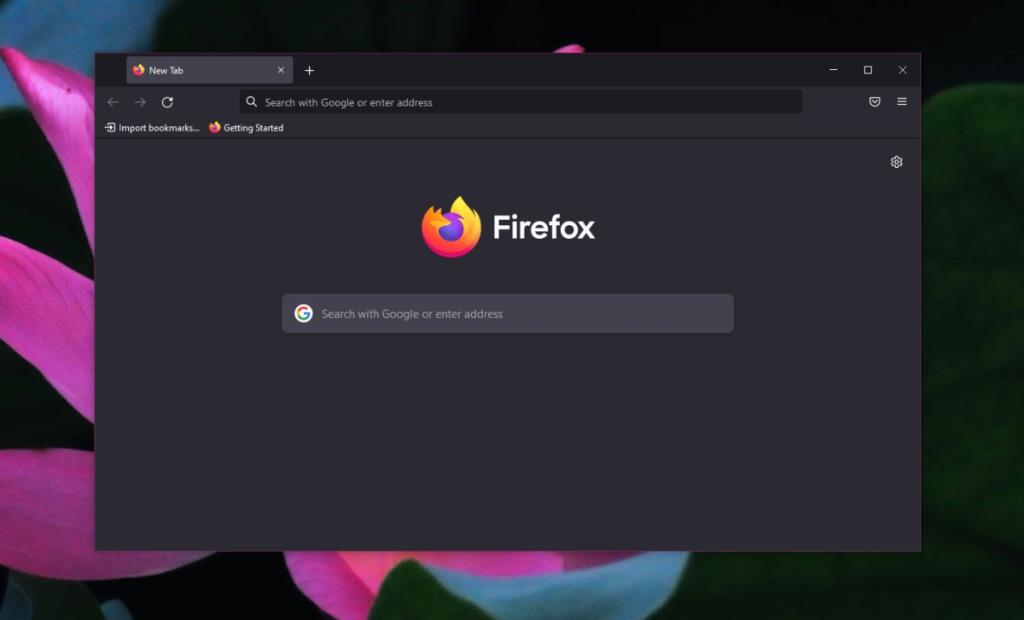
Firefox resetten of vernieuwen
Browsers zijn vaak het doelwit van malware. Schadelijke apps zullen een browser kapen. De infecties zijn moeilijk te verwijderen en de meeste gebruikers zullen de browser moeten verwijderen en opnieuw moeten installeren om het probleem op te lossen. Dit is de reden waarom browsers nu een reset- of vernieuwingsfunctie hebben.
Reset/vernieuwen vs schone installatie
Een reset/refresh is iets anders dan een schone installatie. Het reset elke afzonderlijke configuratie naar de standaardconfiguratie. Het zal ook alle add-ons verwijderen. Het zal nog steeds dezelfde profielmap en enkele van dezelfde configuratiebestanden gebruiken. Het is niet helemaal hetzelfde als een schone installatie en het kan mislukken als de browser te beschadigd is.
De opgeslagen informatie wordt verwijderd, maar u kunt deze herstellen als synchronisatie is ingeschakeld in Firefox. U moet zich opnieuw aanmelden bij uw Firefox-account om de gegevens opnieuw te synchroniseren. Het is vermeldenswaard dat als de malware met uw profiel is gesynchroniseerd, deze mogelijk terugkomt.
Firefox resetten of vernieuwen
Firefox heeft de reset/refresh-functie ingebouwd. Het biedt een eenvoudige GUI voor het resetten van de browser.
- Firefox openen.
- Klik op het hamburgerpictogram rechtsboven en selecteer Help in het menu.
- Selecteer Meer informatie over het oplossen van problemen in het submenu.
- Klik op de pagina die wordt geopend op Firefox vernieuwen in de rechterbovenhoek.
- Bevestig dat u Firefox wilt vernieuwen.
- De browser wordt gesloten en opnieuw geopend.
- Wanneer de browser wordt geopend, wordt Firefox vernieuwd.
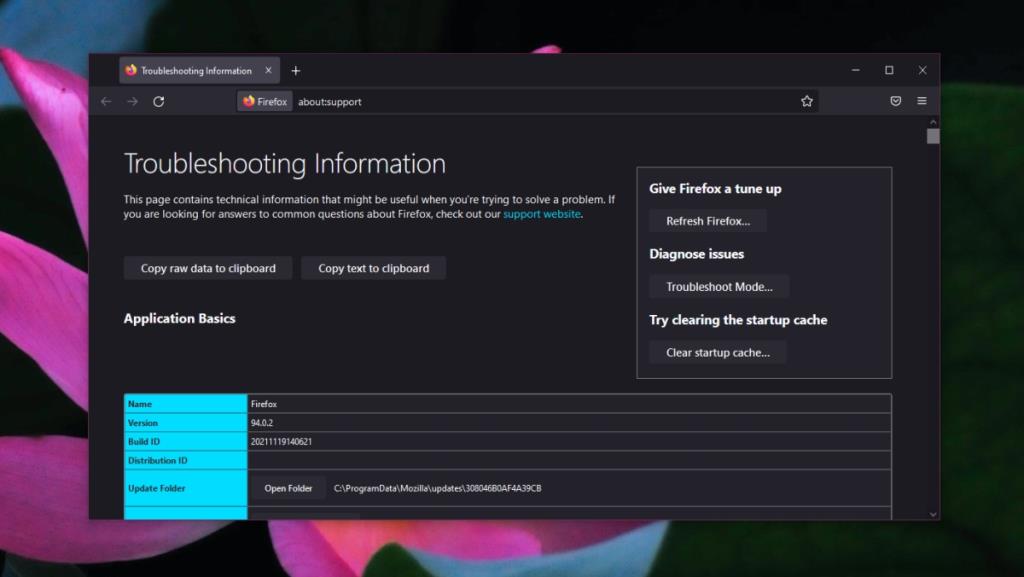
Nieuwe profielmap
Firefox zal een nieuwe profielmap maken, maar de oude zullen er nog steeds zijn. Wanneer u de browser opnieuw instelt, wordt de nieuwe profielmap gebruikt. Als u de malware van uw systeem heeft verwijderd, mag de nieuwe profielmap niet opnieuw worden geïnfecteerd.
Gevolgtrekking
Als uw systeem of uw browser is geïnfecteerd, moet u de bron van de infectie verwijderen voordat u begint met het herstellen van de veroorzaakte schade. Nadat u de infectie heeft verwijderd, voert u een volledige systeemscan uit om er zeker van te zijn dat er geen bestanden achterblijven. Ze kunnen de reparatie verstoren of ze kunnen het systeem opnieuw infecteren. Als uw browser is geïnfecteerd, moet u ervoor zorgen dat u de profielmappen scant die deze heeft gemaakt.

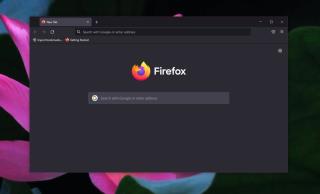
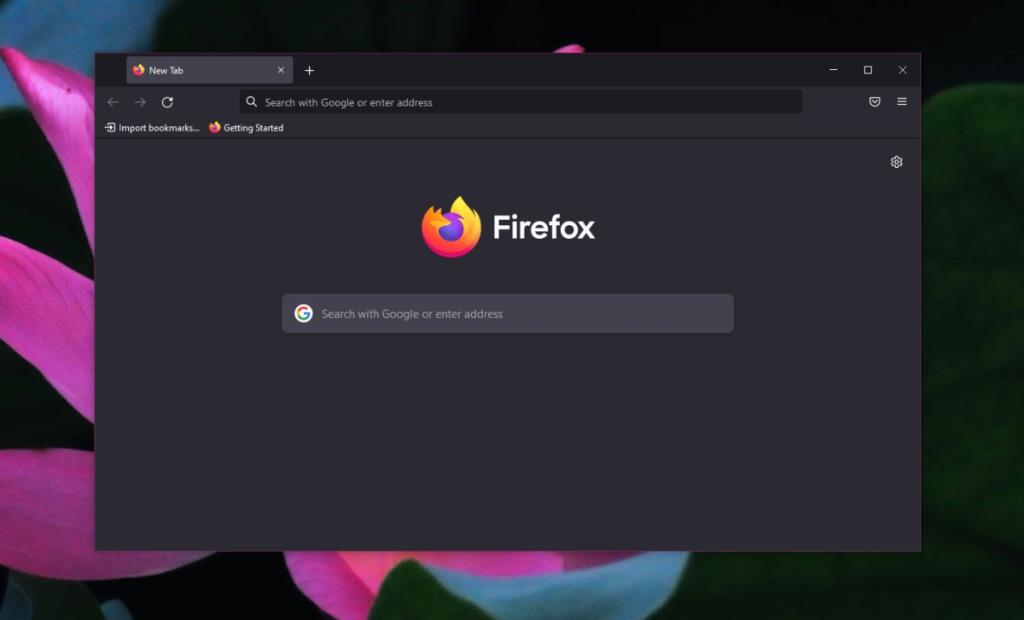
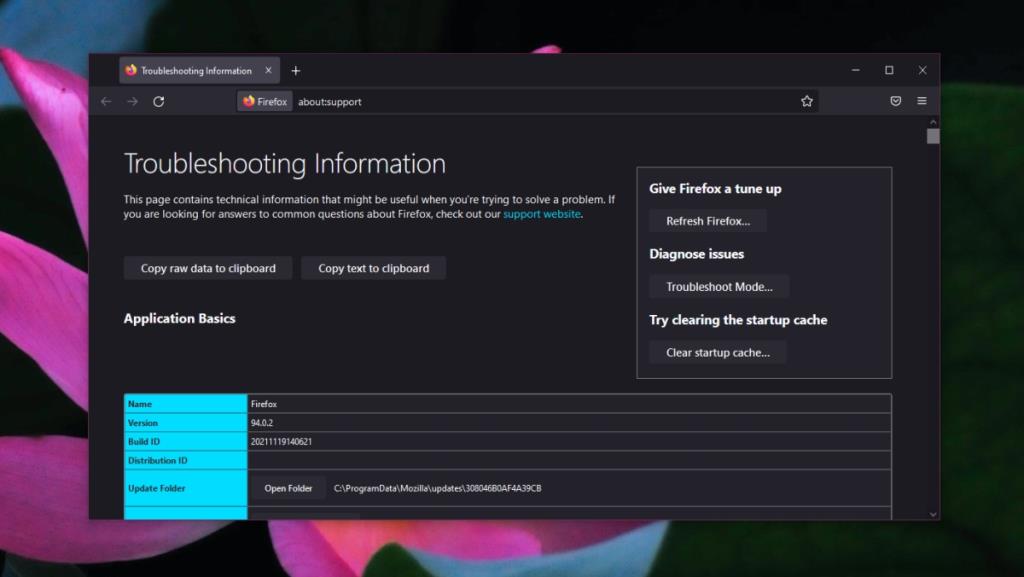

![Microfoon inschakelen op Windows 10 [OPGELOST] Microfoon inschakelen op Windows 10 [OPGELOST]](https://tips.webtech360.com/resources8/images2m/image-7192-1221163528138.jpg)






