Als u uw Windows-laptopwebcam moet gebruiken om op afstand te werken of om in contact te blijven met dierbaren, kan het enorm frustrerend zijn als deze niet goed werkt. In deze handleiding hebben we acht eenvoudige oplossingen beschreven die de overgrote meerderheid van problemen met laptopcamera's zouden moeten oplossen.

Nu werken op afstand de norm is voor de meeste mensen over de hele wereld en sociale afstand, wat betekent dat videochats de enige manier zijn waarop velen van ons contact kunnen houden met vrienden en familie, zijn webcams nog nooit zo belangrijk geweest voor ons dagelijks leven.
Maar het is altijd wanneer je iets het meest nodig hebt dat het fout gaat, dus het is geen verrassing dat we overspoeld zijn met vragen van lezers over problemen met hun Windows-laptopcamera's.
Waarom werkt mijn camera niet op mijn laptop?
Als u een van degenen bent die problemen heeft gehad om uw laptopcamera te laten werken met videoconferentietools zoals Zoom, Skype en Microsoft Teams, raak dan niet in paniek. Je bent niet de enige en hoewel het frustrerend kan zijn als dingen niet werken zoals je wilt, zijn de meeste problemen met de laptopcamera verrassend eenvoudig op te lossen.
In deze gids hebben we de acht beste tips van onze onderzoeker verzameld om de meest voorkomende problemen met laptopcamera's op te lossen. Dus, als je problemen hebt gehad, probeer deze oplossingen dan eens. We zijn ervan overtuigd dat tegen de tijd dat u klaar bent met het lezen van dit artikel, de overgrote meerderheid van u het probleem zal hebben opgelost.
We weten dat problemen met laptopcamera's een grote zorg zijn voor veel lezers, dus hebben we onze onderzoekers de taak gegeven om oplossingen te identificeren die de meeste alledaagse problemen zouden oplossen waarover mensen ons hebben geschreven.
Laptopcamera werkt niet (8 mogelijke oplossingen)
Ze begonnen hun taak met verve en hebben niet minder dan acht verschillende oplossingen geïdentificeerd die de overgrote meerderheid van de problemen zouden moeten oplossen.
Lezers moeten er rekening mee houden dat al deze oplossingen zijn getest op laptops met Windows 10. Als u een andere versie van Windows op uw apparaat heeft, werken ze mogelijk nog steeds, maar in sommige gevallen kunnen verschillen in het besturingssysteem betekenen dat ze niet werken. t.
1. Hardware-probleemoplosser
Als Windows-gebruiker bent u wellicht al bekend met hun hulpprogramma's voor het oplossen van problemen. Als je een probleem hebt met de camera van je laptop, is de probleemoplosser voor hardware de beste plaats om eerst te zoeken.
Deze diagnostische tool scant uw apparaat op een groot aantal verschillende problemen en zodra het een probleem identificeert, moet het u door alle stappen leiden die u moet nemen om het probleem op te lossen.
Als u de probleemoplosser voor hardware nog nooit op uw Windows 10-laptop hebt uitgevoerd, is dit een heel eenvoudig proces, maar hier is een stapsgewijze handleiding die u kunt volgen:
- Klik met de rechtermuisknop op de Start- knop
- Selecteer Configuratiescherm
- Klik op de optie Weergeven op in de rechterbovenhoek van het scherm.
- Selecteer de vervolgkeuzepijl en kies vervolgens Grote pictogrammen
- Klik op Problemen oplossen
- Kies de optie Alles weergeven in het linkerdeelvenster
- Klik op Hardware en apparaten
- Klik vervolgens op Volgende .
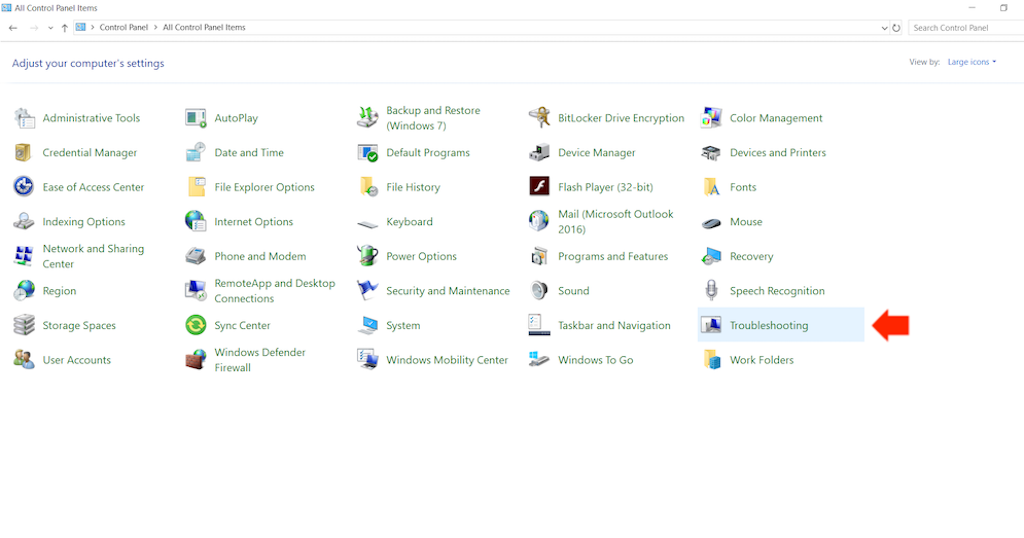
De Windows Hardware-probleemoplosser wanneer deze vervolgens wordt uitgevoerd. Volg gewoon de instructies op het scherm terwijl het proces loopt om eventuele problemen te identificeren en op te lossen.
Nadat de probleemoplosser is voltooid, start u uw Windows 10-laptop opnieuw op en voert u vervolgens de door u gekozen videoconferentiesoftware uit om te zien of het probleem met uw laptopcamera is opgelost.
2. Werk het stuurprogramma van de laptopcamera bij
Alle hardware op uw Windows 10-laptop wordt aangedreven door stuurprogramma's en deze moeten vaak worden bijgewerkt. Stuurprogramma-updates worden meestal automatisch geïnstalleerd wanneer u een Windows-update uitvoert, maar als u dit enige tijd of om de een of andere reden niet hebt gedaan, kan een stuurprogramma-update niet via automatische updates worden uitgevoerd, dit kan problemen veroorzaken met de manier waarop uw camera werkt. werkt en hoe het samenwerkt met sommige videoconferentiesoftware.
Dus als je problemen hebt met je laptopcamera, is het een goed idee om te updaten naar de nieuwste versie van het stuurprogramma van je camera. Als u de fabrikant en het merk van uw camera kent, kunt u de nieuwste versie van het betreffende stuurprogramma rechtstreeks van hun website downloaden.
Maar maak je geen zorgen als je dat niet doet, want Windows kan automatisch zoeken. Er zijn een paar stappen die u moet volgen om dit te doen, maar het is een ander vrij eenvoudig proces:
- Klik met de rechtermuisknop op de Start- knop
- Selecteer Apparaatbeheer
- Klik op de pijl naast Beeldapparaten (sommige latere versies van Windows noemen dit gewoon Camera's) om het menu uit te vouwen.
- Klik met de rechtermuisknop op de laptopcamera of het geïntegreerde webcamstuurprogramma dat wordt vermeld.
- Selecteer Stuurprogrammasoftware bijwerken
- U wordt dan gevraagd om te kiezen Hoe u naar het stuurprogramma wilt zoeken? Selecteer Automatisch zoeken naar bijgewerkte stuurprogrammasoftware. Als u de nieuwste versie van uw stuurprogramma al van de website van de fabrikant hebt gedownload en op uw computer hebt opgeslagen, kiest u Op mijn computer naar stuurprogramma's zoeken en stuurt u het vervolgens naar de juiste locatie om het bij te werken.
- Kies vervolgens Laat me kiezen uit een lijst met apparaatstuurprogramma's op mijn computer
- Klik op USB-videoapparaat
- Selecteer Volgende en volg de instructies op het scherm
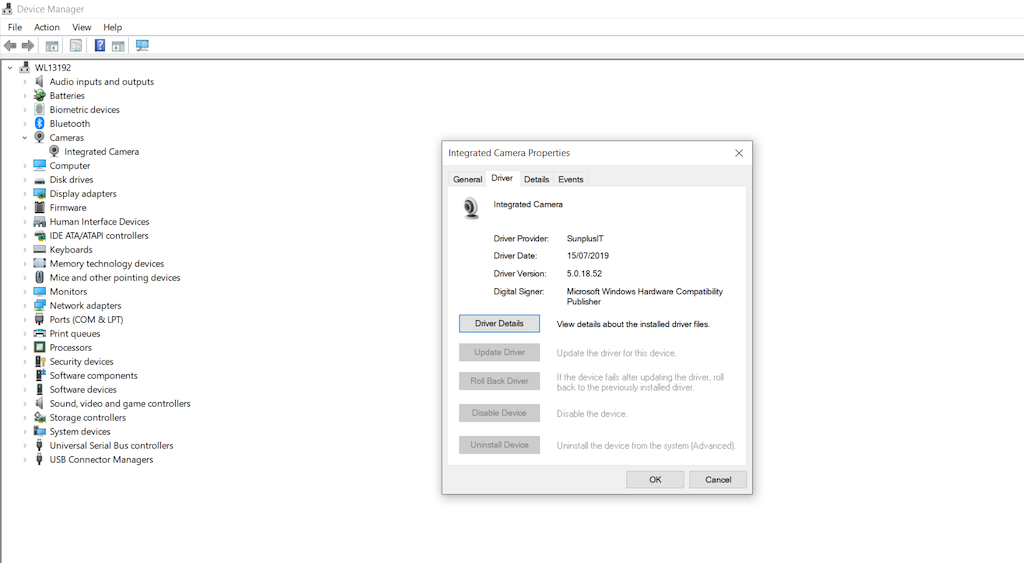
Zodra het nieuwe stuurprogramma met succes is gedownload en geïnstalleerd, moet u uw apparaat opnieuw opstarten. Open vervolgens uw videoconferentiesoftware en controleer of uw camera nu werkt.
3. Installeer uw laptopcamera opnieuw
Als de probleemoplosser en een stuurprogramma-update uw probleem nog steeds niet oplossen, is het volgende dat u moet proberen een volledige herinstallatie van uw laptopcamera. Dit lijkt misschien een extreme stap, maar als je camera of de software op de een of andere manier beschadigd is geraakt of een probleem heeft veroorzaakt, is een herinstallatie de gemakkelijkste manier om het probleem op te lossen en de camera weer goed te laten werken.
Een herinstallatie werkt net zo goed voor een externe of interne camera. Maak je geen zorgen. Het is niet nodig om de camera fysiek van uw Windows-laptop te verwijderen. Volg gewoon deze paar eenvoudige stappen:
- Klik met de rechtermuisknop op de Start-knop
- Kies Apparaatbeheer
- Ga naar Beeldapparaten en klik op de pijl links van de woorden om het menu uit te vouwen.
- Klik met de rechtermuisknop op uw camera in de lijst.
- Selecteer Installatie ongedaan maken en bevestig dat dit is wat u wilt doen.
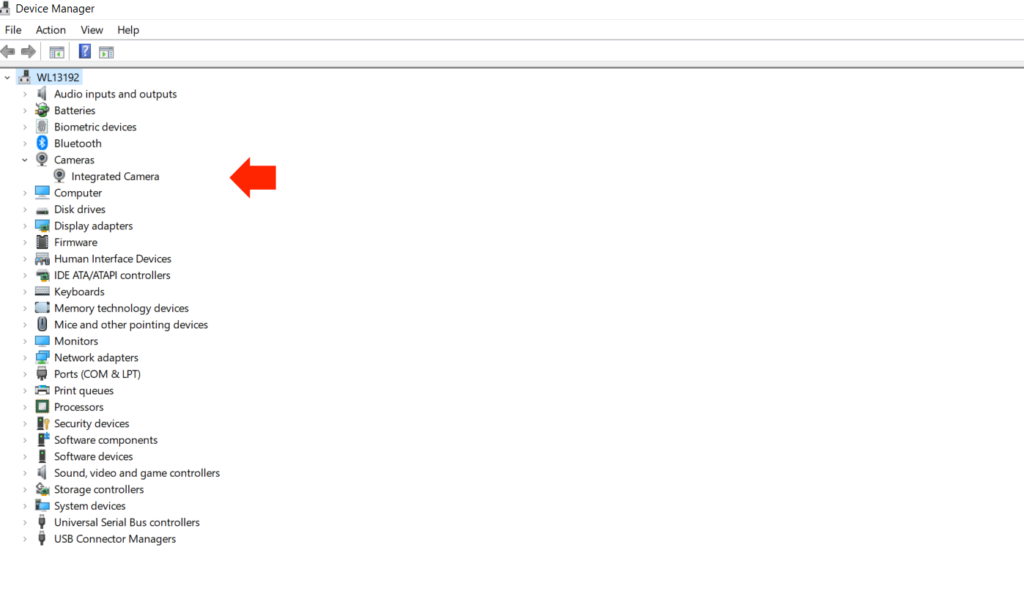
Nadat uw laptopcamera is verwijderd, start u uw computer opnieuw op. Wanneer uw apparaat opnieuw wordt opgestart, moet het automatisch de nieuwste stuurprogramma's en software opnieuw installeren die nodig zijn om uw laptopcamera te gebruiken. Zodra dit is gebeurd, start u uw videoconferentiesoftware opnieuw om te zien of het probleem is opgelost.
4. Installeer het stuurprogramma in compatibiliteitsmodus
Als geen van de bovenstaande oplossingen het probleem oplost, is de volgende tip om te proberen de nieuwste versie van het stuurprogramma van de camera te installeren terwijl uw apparaat in de compatibiliteitsmodus staat. Compatibiliteitsmodus is een functie in Windows 10 waarmee u niet alleen stuurprogramma-updates kunt installeren, maar ook automatisch kunt controleren of ze werken.
Dit klinkt alsof het een ingewikkeld proces zou moeten zijn, maar het is eigenlijk vrij eenvoudig. Het enige wat u hoeft te doen is:
- Download de nieuwste versie van het juiste stuurprogramma van de website van uw camerafabrikant
- Sla de installatie van de driver -bestand op uw lokale schijf, herinneren waar het is.
- Ga naar de map waarin u de bestuurder bestand gedownload in en r echts -klik op de bestuurder set-up bestand
- Selecteer Eigenschappen
- Kies het tabblad Compatibiliteit
- Vink het vakje aan naast Dit programma uitvoeren in compatibiliteitsmodus
- Selecteer het juiste besturingssysteem in de vervolgkeuzelijst
- Het stuurprogramma wordt nu geïnstalleerd en controleert vervolgens automatisch de functionaliteit ervan.
Nadat de installatie van het stuurprogramma voor de compatibiliteitsmodus is voltooid, start u uw computer opnieuw op en opent u vervolgens uw videoconferentiesoftware om te zien of het probleem is opgelost.
5. Draai je camerastuurprogramma terug
Hoewel de meeste cameraproblemen kunnen worden opgelost door de nieuwste versie van het stuurprogramma van het apparaat te installeren, kunnen nieuwe stuurprogramma's soms zelfs onbedoeld problemen veroorzaken. Meestal zal de fabrikant dit snel realiseren en een nieuwe driver uitbrengen die het probleem verhelpt. Maar dit is niet altijd het geval.
Als het probleem met uw laptopcamera is veroorzaakt door het downloaden van een nieuw stuurprogramma, kunt u het probleem het beste op korte termijn oplossen door uw stuurprogramma terug te zetten naar een eerdere versie. Dit is een ander proces dat ingewikkeld kan lijken, maar als u onze eenvoudige stapsgewijze handleiding volgt, zou dit geen problemen moeten opleveren.
- Klik met de rechtermuisknop op de Start-knop
- Kies Apparaatbeheer
- Ga naar Beeldapparaten en klik op de pijl links van de woorden om het menu uit te vouwen.
- Klik met de rechtermuisknop op uw camera in de lijst.
- Kies Eigenschappen
- Zoek het tabblad Bestuurder en kies vervolgens de knop Bestuurderdetails
- Zoek op dit tabblad naar een bestand met de naam stream.sys . Als dit bestand aanwezig is, is uw camera ontworpen vóór de lancering van Windows 7 en heeft u waarschijnlijk een nieuwe nodig.
- Als dat bestand niet aanwezig is, gaat u terug naar het vorige menu en selecteert u Rollback-stuurprogramma.
- Klik op Ja als daarom wordt gevraagd . Hiermee wordt de nieuwste versie van uw camerastuurprogramma verwijderd en de vorige hersteld.
Start uw computer opnieuw op zodra dit proces is voltooid en open vervolgens uw videoconferentiesoftware en test om te zien of het probleem nu is opgelost.
6. Controleer de privacy-instellingen van de camera
Online privacy-instellingen zijn uiterst belangrijk en uw webcam is precies datgene waar een kwaadaardig programma toegang toe kan krijgen. Het is daarom enorm belangrijk om in de gaten te houden welke software je toestemming geeft om toegang te krijgen tot je camera.
Soms kunnen deze privacy-instellingen onbedoeld worden gewijzigd. Als uw standaardinstelling bijvoorbeeld is om toestemming te weigeren en u een bijgewerkte versie van uw videoconferentiesoftware downloadt, kan deze privacyinstelling teruggaan naar het weigeren van toestemming zonder dat u het weet.
Het is daarom de moeite waard om de privacy-instellingen van uw laptopcamera te controleren om er zeker van te zijn dat het programma waarin u uw webcam wilt gebruiken, hiervoor daadwerkelijk toestemming heeft. Dit is eenvoudig te controleren:
- Klik op Start
- Klik op Instellingen
- Typ het woord webcam in het zoekveld
- Klik op de optie Webcam privacy-instellingen
- Controleer of de schakelaar Laat apps mijn camera gebruiken is ingeschakeld
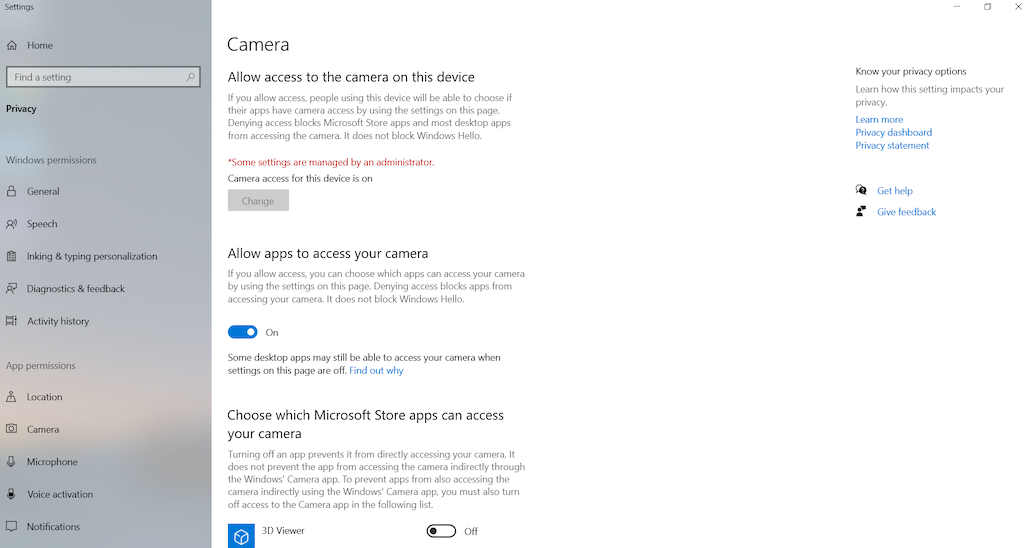
Als het is ingeschakeld, is het een goed idee om het uit te schakelen, de instellingen op te slaan, uw computer opnieuw op te starten en vervolgens weer aan te zetten. Dit kan eventuele glitches gladstrijken en de camera ook weer laten werken.
7. Controleer uw antivirussoftware
Een mogelijke oorzaak van problemen met uw Windows-laptopcamera die niets te maken hebben met stuurprogramma's, is uw antivirussoftware.
Uiteraard is antivirussoftware uiterst belangrijk en moeten alle Windows-laptops zijn uitgerust met een regelmatig bijgewerkt antivirusprogramma.
Maar uw antivirussoftware kan soms problemen veroorzaken met uw laptopcamera. Als het uw camera of de software die het aanstuurt niet herkent, kan een antivirusprogramma het voor een virus aanzien en het blokkeren.
Als uw laptopcamera op verouderde software of stuurprogramma's draait, kan uw antivirusprogramma deze ook als virussen markeren en ervoor zorgen dat ze niet meer werken.
Om te controleren of dit niet op uw apparaat is gebeurd, opent u uw antivirussoftware en zoekt u naar instellingen met betrekking tot het blokkeren van toegang of toestemming om uw webcam te gebruiken.
Als u niets kunt zien, kunt u ook de website van de provider raadplegen en zelfs een vraag stellen aan hun klantenondersteuningsteam om te zien hoe u zeker weet dat uw antivirusprogramma niet het probleem is.
8. Maak een nieuw gebruikersprofiel aan
Onze uiteindelijke oplossing is misschien wel onze meest extreme, maar als al het andere faalt, is het zeker het proberen waard. Soms kan een probleem met zoiets als een webcam worden veroorzaakt door een beschadiging in uw gebruikersprofiel.
Dus als al het andere faalt, is een mogelijke oplossing om een nieuw gebruikersprofiel aan te maken en te kijken of het probleem is opgelost wanneer u uw Windows-laptop op dat profiel gebruikt.
Zo maakt u een nieuw gebruikersprofiel aan:
- Klik op Start
- Kies Instellingen
- Klik op Accounts
- Selecteer Iemand anders toevoegen aan deze pc
- Vul het formulier in dat verschijnt met de gebruikersnaam en het wachtwoord. Hiermee wordt uw nieuwe gebruikersaccount aangemaakt.
- Nu moet je Accounttype wijzigen selecteren
- Klik op de vervolgkeuzepijl en kies Beheerder . Hiermee wordt het account ingesteld op beheerdersniveau
- Start je computer opnieuw op
- Log in op het nieuwe account
Test nu uw camera in uw videoconferentieprogramma. Als er een probleem was met uw oude profiel, zou het nu moeten werken.
U kunt nu kiezen of u dit nieuwe profiel wilt behouden of uw oude profiel wilt repareren. Dit laatste is een complexe klus, dus tenzij je daar een goede reden voor hebt, raden we over het algemeen aan om bij het nieuwe profiel te blijven.
Welke heeft het probleem met uw laptopcamera opgelost?
Webcams zijn een essentieel hulpmiddel op elke Windows-laptop, maar ze zijn nog nooit zo belangrijk geweest als in de afgelopen weken, toen zovelen van ons merkten dat we op afstand moesten werken en thuisonderwijs moesten geven.
Naarmate ze meer wennen, is het geen verrassing dat meer mensen problemen hebben met hun laptopcamera's. Meer lezers dan ooit hebben contact met ons opgenomen over webcamproblemen. Daarom hebben we ons team de taak gegeven om enkele van de meest effectieve oplossingen te identificeren die beschikbaar zijn.
In deze handleiding hebben we de acht belangrijkste oplossingen beschreven die ze hebben bedacht en uitgelegd hoe ze werken, evenals stapsgewijze handleidingen die u waar nodig kunt volgen.
We kunnen niet garanderen dat dit elk probleem oplost, maar onze onderzoekers zijn ervan overtuigd dat deze acht oplossingen de overgrote meerderheid van de cameraproblemen van Windows-laptops zullen oplossen.
Heeft u problemen gehad met het niet werken van uw webcam met videoconferentiesoftware of met andere programma's? Heeft een van onze oplossingen het probleem voor u opgelost? Heb je nog ander advies of vossen die je hebt gebruikt die we niet in deze gids hebben behandeld?
Het is altijd handig om feedback en tips van onze lezers te krijgen, dus waarom zou u de uwe niet nu met ons delen via het opmerkingenveld hieronder.


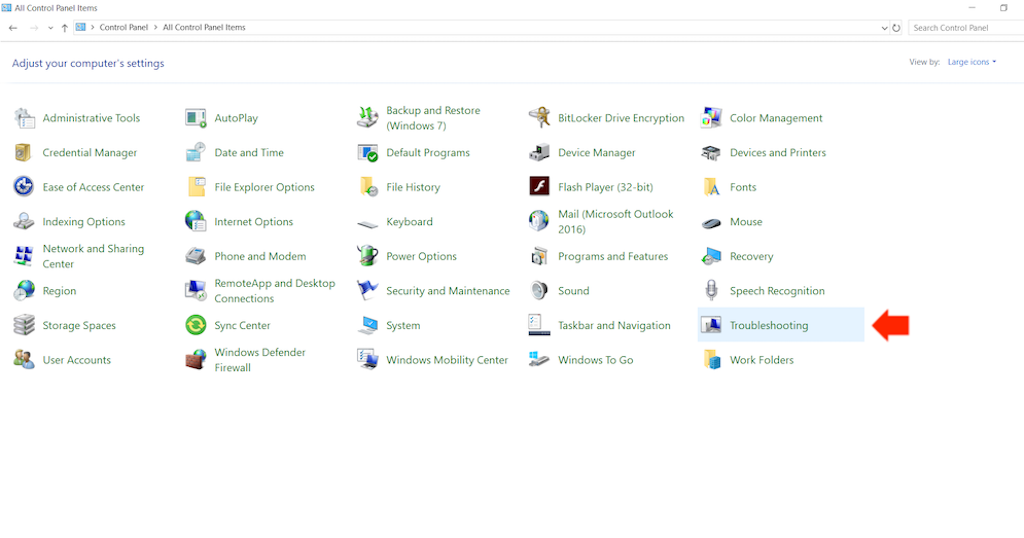
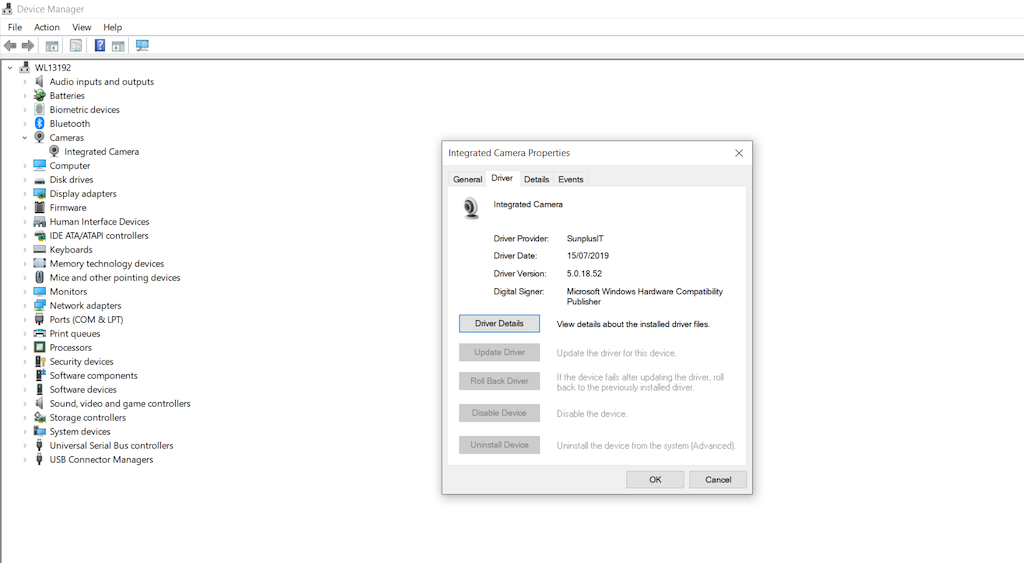
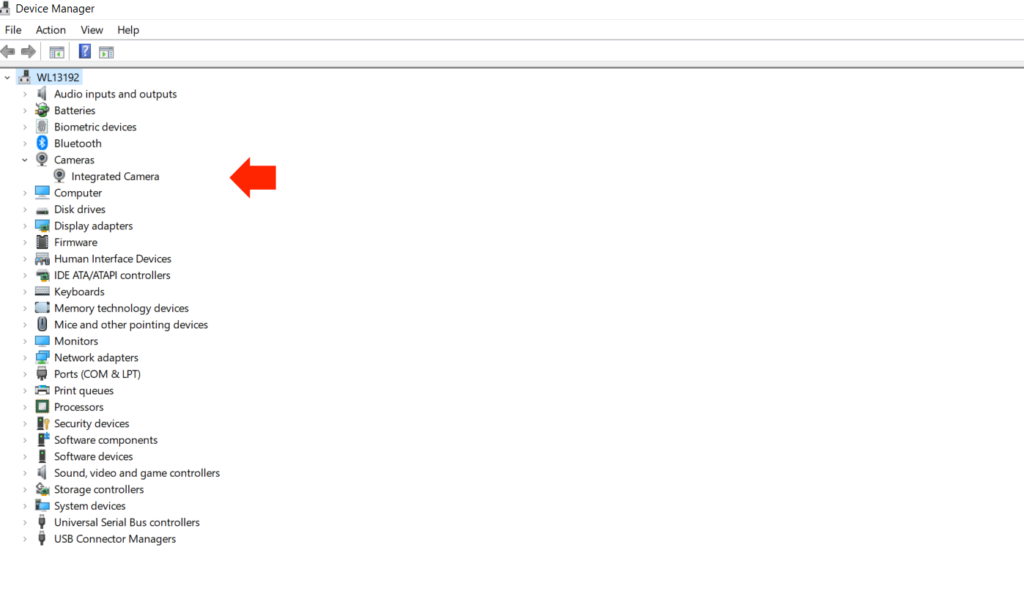
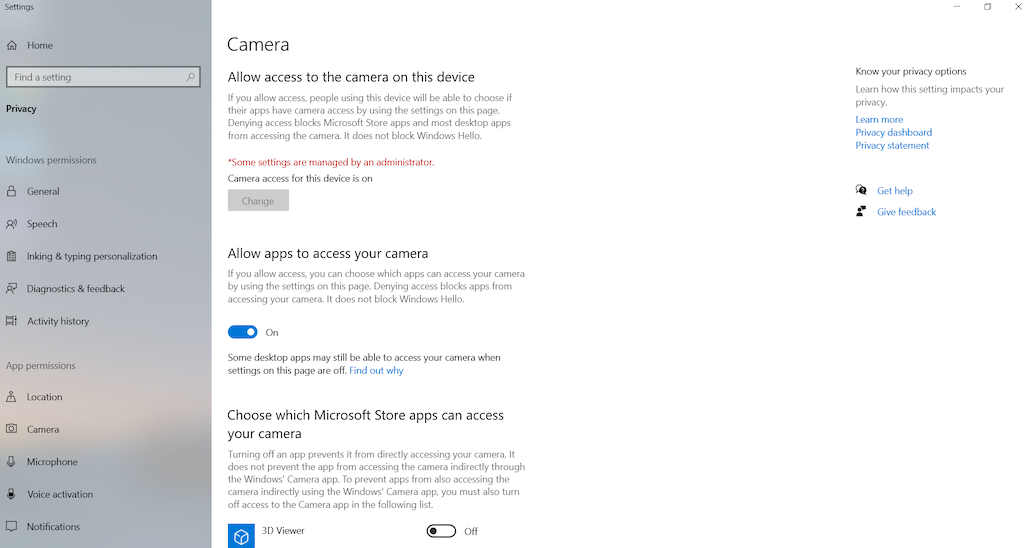

![Microfoon inschakelen op Windows 10 [OPGELOST] Microfoon inschakelen op Windows 10 [OPGELOST]](https://tips.webtech360.com/resources8/images2m/image-7192-1221163528138.jpg)






