Het opnemen en streamen van gameplay is behoorlijk populair geworden en er is geen gebrek aan apps die je kunt gebruiken om gameplay op te nemen of live te streamen. In feite biedt Windows 10 zowel opnemen als streamen als een voorraadfunctie. Andere apps die worden gebruikt om gameplay op te nemen en/of te streamen zijn OBS en de Nvidia GeForce Experience-app.
GeForce Experience-opname
De Nvidia GeForce Experience-app kan alleen worden geïnstalleerd op systemen met een Nvidia GPU. Het controleert en installeert de nieuwste GPU-stuurprogramma's, optimaliseert games voor betere prestaties en laat je gameplay opnemen en streamen.
Het is zeer capabel op het gebied van opnemen en streamen en het werkt direct uit de doos. Er hoeft niets ingesteld te worden. Het werkt in de meeste, zo niet alle games, maar soms neemt het niets op.
Hardwarevereisten
GeForce Experience kan alleen worden geïnstalleerd op een systeem met een Nvidia GPU, maar het hebben van een Nvidia GPU is niet de enige vereiste en niet alle GPU's worden ondersteund.
Volg deze stappen om te controleren of uw systeem voldoet aan de vereisten voor het opnemen van gameplay.
- Installeer GeForce Experience.
- Klik op de tandwielknop bovenaan om de instellingen van de app te openen.
- Zoek op het tabblad Algemeen naar het gedeelte Functies.
- Als 'In-game Overlay' wordt ondersteund , voldoet je systeem aan de hardwarevereisten voor het opnemen van gameplay.
Fix GeForce-ervaringsopname werkt niet
1. Controleer game-ondersteuning
GeForce Experience werkt met veel games, maar niet met allemaal. Volg deze stappen om te controleren of een game die je probeert op te nemen wordt ondersteund.
- Open GeForce-ervaring.
- Op de startpagina zie je alle games die de app heeft gedetecteerd.
- Alle spellen met een groen vinkje worden ondersteund.
- Voor games die je niet hebt geïnstalleerd, raadpleeg deze Nvidia-pagina met een lijst van alle ondersteunde games.
Voor niet-ondersteunde games kunt u een andere opname- of streamingtool proberen.
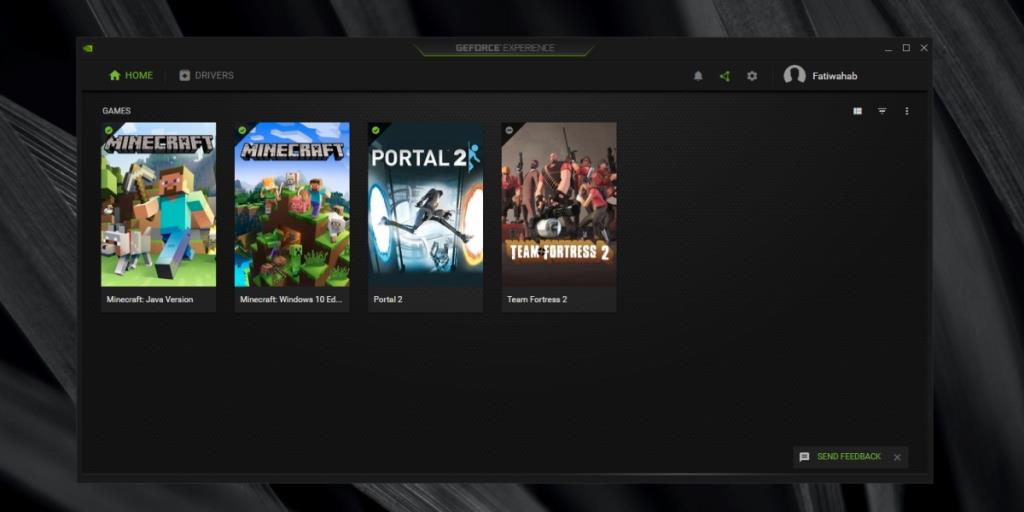
2. Stuurprogramma's bijwerken
Als GeForce Experience een stuurprogramma-update in behandeling heeft, installeer deze dan.
- Open GeForce-ervaring.
- Ga naar het tabblad Stuurprogramma's.
- Als er een update wordt vermeld, klik dan om deze te downloaden en te installeren.
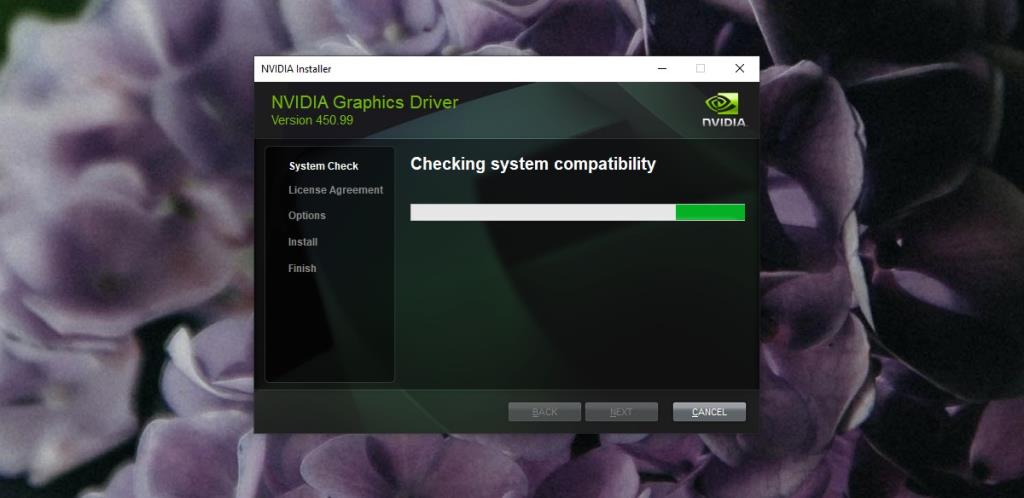
3. Installeer het stuurprogramma opnieuw
GeForce Experience kan stuurprogramma's installeren, maar soms is de installatie mogelijk niet succesvol of is er een probleem mee. U kunt proberen de driver opnieuw te installeren.
- Open de GeForce Experience-app.
- Ga naar het tabblad Stuurprogramma's.
- Klik op de knop meer opties (drie stippen).
- Selecteer 'Stuurprogramma opnieuw installeren'.
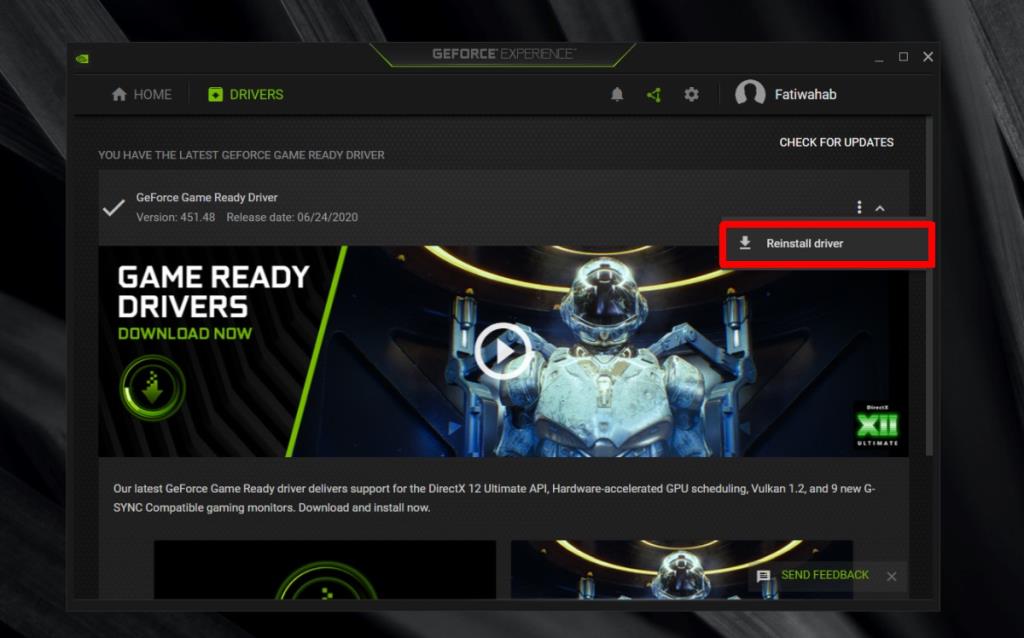
4. Controleer schijfruimte
Om gameplay op te nemen, moet je vrije ruimte op je schijf hebben.
- Bestandsverkenner openen .
- Ga naar Deze pc.
- Klik met de rechtermuisknop uw Windows-station , en selecteer Eigenschappen.
- Controleer hoeveel vrije ruimte beschikbaar is. Als er niet genoeg is, maak het dan vrij.
5. Wijzig waar video's worden opgeslagen
Als je weinig schijfruimte hebt of als je de functie Gecontroleerde toegang op Windows 10 gebruikt, kun je wijzigen waar GeForce Experience bestanden opslaat.
- Tik op de sneltoets Alt+Z om de in-game-overlay van GeForce Experience te openen.
- Klik op de tandwielknop.
- Klik in het geopende venster op Opnames.
- In de video veld , klikt u op de meer opties knop en selecteert u een andere locatie voor het opslaan van bestanden .
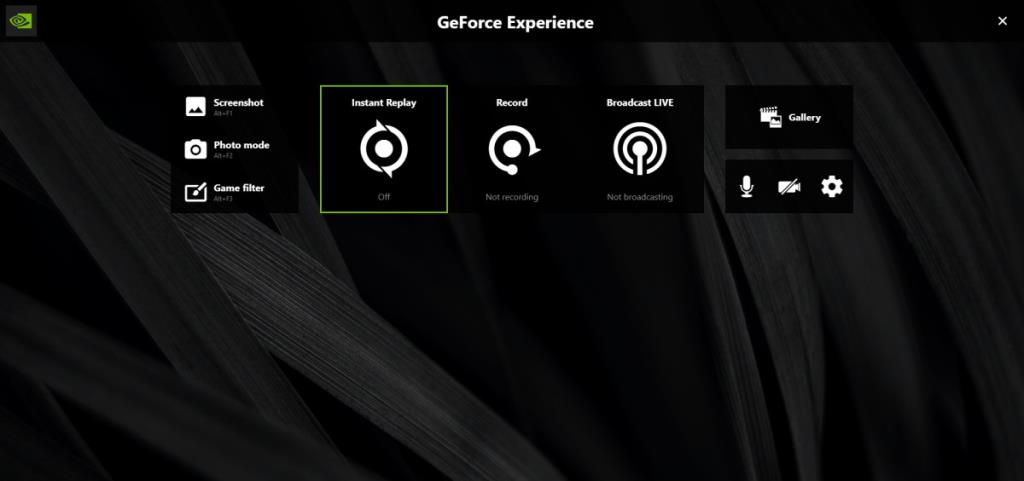
6. Sluit andere overlay- en VR-apps
Een oplossing die voor veel gebruikers werkt, is om andere apps voor het opnemen van gameplay af te sluiten die hun eigen overlay aan uw systeem kunnen toevoegen. Als je bovendien een VR-app hebt geïnstalleerd, bijvoorbeeld de Oculus-app, en je speelt geen VR-game, sluit deze dan af. Zorg ervoor dat de GPU niet wordt gebruikt door een andere app.
7. Schakel in-game overlay in
De opnamefunctie werkt via de in-game overlay en heeft soms problemen met opstarten.
- Open GeForce-ervaring.
- Klik op de tandwielknop rechtsboven om naar de instellingen van de app te gaan.
- Ga naar het tabblad Algemeen.
- Zet de in-game overlay-schakelaar uit.
- Verlaat de app. Start uw systeem opnieuw op.
- Open GeForce-ervaring.
- Klik op de tandwielknop.
- Ga naar het tabblad Algemeen.
- Zet de in-game overlay-schakelaar aan.
- Probeer je gameplay op te nemen.
8. Installeer GeForce Experience opnieuw
Het kan zijn dat er iets mis is met de GeForce Experience-app. Het probleem is misschien moeilijk te vinden, maar kan normaal gesproken worden opgelost door de GeForce Experience-app te verwijderen en opnieuw te installeren.
- Open het Configuratiescherm.
- Ga naar Programma's>Een programma verwijderen.
- Zoek en selecteer GeForce Experience.
- Klik op de knop Verwijderen en laat de app verwijderen.
- Eenmaal verwijderd, download en installeer GeForce Experience opnieuw .
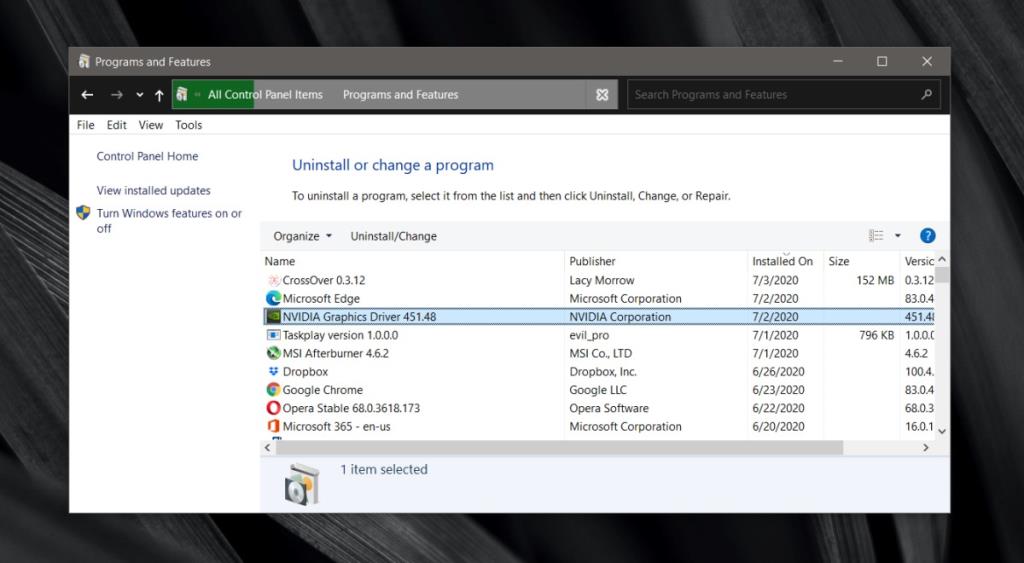
Gevolgtrekking
De GeForce Experience-app is een paar jaar oud, maar werkt meestal anders op basis van je hardwareconfiguratie. Soms heeft de app moeite om met oudere GPU-chips te werken, zelfs als ze worden ondersteund.
Vaak is het probleem eenvoudig op te lossen via een van de oplossingen in dit bericht. Als je in de verleiding komt om Windows 10 opnieuw te installeren om van het probleem af te komen, zorg er dan voor dat je alle oplossingen hebt doorlopen die we als eerste hebben genoemd. Het opnieuw installeren van het besturingssysteem is een drastische stap voor zo'n eenvoudig probleem.

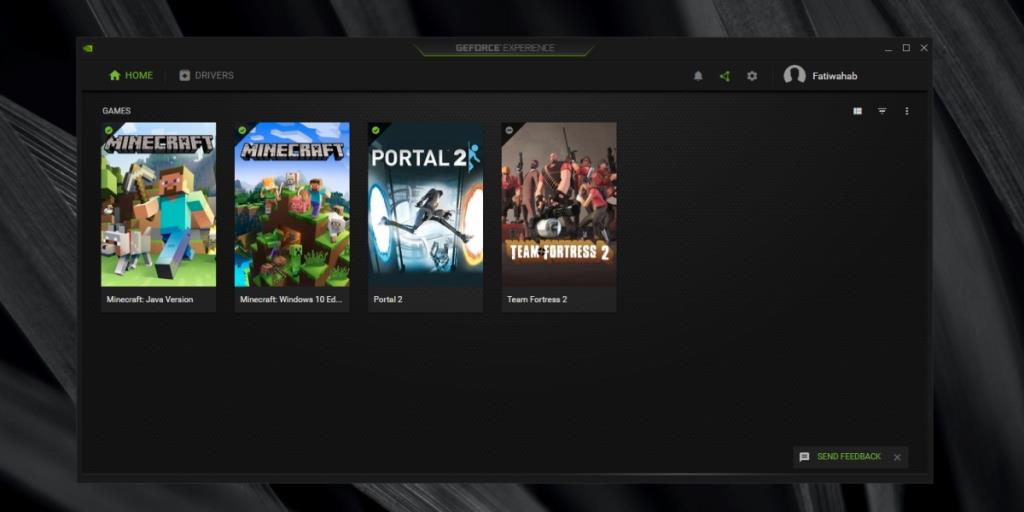
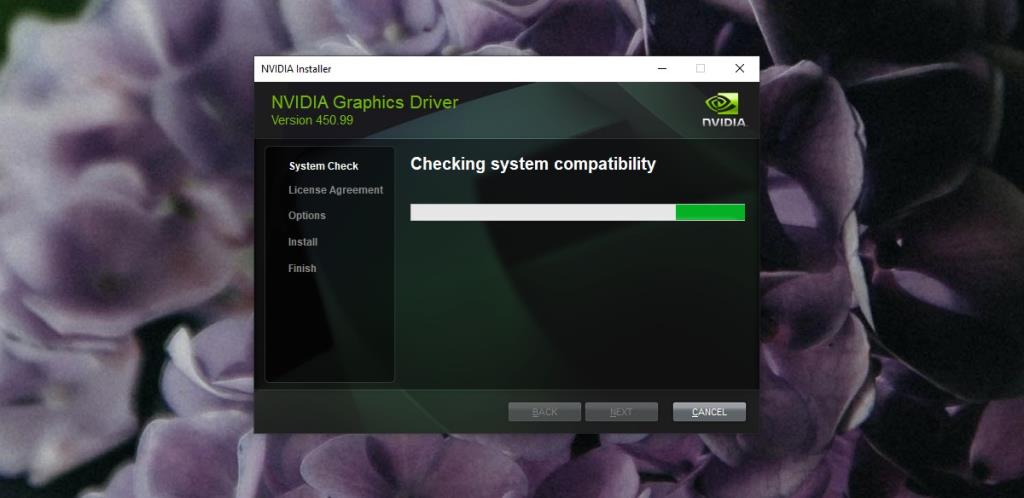
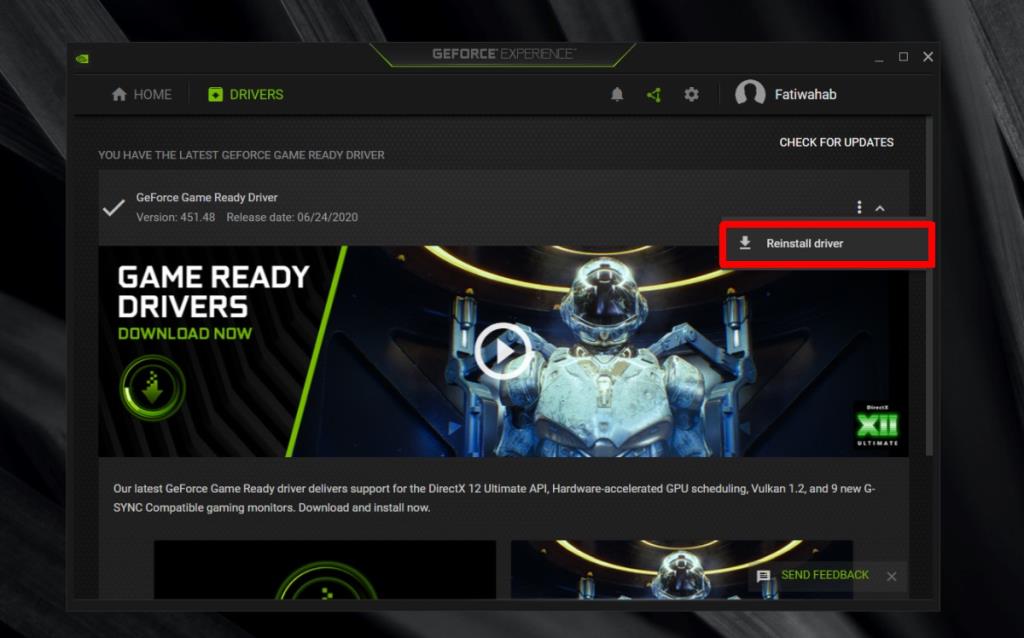
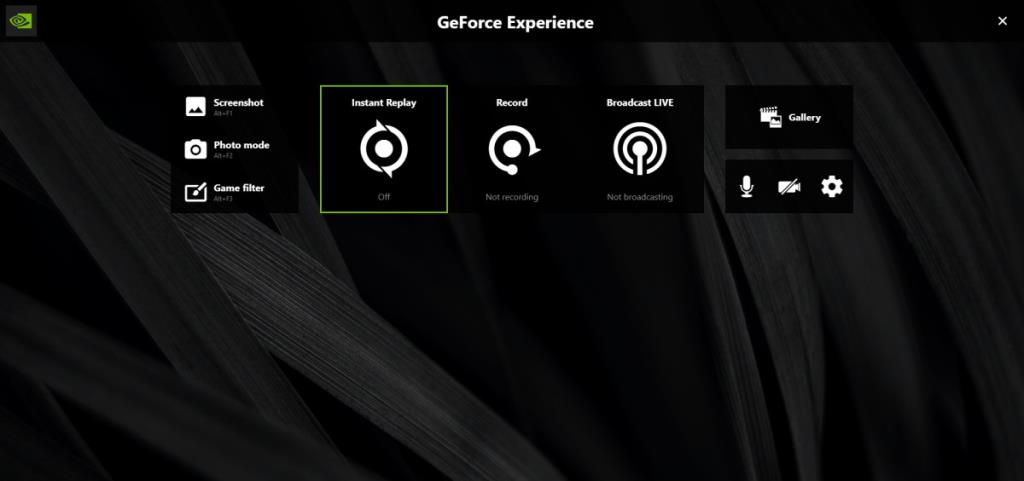
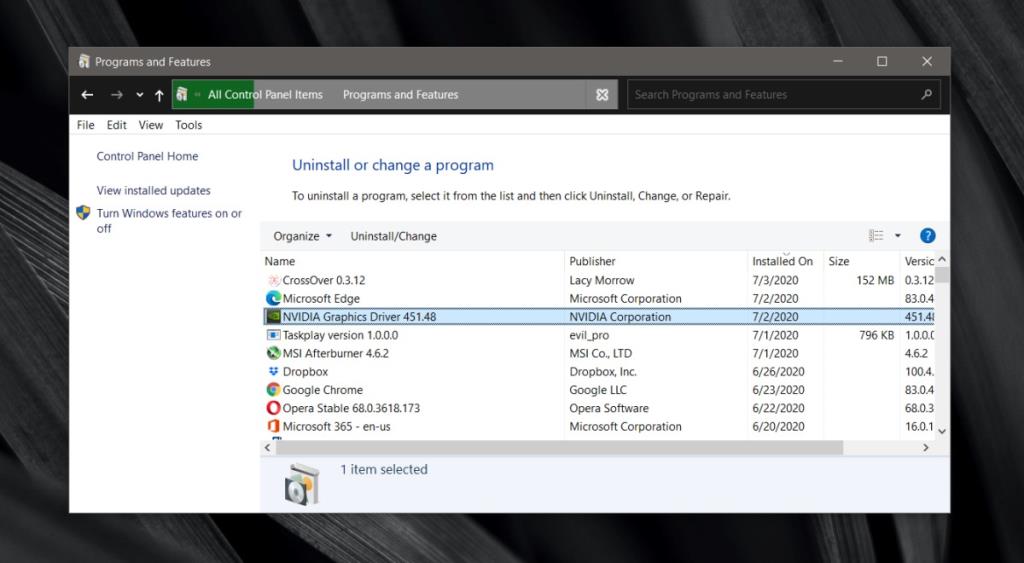

![Microfoon inschakelen op Windows 10 [OPGELOST] Microfoon inschakelen op Windows 10 [OPGELOST]](https://tips.webtech360.com/resources8/images2m/image-7192-1221163528138.jpg)






