Berichten-apps waarmee u audio- en videogesprekken kunt voeren, zijn uitzonderlijk gebruikelijk geworden, maar niet veel van hen hebben een functie voor het opnemen van oproepen. Skype is de uitzondering, maar de functie voor het opnemen van oproepen is vrij nieuw. Als je een oudere versie van Skype gebruikt, of een andere app voor audio-/videogesprekken, heb je een universele manier nodig om gesprekken op te nemen en Audacity is hiervoor geschikt. Het is gratis, open-source en gemakkelijk te gebruiken. Hier leest u hoe u gesprekken kunt opnemen met Audacity.
Disclaimer: In sommige landen kan het illegaal zijn om iemand anders op te nemen zonder hun toestemming. Zorg ervoor dat u vertrouwd raakt met de wetten in uw land/staat/provincie voordat u gesprekken gaat opnemen.
Oproepen opnemen met Audacity
Klik in Windows 10 met de rechtermuisknop op het luidsprekerpictogram in het systeemvak en selecteer Geluiden in het contextmenu. Ga in het geopende venster Geluiden naar het tabblad 'Opnemen' en schakel Stereo Mix in.
Als u Stereo Mix niet ziet, klikt u met de rechtermuisknop op een leeg gebied in het tabblad Opnemen en selecteert u 'Uitgeschakelde apparaten weergeven'. Nadat je het hebt ingeschakeld, controleer je of je microfoon en luidsprekers werken.
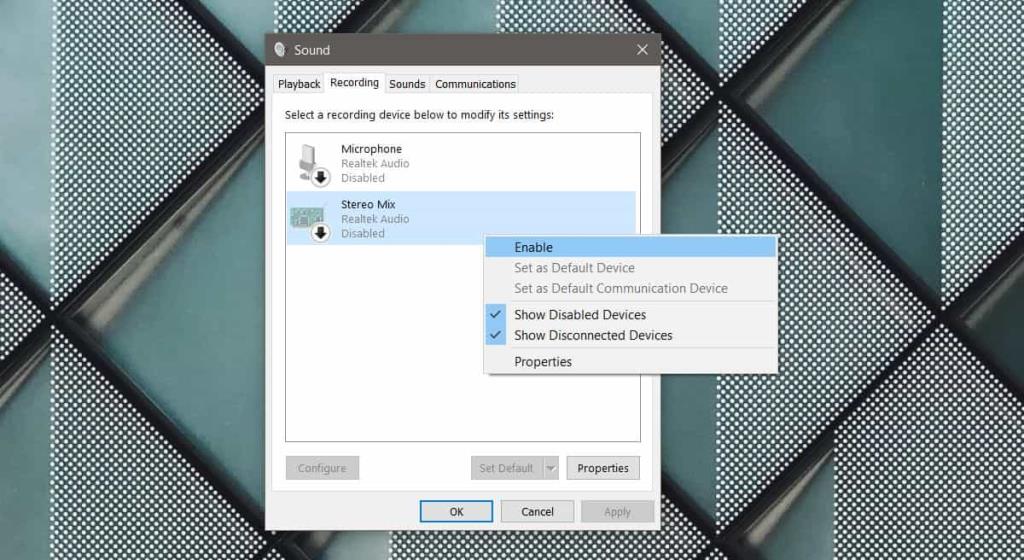
Als je Stereo Mix niet ziet in het venster Geluiden, ondanks dat je 'Uitgeschakelde apparaten weergeven' hebt ingeschakeld, is het zeer waarschijnlijk dat je een geluidsstuurprogramma mist. Zoek naar RealTek-stuurprogramma's die bedoeld zijn om met uw systeem te worden gebruikt en installeer deze. Zodra ze zijn geïnstalleerd, zou de Stereo Mix-optie moeten verschijnen.
Durf
Open Audacity en open de vervolgkeuzelijst onder de microfoon (zie screenshot). Selecteer Windows-WASAPI. Zorg ervoor dat je luidsprekers en microfoon zijn geselecteerd in de vervolgkeuzelijsten voor microfoon en luidspreker. Zodra je dat hebt gedaan, ben je klaar om op te nemen. Klik op de opnameknop die wordt aangegeven in de onderstaande schermafbeelding.
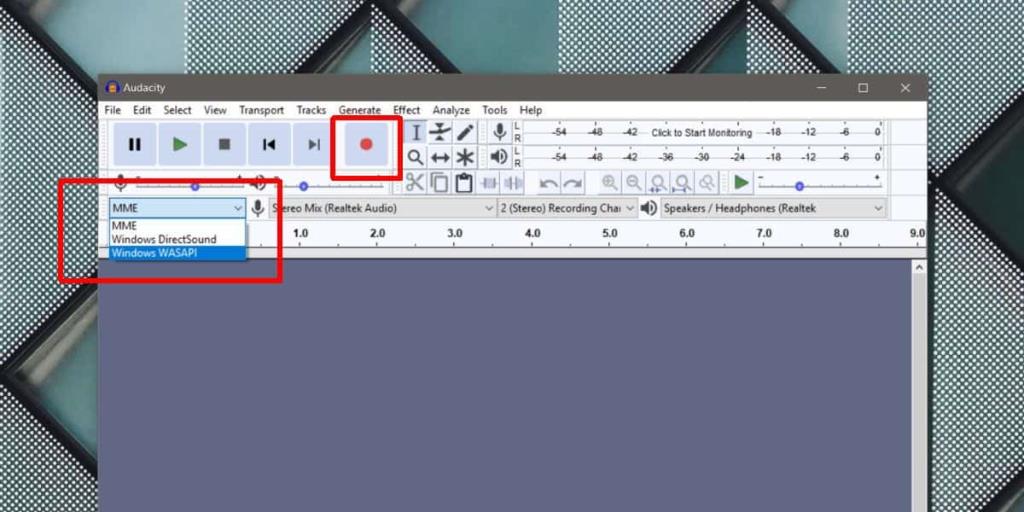
Open de video-/spraakoproep-app van uw keuze en start een oproep. Alles, van het 'rinkelen' tot eventuele automatische berichten die u hoort, wordt opgenomen. De opname bevat alles wat u zegt, evenals alles wat u de ontvanger noemt. De video, als die er is, wordt niet opgenomen, aangezien Audacity een app is die alleen audio bevat.
Wanneer het gesprek is beëindigd, keert u terug naar Audacity en stopt u de opname.
Opname opslaan
Audacity kan de opname exporteren in MP3-formaat dat bijna universeel is. Het zou moeilijk zijn om een apparaat te vinden dat dit niet ondersteunt.
Om de oproep te exporteren, gaat u naar Bestand>Exporteren en selecteert u Exporteren als MP3. U zult merken dat de app ook kan exporteren naar WAV- en OGG-formaten. Als een van deze formaten beter bij je past, gebruik ze dan gerust in plaats van MP3.

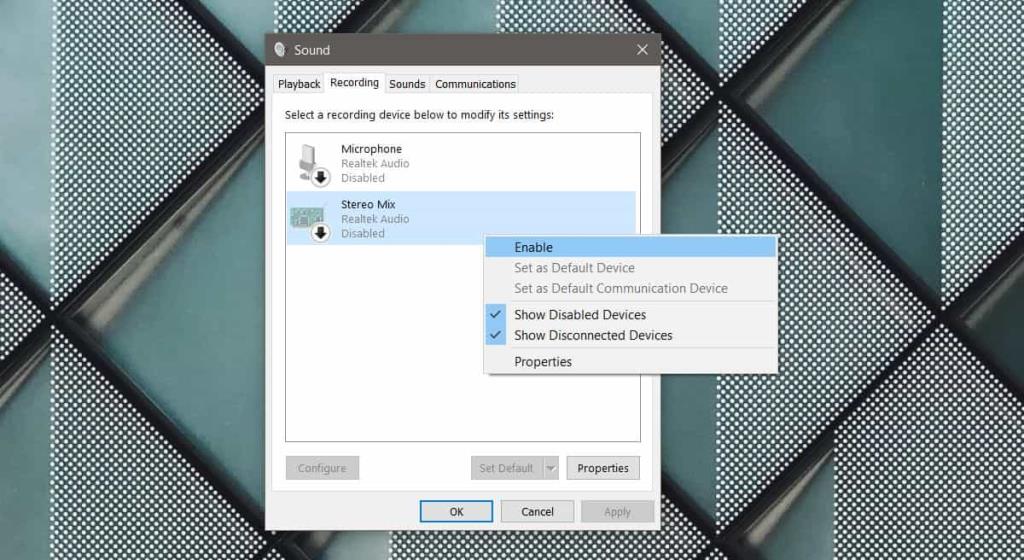
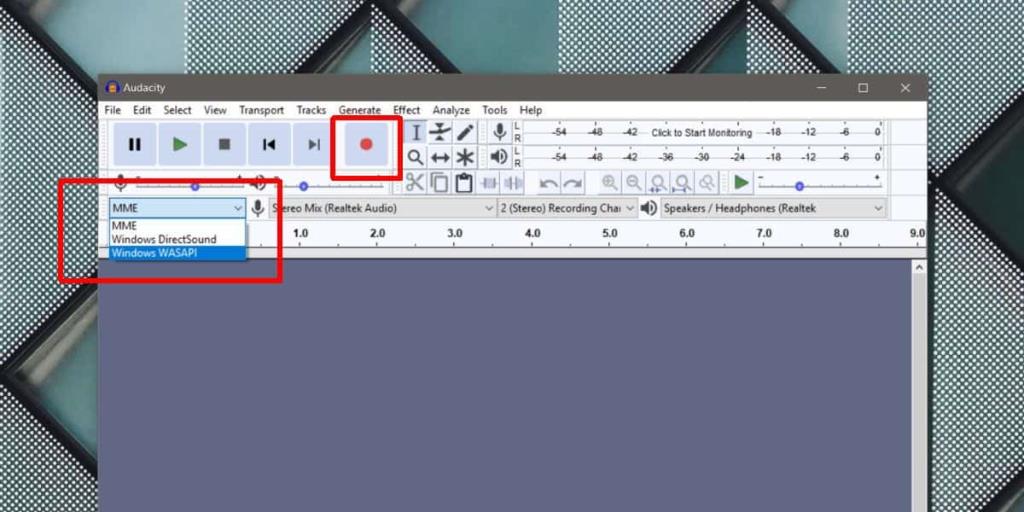

![Microfoon inschakelen op Windows 10 [OPGELOST] Microfoon inschakelen op Windows 10 [OPGELOST]](https://tips.webtech360.com/resources8/images2m/image-7192-1221163528138.jpg)






